Đa số chúng ta có lẽ sẽ không cần phải biết cách cài đặt Android SDK. Điều này có thể được giải thích ngay từ tên của nó - Bộ công cụ phát triển phần mềm Android, được thiết kế cho những nhà phát triển ứng dụng Android, những người cần công cụ để làm việc với Android trên máy tính.
Tải Android SDK
Tải Android Studio
Tuy nhiên, ứng dụng này có thể trở nên vô cùng hữu ích cho những người muốn thực hiện các tác vụ nâng cao hơn. Như cập nhật phần mềm thủ công hoặc root điện thoại. Fastboot và ADB cực kỳ quan trọng nếu bạn đang tìm hiểu về 'hack' phần mềm Android. Và Google cung cấp chúng miễn phí cho mọi người.
Chọn công cụ nào là phù hợp nhất?
Có hai phương pháp để làm việc với các công cụ Android trên máy tính của bạn. Phương pháp dễ dàng nhất là cài đặt Android Studio. Mọi thứ cần thiết để chạy và sử dụng các công cụ dòng lệnh Android đều có sẵn trong Android Studio, cùng với việc giữ các công cụ được cập nhật. Trong khi nó được thiết kế cho những người muốn có một môi trường phát triển hoàn chỉnh với trình biên soạn code, giả lập Android và công cụ biên dịch, bạn cũng có thể sử dụng các công cụ dòng lệnh mà không cần mở các thành phần khác.
Nếu bạn không ngại khó khăn, bạn có thể chỉ cài đặt các phần SDK bên ngoài của Android Studio. Việc cài đặt chúng rất đơn giản vì chúng được đóng gói trong một file nén, nhưng cấu hình máy tính để sử dụng chúng có thể không phải lúc nào cũng đơn giản. Do đó, bài viết sau đây sẽ hướng dẫn bạn cách cài đặt Android SDK trên Windows, Mac và Linux.
Cài đặt Android SDK bằng cách thủ công
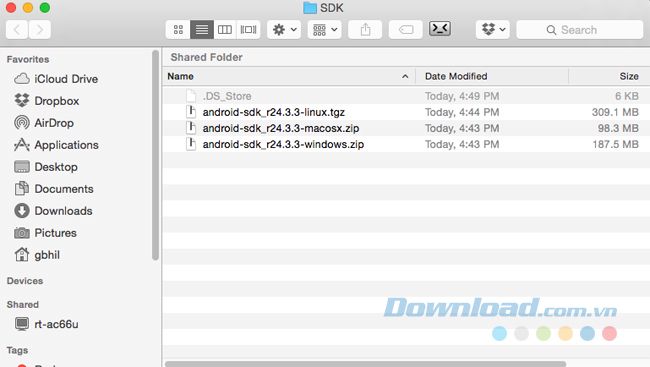
Sau khi đã tải Android SDK về máy tính, bạn bắt đầu quá trình giải nén tệp. Trích xuất tệp nén vào vị trí sau:
- Windows: Thư mục gốc của ổ đĩa C:
- OS X: thư mục chính.
- Linux: thư mục chính.
Đổi tên thư mục được giải nén thành 'Android'. Việc này sẽ giúp phần còn lại của hướng dẫn này và thời gian của bạn với SDK trở nên dễ dàng hơn nhiều.
Yêu cầu cần thiết để chạy Android SDK
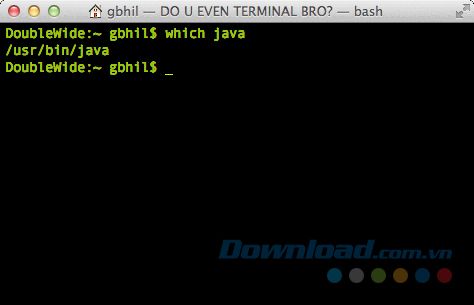
Để sử dụng các thành phần SDK, bạn cần một phiên bản hoạt động của Java. Thông thường, bạn có thể sử dụng SDK với cả Open Java và Sun Java từ Oracle.
- Trên máy Mac, việc này khá dễ dàng vì Java thường đã được cài sẵn trên máy.
- Trên Windows, bạn có thể truy cập trang web của Oracle và tải phiên bản chuẩn cho máy tính (32 hoặc 64-bit). Nếu bạn không thể tải Java, có thể máy tính của bạn không đáp ứng được yêu cầu sử dụng Android SDK.
- Trên Linux, bạn cũng cần cài đặt Java. Bạn có thể tìm các tệp nhị phân x86 và x64 của Sun Java từ Oracle trên trang web. OpenJDK cũng là một lựa chọn tốt cho hầu hết mọi thứ bạn cần để làm việc với SDK. Nếu bạn cần thêm trợ giúp hoặc muốn sử dụng trình quản lý gói để cài đặt Sun Java, hãy tham khảo tài liệu cho distro cụ thể của bạn.
Người dùng Linux cũng cần đảm bảo rằng họ có phiên bản cài đặt 32 bit nếu họ đang chạy hệ điều hành 64 bit. Nếu bạn sử dụng Ubuntu hoặc các biến thể Debian khác, hãy cài đặt ncurses5 và stdc++6 thông qua thiết bị đầu cuối của bạn:
sudo apt-get install lib32ncurses5 lib32stdc++6
Nếu bạn sử dụng distro Linux khác, hãy tìm gói phù hợp cho ncurses5 và stdc++6, sau đó tiến hành cài đặt chúng.
Thiết lập biến PATH của bạn
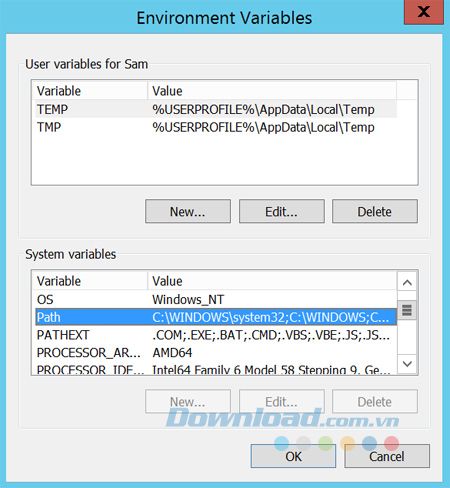
Biến PATH trên hệ điều hành máy tính của bạn cho biết nơi để tìm kiếm khi bạn muốn chạy một lệnh từ dòng lệnh hoặc terminal. Ví dụ, để chạy lệnh adb, bạn cần cung cấp đường dẫn hoàn chỉnh, tức là thư mục adb phải nằm trong thư mục SDK hoặc được đặt trong biến PATH. Mặc dù khá khó hiểu, nhưng thực hiện nó dễ dàng hơn nhiều so với việc giải thích về lý thuyết.
Để các hướng dẫn hoạt động, bạn cần giải nén và đổi tên thư mục SDK đã tải xuống như đã được đề cập ở trên.
1. Trên Windows
Nếu bạn không sử dụng phiên bản cũ của Windows, bạn không thể thiết lập PATH trong tệp autoexec.bat hoặc autoexec.nt. Thay vào đó, bạn cần cập nhật biến môi trường Environment Variable. Dưới đây là cách thực hiện trên máy tính chạy Windows 10.
- Nhấn phím Start trên bàn phím.
- Bắt đầu nhập Environment Variables.
- Khi nhập, bạn sẽ thấy lựa chọn Edit the system environment variables. Chọn nó.
- Trong cửa sổ Environment Variables, chọn PATH trong mục User variables for (tên người dùng của bạn), sau đó nhấp vào nút Edit.
Thêm đường dẫn đầy đủ đến công cụ Android SDK và thư mục công cụ - nền tảng Android SDK vào ô chỉnh sửa, phân tách bằng dấu chấm phẩy. Nó sẽ trông giống như sau:
C:\Android\tools;C:\Android\platform-tools
Đối với các phiên bản cũ của Windows, hãy tham khảo tài liệu đi kèm với máy tính của bạn để biết cách thiết lập PATH. Và một lần nữa, nếu bạn đã cài đặt SDK ở một vị trí khác với \ Android, bạn cần điều chỉnh tương ứng.
2. Đối với Mac

Để thiết lập biến PATH trên máy tính chạy OS X, bạn có thể sử dụng bash profile. Trong thư mục Home, có một file có tên là .bash_profile. Bạn mở nó bằng bất kỳ trình soạn thảo văn bản nào. Nhớ không chỉnh sửa file .bashrc hoặc .bash_profile trong thư mục /etc.
File có thể trống hoặc chứa nhiều thông tin khác. Điều quan trọng là thêm một số dòng vào phần đầu của file:
export PATH='$HOME/Android/tools:$PATH'
export PATH='$HOME/Android/platform-tools:$PATH'
Lưu lại file và khởi động lại máy tính của bạn để áp dụng PATH mới.
3. Đối với Linux
Để thiết lập PATH trên máy tính Linux, bạn cũng cần chỉnh sửa một file như trên máy Mac.
Mở file ~/.bashrc bằng trình soạn thảo văn bản yêu thích của bạn. Nếu file đó không tồn tại, chỉ cần tạo một file mới và lưu là ~/.bashrc sau khi hoàn thành.
Sau đó, thêm hai dòng sau vào phần cuối của file .bashrc:
export PATH='$HOME/Android/tools:$PATH'
export PATH='$HOME/Android/platform-tools:$PATH'
Lưu lại file và đóng cửa sổ terminal. Mở một terminal khác và nhập lệnh sau:
source ~/.bashrc
Phiên của bạn sẽ ghi nhận những thay đổi bạn đã thực hiện và SDK sẽ được thêm vào PATH của bạn.
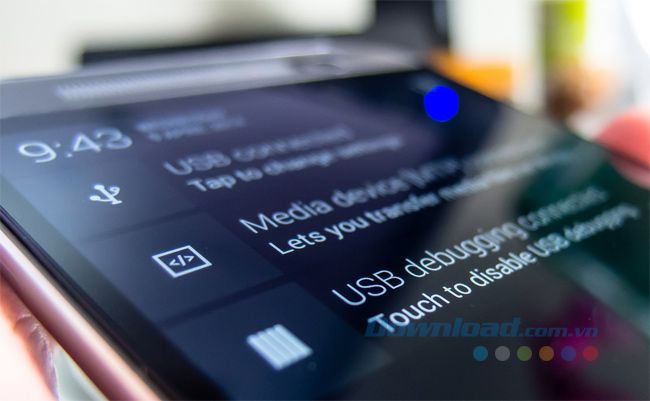
Bây giờ, bạn đã có một bộ công cụ dòng lệnh Android và có thể thực hiện các tác vụ như cập nhật thủ công điện thoại của mình bằng các tệp zip.
