Cài đặt Android trên máy tính bảng Windows không hề phức tạp. Nếu bạn chưa biết, hãy tham khảo hướng dẫn cài đặt Android trên máy tính bảng Windows dưới đây.
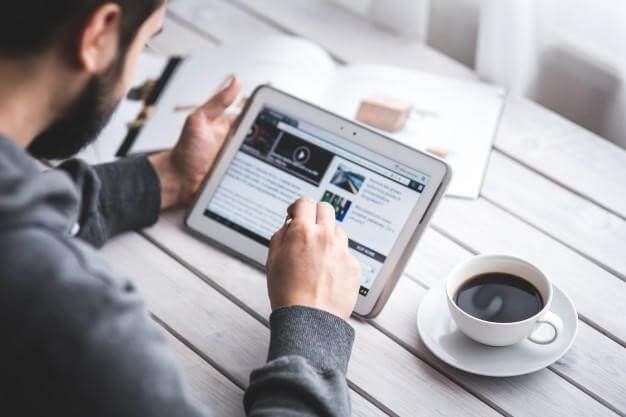
Ngoài việc sử dụng PC hoặc laptop, máy tính bảng cũng là một thiết bị được rất nhiều người ưa chuộng vì thiết kế nhỏ gọn, đa năng và tiện lợi khi mang theo đi xa. Và máy tính bảng Windows cũng là một trong số đó.
Máy tính bảng Windows có đầy đủ các tính năng như laptop. Bạn có thể sử dụng để soạn thảo văn bản, xem phim, nghe nhạc, lướt web, và cài đặt thêm các ứng dụng mới trên thiết bị này. Thậm chí, bạn còn có thể cài đặt cả hệ điều hành Android trên máy tính bảng Windows.
Android từ lâu đã được thiết kế dành riêng cho các thiết bị di động. Tuy nhiên, vẫn có nhiều cách để cài đặt nó trên máy tính thông qua các phần mềm giả lập hoặc ảo hóa. Máy tính bảng có chức năng tương đương với PC, do đó bạn có thể cài Android trên chúng theo cách tương tự.
Tuy nhiên, dù cài đặt Android trên máy tính bàn khá đơn giản, nhưng trên máy tính bảng Windows lại phức tạp hơn một chút. Vấn đề ở đây là thiếu ổ CD/DVD trên máy tính bảng. Vậy làm thế nào để cài Android trên máy tính bảng Windows? Hãy cùng Mytour khám phá nhé!
Hướng dẫn cài đặt Android trên máy tính bảng Windows
- Bạn đang sử dụng loại máy tính bảng nào?
- Các vật dụng cần chuẩn bị trước khi cài Android trên máy tính bảng Windows
- Lợi ích của việc cài đặt Android trên máy tính bảng Windows?
- Yêu cầu cấu hình máy tính bảng Windows để cài đặt Android
- Cách chạy ứng dụng Android trên Windows khác nhau
- Biến tablet Windows thành Android bằng cách sử dụng máy tính ảo
Bạn đang sử dụng loại máy tính bảng nào?

Trước khi bắt đầu, cần nhớ rằng Android chỉ có thể được cài đặt trên tablet Windows 32-bit hoặc 64-bit. Thiết bị sử dụng bộ vi xử lý ARM không hỗ trợ chạy Android. Mặc dù phương pháp tiếp cận tương tự nhau, quá trình cài Android trên tablet Windows khác biệt so với các thiết bị khác.
Thực tế, hệ điều hành Android giúp bạn duy trì các ứng dụng hiện có, đồng thời đảm bảo tương thích với phần cứng của máy tính bảng. Điều này làm cho nhiều người muốn cài Android trên máy tính bảng thay vì sử dụng Windows 10.
Những thứ cần chuẩn bị trước khi cài Android trên máy tính bảng Windows
- Máy tính bảng Windows đã được kết nối với nguồn điện.
- Ổ flash USB trống có dung lượng ít nhất 16GB.
- Ổ flash USB thứ hai chứa bộ cài đặt Windows (để phòng trường hợp xảy ra lỗi).
- Phần mềm ghi đè ổ flash USB (nên sử dụng Etcher).
- Bàn phím USB (nếu cần).
- Hub USB để có thể kết nối đồng thời với nhiều máy tính bảng.
- Bản Android phù hợp với hệ thống.
Khi muốn cài đặt Android, lựa chọn đầu tiên nên thử là Phoenix OS. Bạn có thể tham khảo hướng dẫn cài đặt Phoenix OS tại đây.
Intel cũng duy trì một số hình ảnh Android cho máy tính Windows. Chúng có sẵn như một phần của dự án Celadon mã nguồn mở, được công bố trên GitHub.
Trước khi tiến hành, hãy kiểm tra trang web để biết các bước liên quan đến máy tính của bạn. Đây là tài liệu tham khảo quan trọng, cung cấp hướng dẫn chi tiết từng bước để đảm bảo bạn không gặp vấn đề khi xóa dữ liệu trong ổ đĩa. Bạn chắc chắn không muốn gặp sự cố khiến máy tính không khởi động đúng chứ?
Tại sao lại nên cài đặt Android trên máy tính bảng Windows?
Windows cung cấp giao diện người dùng phù hợp cho cả màn hình cảm ứng và máy tính bảng, nhưng lựa chọn ứng dụng trên Microsoft Store khá hạn chế.
Nếu bạn đã sử dụng máy tính bảng Android trước đó và không hài lòng với giao diện cảm ứng của Windows, thì việc chuyển đổi này là lựa chọn hợp lý. Nhờ vào tính năng OTG tiên tiến trên Android (cho phép bạn kết nối các thiết bị USB và nhập liệu), đôi khi bạn có thể không phân biệt được sự khác biệt.
Lưu ý: Bạn sẽ gặp hạn chế trong việc sử dụng các ứng dụng tương thích với kiến trúc x86. Vì vậy, đừng mong đợi bạn có thể chạy mọi ứng dụng từ Play Store.
Yêu cầu cấu hình máy tính bảng Windows để cài đặt Android
Bạn không thể chỉ cài đặt hệ điều hành thứ hai trên thiết bị được thiết kế cho Windows mà không điều chỉnh một số thiết lập hệ thống.
Trước tiên, bạn cần đảm bảo rằng Secure Boot đã được tắt. Mở Cài đặt > Cập nhật và Khôi phục > Khôi phục và chọn Khởi động lại Ngay trong Lựa chọn Nâng cao. Tại đây, sử dụng các phím mũi tên để chọn Khắc phục sự cố > Tùy chọn Nâng cao > Cài đặt Firmware UEFI.
Sau đó, hãy tìm mục Bảo mật ở menu bên trái, thiết lập một Mật khẩu Quản trị viên. Khi đã đặt mật khẩu, vào mục Khởi động, tìm tùy chọn Khởi động An toàn, và chuyển nó sang Không kích hoạt.
Bây giờ, giữ nút Nguồn để khởi động lại, sau đó giữ nút Windows cho đến khi màn hình hiện trở lại. Hành động này kích hoạt lại phím tắt trong màn hình BIOS, nơi bạn có thể chọn Chế độ UEFI.
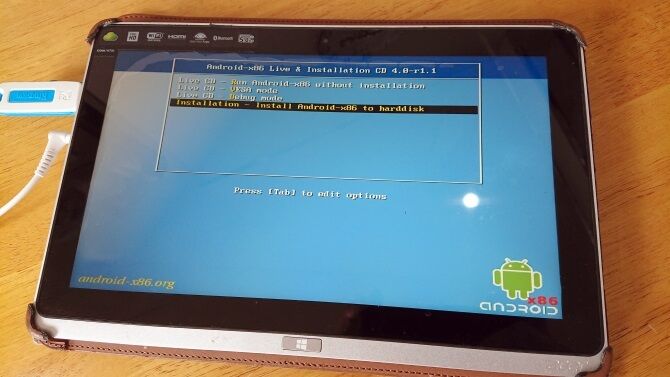
Tiếp theo, tắt máy tính bảng và kết nối trực tiếp Hub USB với cổng USB. Đừng sử dụng một trạm kết nối thiết bị ngoại vi.
Sau khi đã kết nối bàn phím và USB stick với hub, khởi động máy tính bảng và nhấn F12. Trong menu boot, sử dụng các phím mũi tên để chọn ổ USB. Khi cần phải lựa chọn (ví dụ như kích hoạt khởi động kép), hãy dùng các phím âm lượng trên thiết bị.
Quá trình cài đặt các phiên bản Android có những điểm khác biệt nhỏ. Thông thường, bạn nên lựa chọn khởi động song song. Đây thường là lựa chọn tốt hơn việc cài đặt Android như một bootloader để khởi động.
Nếu mọi thứ diễn ra đúng kế hoạch, khi bạn khởi động máy tính bảng, bạn sẽ thấy menu boot - nơi bạn có thể chọn giữa Android và Windows.
Cách chạy ứng dụng Android trên Windows có sự khác biệt.
Nếu mục đích cài đặt Android trên máy tính bảng Windows là để sử dụng ứng dụng hoặc giả lập, có một giải pháp đơn giản hơn. Bạn có thể lựa chọn một số công cụ hỗ trợ chạy ứng dụng Android, bao gồm:
- NoxPlayer: Phần mềm giả lập Android hàng đầu cho Windows.
- BlueStacks: Lựa chọn tốt nhất cho người muốn chơi game Android.
- Andy: Đặc biệt với các tính năng phát triển game và ứng dụng.
Chú ý: Các phần mềm này chỉ hoạt động trên phần cứng máy tính Windows tương thích. Bạn có thể tham khảo TOP 10 phần mềm giả lập Android trên PC tốt nhất hiện nay.
Biến tablet Windows thành Android bằng máy ảo trên máy tính
Cài đặt Android trên máy tính bảng Windows có thể gặp một số khó khăn, ví dụ: bạn phải dành thời gian để tìm image phù hợp hoặc tồi nhất là không có phiên bản Android tương thích.
Đừng bỏ cuộc. Nếu phần mềm giả lập Android không phù hợp với bạn, hãy thử các công cụ tạo máy ảo như VMWare, VirtualBox… Có thể bạn đã tải chúng ngay từ đầu để chạy Android trên máy tính bảng hoặc sử dụng sẵn hệ điều hành Phoenix OS.
Bất kể cách nào, đây cũng là lựa chọn đơn giản hơn so với khởi động kép hoặc di chuyển toàn bộ Windows. Bạn chỉ cần khởi động Windows, mở máy ảo và chạy Android.
Dưới đây là hướng dẫn đơn giản nhất để cài đặt Android trên máy tính bảng. Hy vọng bài viết sẽ hữu ích với bạn.
