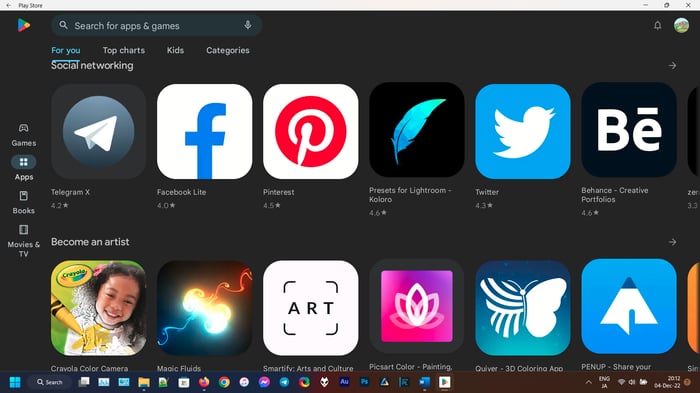 Xin chào mọi người. Chắc hẳn mọi người đã biết rằng trên Windows 11, Microsoft đã phát triển một tính năng mới giống với cách mà BlackBerry đã từng thực hiện với hệ điều hành BlackBerry 10 OS, đó là hỗ trợ chạy các ứng dụng Android. Đối với cá nhân tôi, tính năng này trên Windows là không quá cần thiết vì những gì có thể làm trên điện thoại cũng có thể thực hiện trên máy tính, thậm chí ở mức độ mạnh mẽ hơn nhiều lần. Tuy nhiên, vẫn có một số điều nhỏ mà Windows làm không tốt bằng điện thoại di động, tôi sẽ giải thích kỹ hơn ở phần dưới. Dù sao thì Microsoft đã dành thời gian và công sức để phát triển tính năng này, vì vậy chúng ta cũng nên tôn trọng họ. Với tính tò mò và thích thú với công nghệ, tôi đã thử nghiệm một số tính năng trong vài ngày qua và muốn chia sẻ với mọi người tất cả những gì tôi biết về việc chạy Android trên Windows 11.
Xin chào mọi người. Chắc hẳn mọi người đã biết rằng trên Windows 11, Microsoft đã phát triển một tính năng mới giống với cách mà BlackBerry đã từng thực hiện với hệ điều hành BlackBerry 10 OS, đó là hỗ trợ chạy các ứng dụng Android. Đối với cá nhân tôi, tính năng này trên Windows là không quá cần thiết vì những gì có thể làm trên điện thoại cũng có thể thực hiện trên máy tính, thậm chí ở mức độ mạnh mẽ hơn nhiều lần. Tuy nhiên, vẫn có một số điều nhỏ mà Windows làm không tốt bằng điện thoại di động, tôi sẽ giải thích kỹ hơn ở phần dưới. Dù sao thì Microsoft đã dành thời gian và công sức để phát triển tính năng này, vì vậy chúng ta cũng nên tôn trọng họ. Với tính tò mò và thích thú với công nghệ, tôi đã thử nghiệm một số tính năng trong vài ngày qua và muốn chia sẻ với mọi người tất cả những gì tôi biết về việc chạy Android trên Windows 11.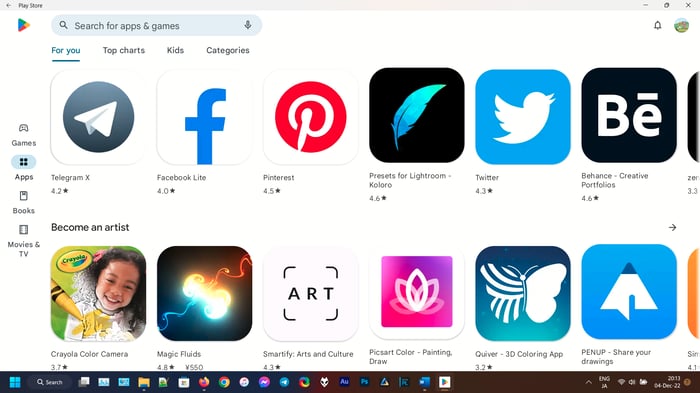 Ưu điểm:
Ưu điểm: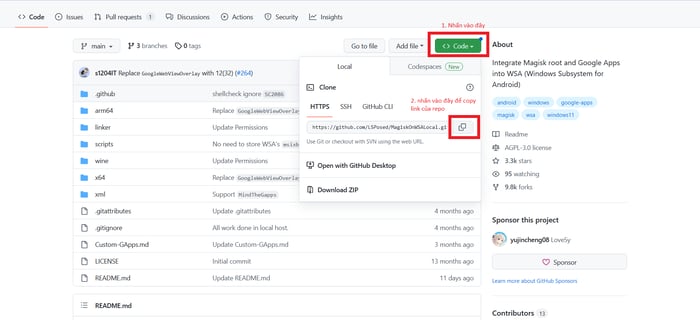
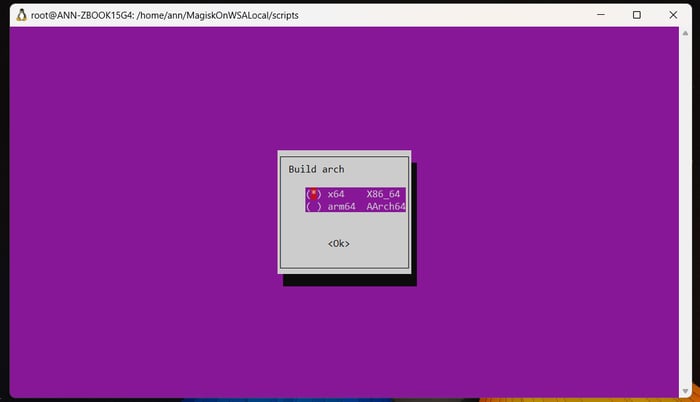
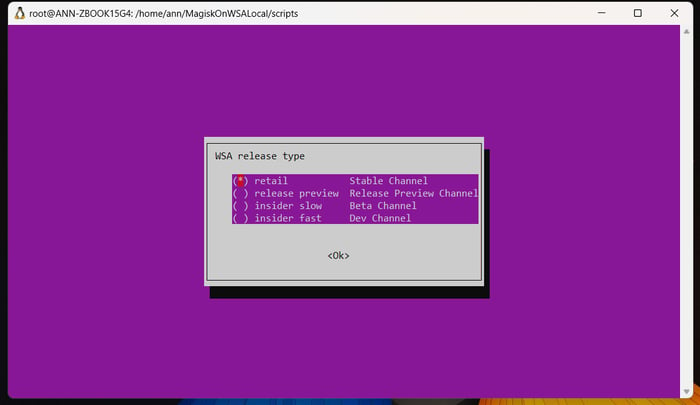
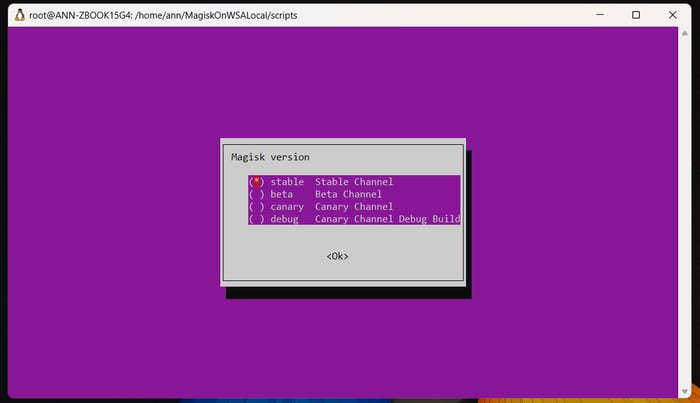
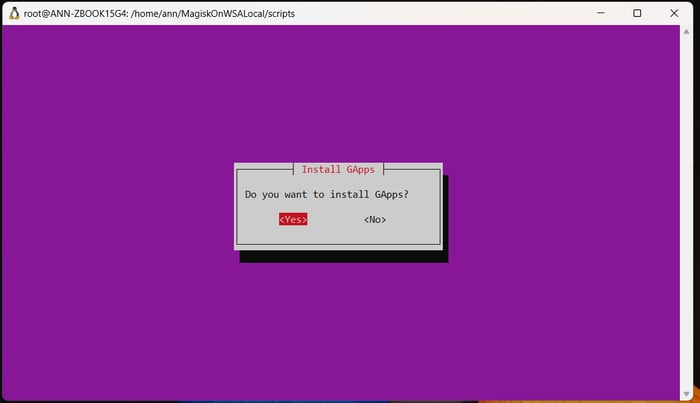
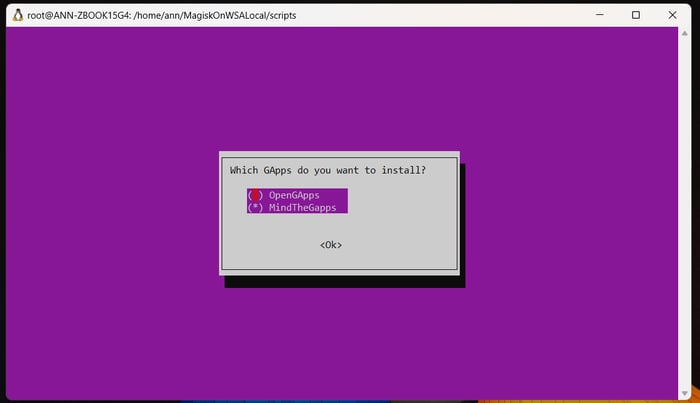
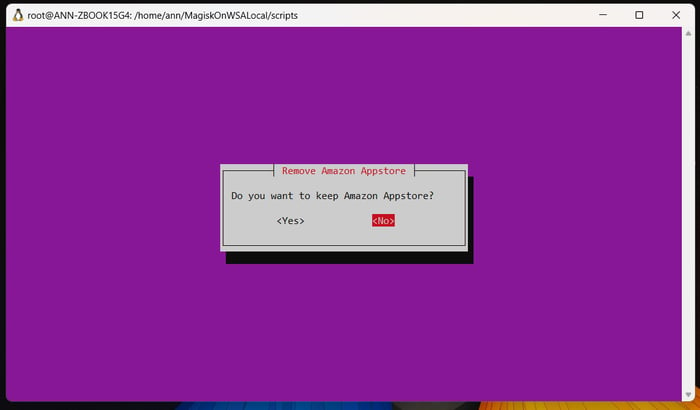
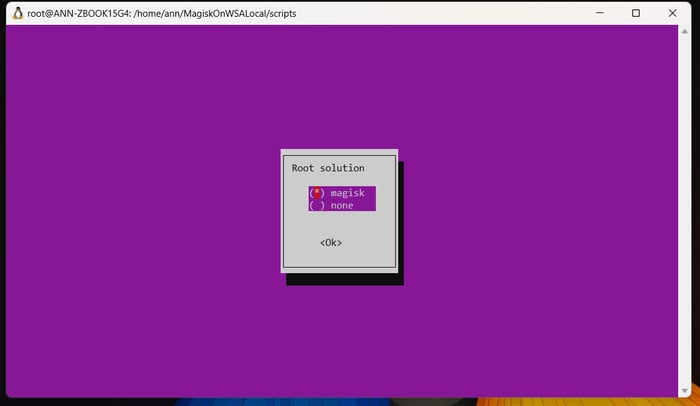
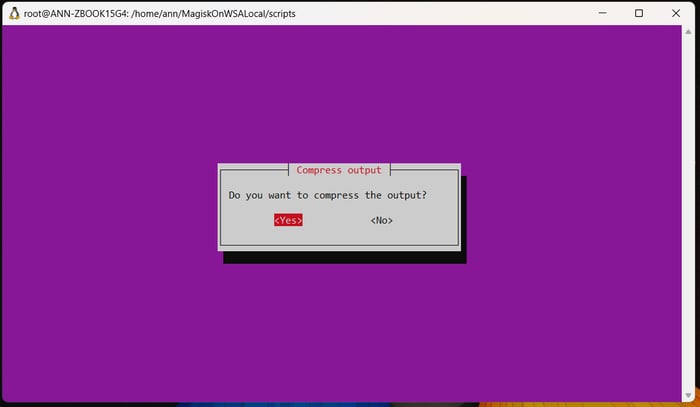
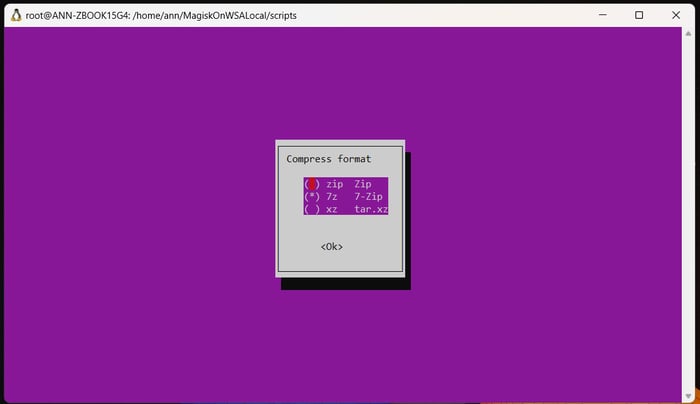
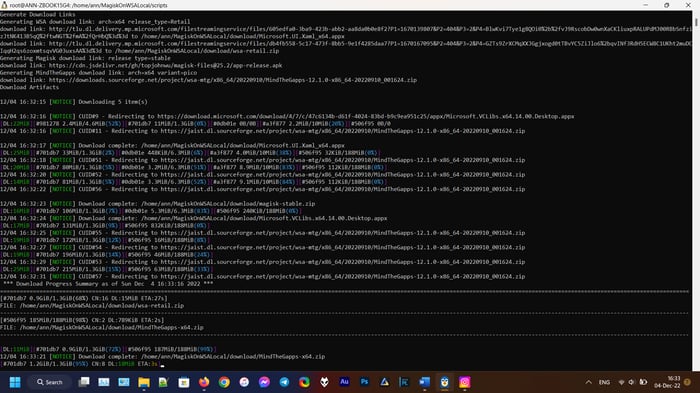 Sau khi quá trình hoàn tất, anh em truy cập vào thư mục của Ubuntu 20.04 trong “This PC”. File output sẽ xuất hiện tại đường dẫn “Ubuntu-20.04\home\<Tên người dùng của bạn>\MagiskOnWSALocal\output”
Sau khi quá trình hoàn tất, anh em truy cập vào thư mục của Ubuntu 20.04 trong “This PC”. File output sẽ xuất hiện tại đường dẫn “Ubuntu-20.04\home\<Tên người dùng của bạn>\MagiskOnWSALocal\output”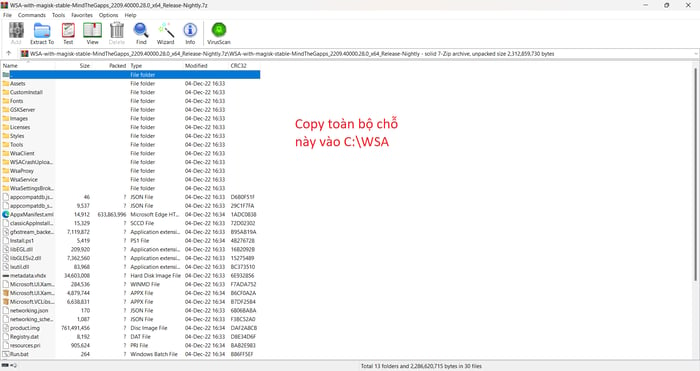 Mở thư mục C:\WSA và tìm tệp Run.bat, chuột phải chọn “Chạy với quyền quản trị”. Nếu gặp lỗi, mở start và gõ “Windows PowerShell”, chạy với quyền quản trị, sau đó nhập lệnh “PowerShell.exe -ExecutionPolicy Bypass -File .\Install.ps1”. Hoặc tìm tệp “Install.ps1” trong C:\WSA và chuột phải chọn “Chạy với PowerShell”. Chú ý chỉ cần thực hiện 1 trong 3 cách trên.
Mở thư mục C:\WSA và tìm tệp Run.bat, chuột phải chọn “Chạy với quyền quản trị”. Nếu gặp lỗi, mở start và gõ “Windows PowerShell”, chạy với quyền quản trị, sau đó nhập lệnh “PowerShell.exe -ExecutionPolicy Bypass -File .\Install.ps1”. Hoặc tìm tệp “Install.ps1” trong C:\WSA và chuột phải chọn “Chạy với PowerShell”. Chú ý chỉ cần thực hiện 1 trong 3 cách trên.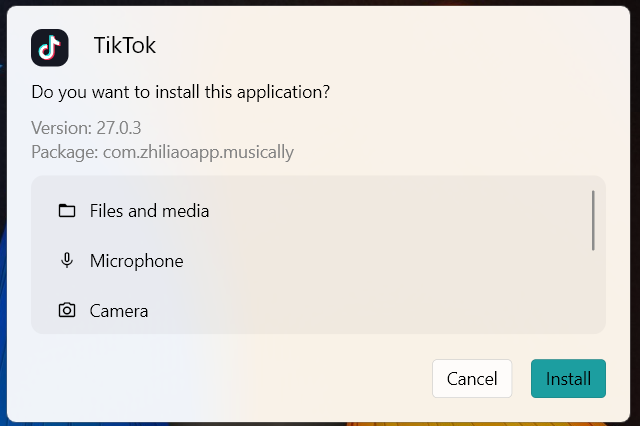 5. Chia sẻ file giữa Windows và WSA bằng cách kéo thả:
5. Chia sẻ file giữa Windows và WSA bằng cách kéo thả: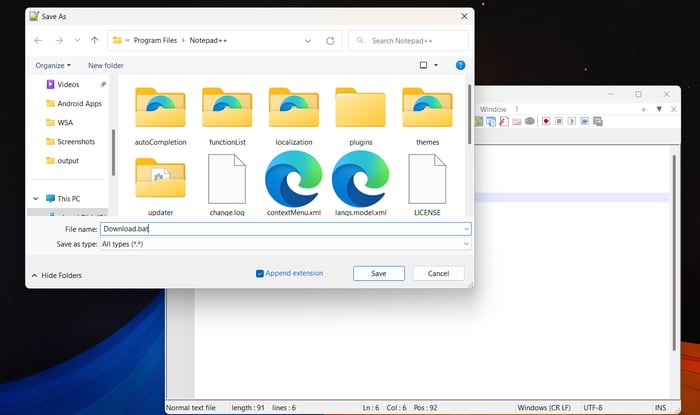
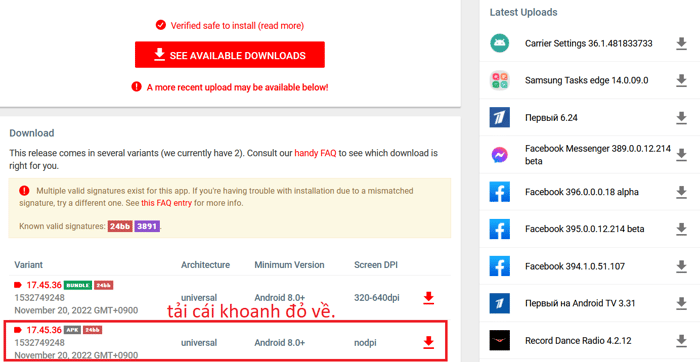
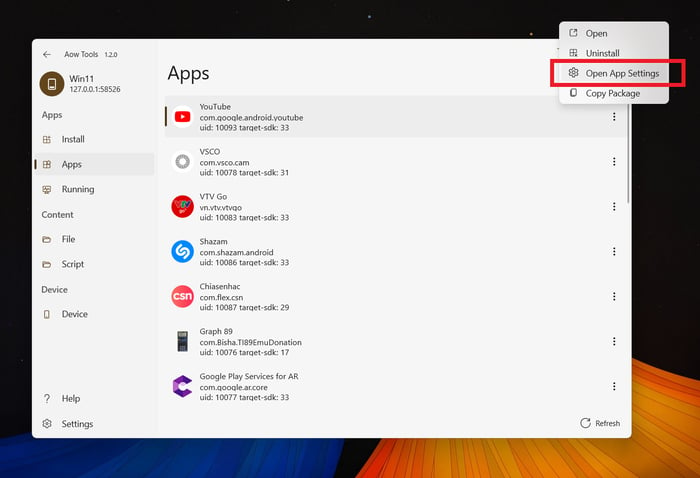
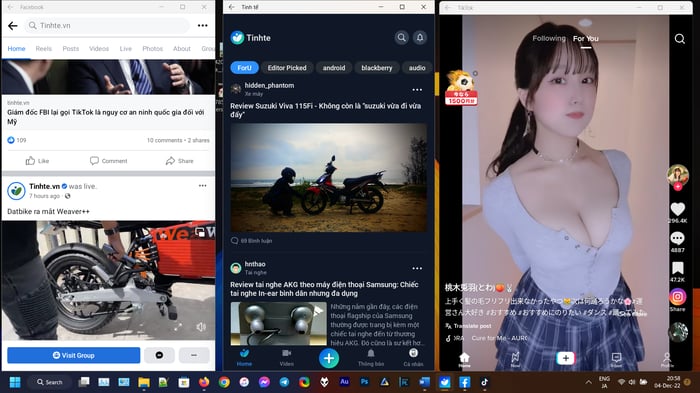 Trình mô phỏng máy tính Texas Instrument
Trình mô phỏng máy tính Texas Instrument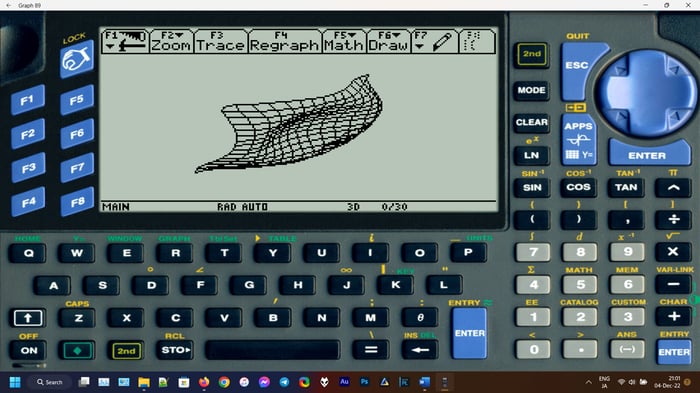 Video trên YouTube
Video trên YouTube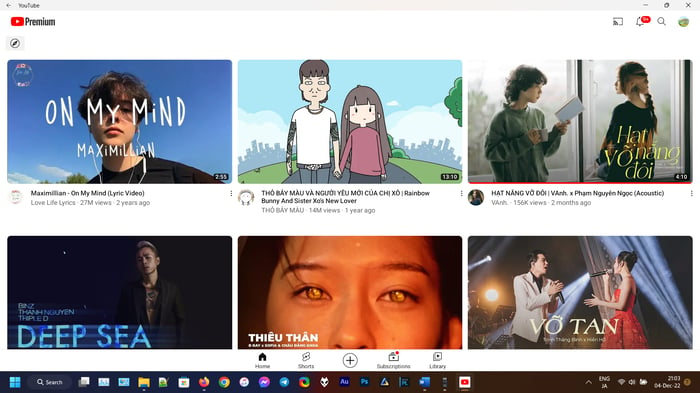 Cảm ơn mọi người đã đọc bài viết.
Cảm ơn mọi người đã đọc bài viết.