Hàn Quốc là một trong những quốc gia có ảnh hưởng lớn đối với giới trẻ Việt Nam hiện nay. Không chỉ là về ẩm thực, thời trang, điện ảnh... mà cả ngôn ngữ và nền văn hóa của xứ sở kim chi này cũng đang được chào đón rất nồng nhiệt tại Việt Nam. Điều này thể hiện rõ nhất qua hàng loạt các bộ phim truyền hình, âm nhạc Hàn... được chiếu trên truyền hình mỗi ngày. Một số lượng đáng kể học sinh, sinh viên cũng đã chọn tiếng Hàn là ngôn ngữ thứ hai để học.
Cách cài đặt và gõ tiếng Nhật trên BlueStacks
Hướng dẫn đổi giao diện Windows 10 sang tiếng Hàn Quốc
Nếu bạn cũng đam mê đất nước của các mỹ nam, mỹ nữ và muốn tìm hiểu về ngôn ngữ của họ, hãy thử thách bản thân với hướng dẫn đổi bàn phím sang tiếng Hàn dưới đây.
Hướng dẫn cài đặt bàn phím tiếng Hàn cho máy tính
Bước 1: Từ màn hình chính của máy tính, bạn nhấp chuột trái vào biểu tượng Bắt đầu, chọn Control Panel.
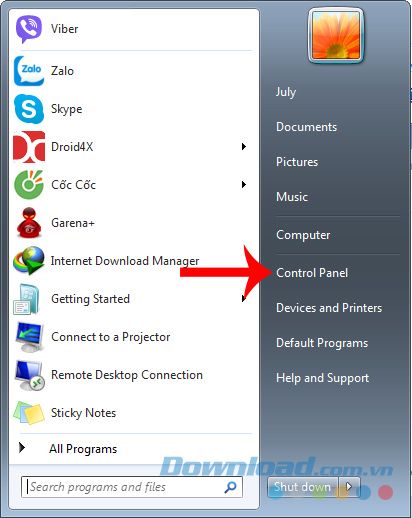
Bước 2: Tìm và nhấp chuột vào mục Region and Language.
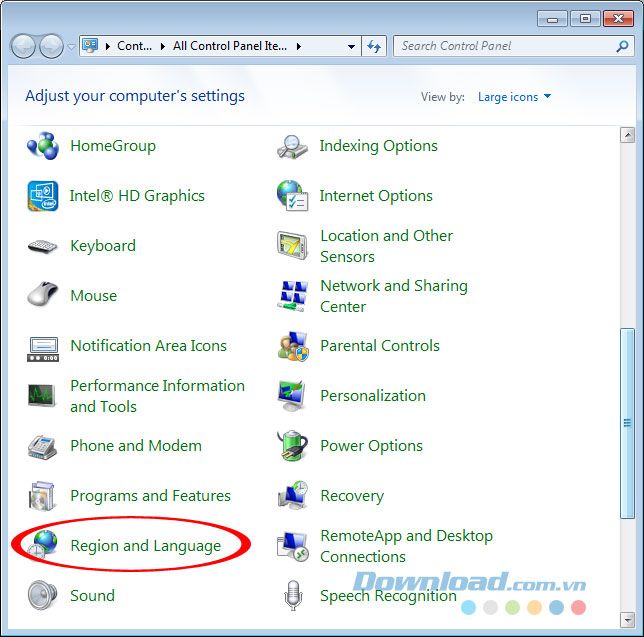
Bước 3: Xuất hiện một cửa sổ nhỏ mới, chọn tab Bàn phím và Ngôn ngữ sau đó nhấp vào Thay đổi bàn phím...
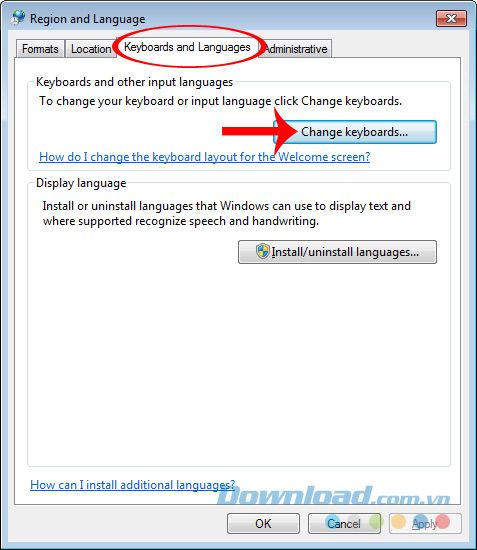 Nhấp vào Thay đổi bàn phím... để thêm ngôn ngữ mới cho bàn phím
Nhấp vào Thay đổi bàn phím... để thêm ngôn ngữ mới cho bàn phímBước 4: Tại đây, chọn Thêm...
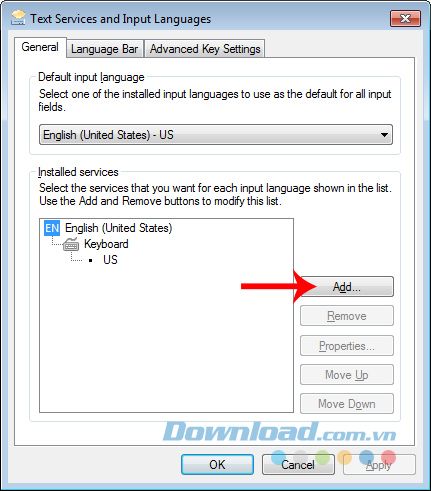
Bước 5: Xuất hiện hộp thoại Thêm Ngôn ngữ Nhập, bạn kéo thanh trượt trong danh sách ngôn ngữ xuống dưới và thực hiện các bước sau:
- Tìm ngôn ngữ Hàn Quốc, nhấn chuột trái vào biểu tượng dấu cộng để hiện ra Bàn phím.
- Click vào dấu cộng của Bàn phím.
- Chọn 2 mục Hàn Quốc và Microsoft IME.
- OK để hoàn tất.
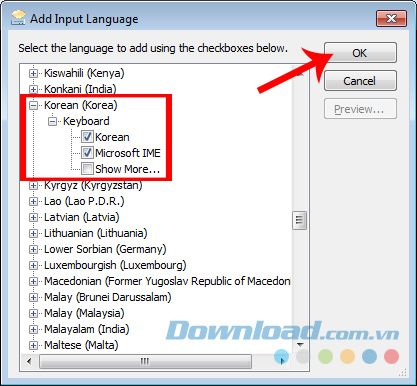 Tìm và thêm tiếng Hàn Quốc
Tìm và thêm tiếng Hàn QuốcBước 6: Nhấn Áp dụng sau đó click vào biểu tượng mũi tên xuống ở trên Ngôn ngữ nhập mặc định xem máy tính đã nhận ngôn ngữ mới chưa? Nếu chưa, thì thực hiện lại; còn nếu đã có rồi thì nhấn OK để đóng cửa sổ.
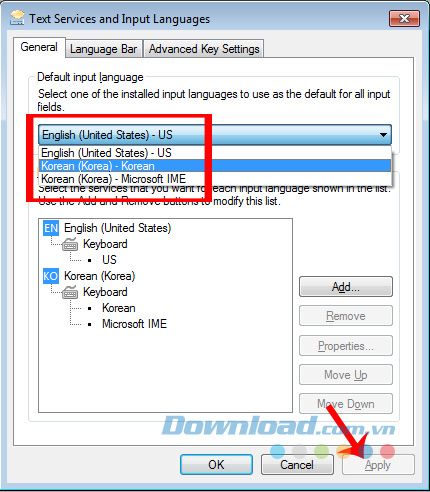
Khắc phục vấn đề thiếu biểu tượng thanh Ngôn ngữ
Một vấn đề ở đây, đó là nhiều người sau khi đã chọn ngôn ngữ mới nhưng lại không có biểu tượng chuyển đổi ngôn ngữ trên thanh tác vụ. Điều này có nghĩa là chúng ta sẽ không thể sử dụng bất kỳ ngôn ngữ nào khác ngoài ngôn ngữ đang được sử dụng.

Điều này đơn giản là do khi cài đặt hoặc trong một số trường hợp bạn đã tắt thanh Thanh Ngôn ngữ, vì vậy nó đã bị ẩn và không hiển thị. Để khắc phục, bạn có thể làm như sau:
- Bảng điều khiển / Vùng và Ngôn ngữ / chọn thẻ Bàn phím và Ngôn ngữ rồi nhấp vào Thay đổi bàn phím...
- Chọn thẻ Thanh Ngôn ngữ và đánh dấu tích vào Gắn ở thanh tác vụ sau đó OK.
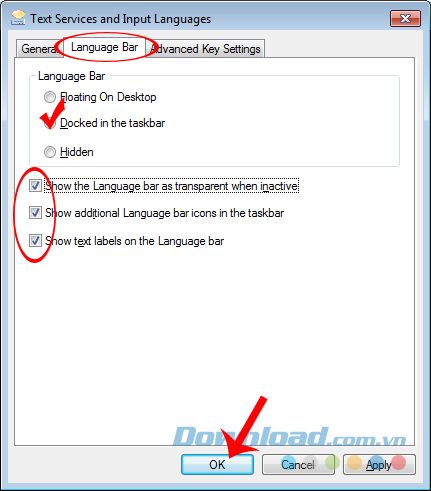 Hiển thị thanh Ngôn ngữ
Hiển thị thanh Ngôn ngữBên cạnh đó, bạn cũng có thể đánh dấu tích vào hai tùy chọn Hiện thanh Ngôn ngữ... và Hiện nhãn văn bản... ở dưới để hiển thị tất cả các tùy chọn khi cần thiết.
Sử dụng bàn phím tiếng Hàn trên máy tính
Bước 1: Khi biểu tượng của Thanh Ngôn ngữ đã xuất hiện, bạn nhấp vào đó và chuyển sang chế độ tiếng Hàn Korean (biểu tượng KO).
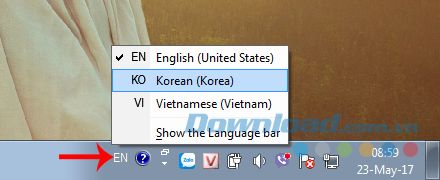 Chuyển đổi sang tiếng Hàn
Chuyển đổi sang tiếng HànBước 2: Click vào biểu tượng Bắt đầu (góc dưới, bên trái màn hình) và nhập từ khóa Bàn phím Trên Màn hình vào thanh tìm kiếm để mở bàn phím ảo trên máy tính.
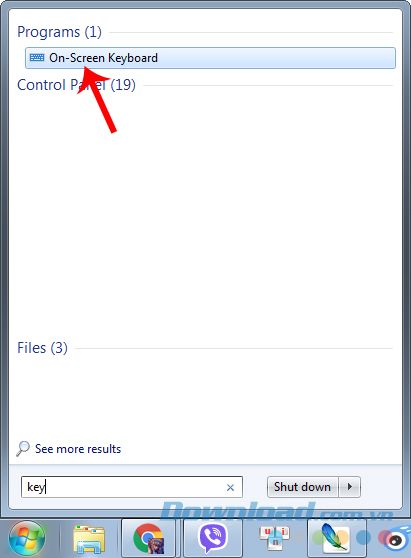
Đây là giao diện và vị trí các phím trong cả tiếng Hàn và tiếng Việt. Nếu chưa quen, bạn có thể sử dụng bàn phím này để quan sát, ghi nhớ và tập gõ các câu tiếng Hàn đơn giản.
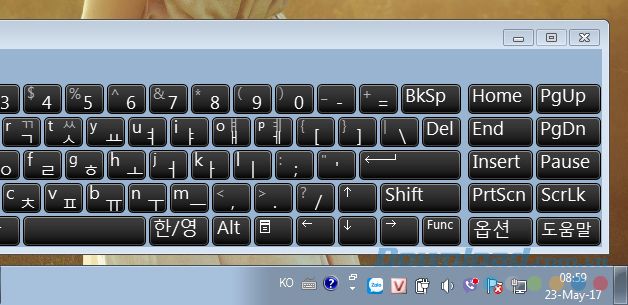 Kích hoạt bàn phím ảo để quan sát vị trí các ký tự
Kích hoạt bàn phím ảo để quan sát vị trí các ký tựTuy nhiên, trong quá trình sử dụng, một số người có thể gặp phải lỗi như dưới đây (trong câu tiếng Hàn vẫn xuất hiện cả tiếng Việt).
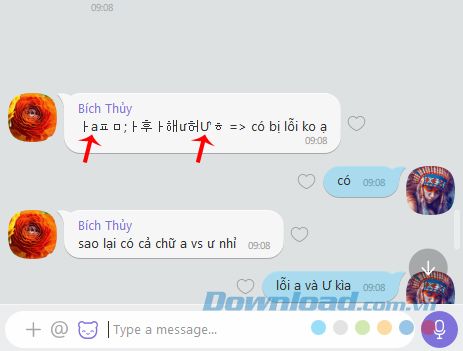
Lúc này, chúng ta cần thêm một chút chỉnh sửa nữa, bằng cách nhấn chuột trái vào biểu tượng bàn phím của Language Bar và chọn Microsoft IME.
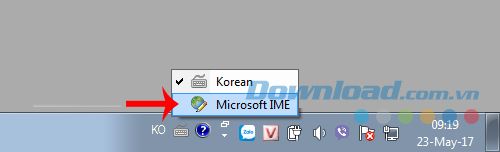
Sẽ có thêm tùy chọn như dưới đây (biểu tượng trái đất và chữ A), nhấn chuột trái vào chữ A để chuyển sang ký tự tiếng Hàn. Ngoài ra, nếu bạn đang cài đặt bất kỳ bộ gõ tiếng Việt nào (như UniKey, Vietkey...), bạn nên tắt chúng để không ảnh hưởng tới việc nhập ký tự tiếng Hàn.
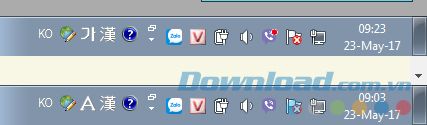 Sửa lỗi nhập ký tự tiếng Hàn
Sửa lỗi nhập ký tự tiếng HànBây giờ bạn có thể nhập liệu một cách tự tin mà không cần lo lắng về việc bị kết hợp với bất kỳ từ Latin nào nữa.
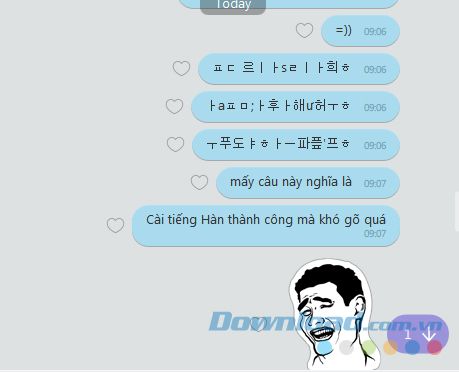
Vậy là đã hoàn thành, nếu bạn đang học tiếng Hàn và muốn thực hành cách gõ tiếng Hàn trên máy tính, bài viết này sẽ hữu ích cho bạn. Nếu không muốn sử dụng nữa, bạn có thể ngược lại các bước trước, tới bước 6, chọn Korean rồi nhấn Remove để xóa bỏ nó.
Chúc bạn thành công!
