1. Kiểm tra xem máy laptop Dell của bạn có cảm biến vân tay không
Để xác định liệu máy tính của bạn có cảm biến vân tay hay không, hãy quan sát xem có nút cảm biến nằm gần bàn phím không. Nút này có thể nằm ở vị trí khác nhau tùy từng loại máy.
Một cách khác là kiểm tra trong phần mềm quản lý driver trên Dell. Nhấp chuột phải vào This PC, chọn Manage, sau đó chọn Computer Management, tiếp theo chọn Device manager và mục Biometric Devices. Nếu không có mục này, bạn cần cài đặt Driver.
Ngoài ra, bạn có thể vào Control Panel hoặc Setting trong Windows. Nếu thấy mục Biometric Devices, máy của bạn đã được cài đặt phần mềm bảo mật vân tay. Bạn chỉ cần kích hoạt nó lên là xong.

2. Hướng dẫn thiết lập vân tay an toàn trên máy tính Dell chạy hệ điều hành Windows 7
Để thiết lập vân tay an toàn trên Windows 7, bạn chỉ cần vào Charm Bar và tìm kiếm “Tùy chọn Đăng nhập” và thực hiện các bước trong hộp thoại Add FingerPrint là xong.
3. Cách cài đặt bảo mật vân tay trên máy tính Dell chạy Windows 8
3.1. Cài đặt ứng dụng DigitalPersona Personal
Để cài đặt bảo mật vân tay trên Windows 8 của máy tính Dell, bạn cần cài đặt ứng dụng DigitalPersona Fingerprint trước đó vì đây là phần mềm quản lý vân tay chưa được cài đặt sẵn trong máy. Bạn có thể tải ứng dụng này từ trang web chính thức của Dell. Trước khi cài đặt, hãy giải nén tập tin tải về.
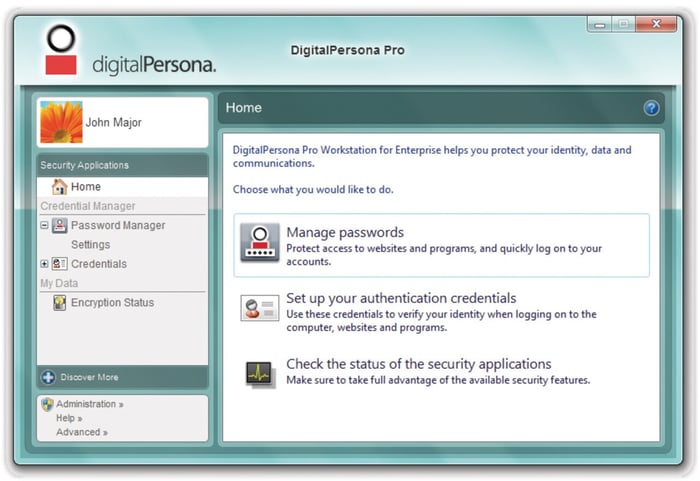
3.2. Thiết lập vân tay an toàn trên máy tính Dell qua quá trình luyện tập
Thiết lập bảo mật vân tay bằng chế độ Thực hành: Bước đầu tiên, sử dụng ngón tay giữa (hoặc bất kỳ ngón nào khác) để đăng ký vân tay (đăng ký lần đầu tiên). Nếu thành công, máy sẽ hiển thị thông báo “Quét vân tay thành công…”.

Sau đó, nhấn Setup, bạn sẽ thấy hai lựa chọn: Next để tiếp tục đăng ký, hoặc Exit this Wizard and create new Windows User account để tạo tài khoản mới và đăng nhập vào đó trước khi đăng ký vân tay.
Nếu chọn Next, một cửa sổ đăng ký Password sẽ hiển thị. Bạn chọn Yes và nhập mật khẩu vào các ô Confirm New Password và New Windows Password. Sau đó, nhấn Next, sau khi đăng ký thành công, bạn nhấn Ok. Lúc này, biểu tượng của hai bàn tay sẽ xuất hiện (bao gồm 10 ngón tay để đăng ký như đã nói trước đó).
Sau đó, bạn sử dụng chuột để chọn ngón tay cần đăng ký và quét từng ngón tay trên ô đăng ký nằm ở góc bên phải trên mặt máy. Mỗi lần đăng ký thành công, biểu tượng sẽ chuyển sang màu xanh. Mỗi ngón tay cần được đăng ký 4 lần, từ 1 đến 4.
Cuối cùng, bạn tiến hành đăng ký: chọn ngón tay cần đăng ký, quét vào ô đăng ký vân tay và khi thành công, các số 1, 2, 3, 4 màu xanh sẽ xuất hiện. Đăng ký thành công, bạn chọn Yes và Save. Tiếp theo, nhấn nút Finish để hoàn thành quá trình đăng ký.
3.3 Thiết lập vân tay bằng chế độ Cài đặt
Nếu bạn chọn Thiết lập để cài đặt vân tay, trên màn hình sẽ hiển thị hai bàn tay. Bạn chỉ cần di chuột để chọn ngón tay và quét trên ô đăng ký. Thực hiện 4 lần và nhấn Save và Finish để hoàn tất đăng ký.

4. Hướng dẫn cài đặt bảo mật vân tay cho laptop Dell chạy Windows 10
Trước khi cài đặt bảo mật vân tay cho Windows 10 trên laptop Dell, bạn cần thiết lập một mã PIN để tránh trường hợp quên mật khẩu hoặc khi xảy ra lỗi nhận diện vân tay.
Để thiết lập mã PIN, bạn vào Cài đặt -> Tài khoản -> Tùy chọn đăng nhập. Chọn Windows Hello và thêm mã PIN bằng cách nhấn vào nút Thêm.
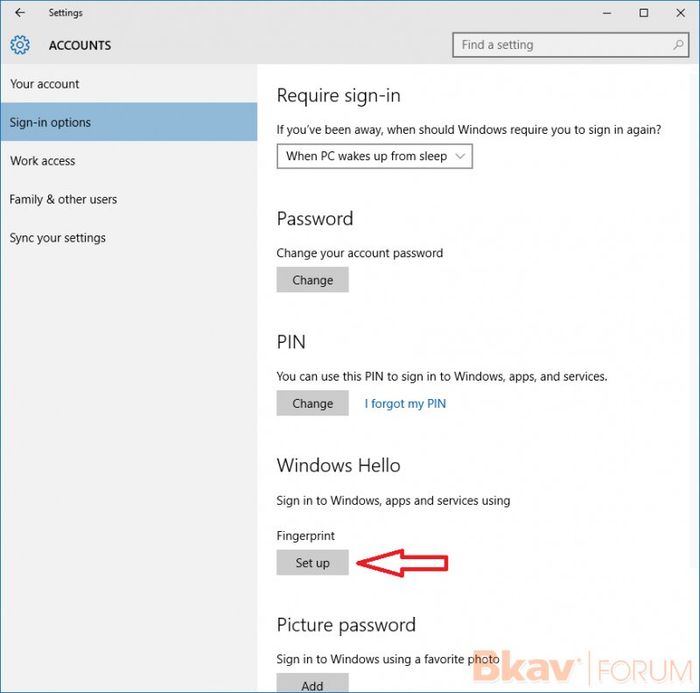
Sau khi đã lập mã PIN, bạn vào Tùy chọn đăng nhập và chọn Thiết lập để bắt đầu cài đặt vân tay. Sau đó, nhập mã PIN đã thiết lập trước đó.
Sau đó, đặt ngón tay lên máy quét vân tay để máy tính nhận diện, giống như cách cài đặt trên điện thoại thông minh. Khi thấy thông báo “Mọi thứ đã sẵn sàng”, nghĩa là bạn đã cài đặt thành công.
Cách cài đặt bảo mật vân tay cho laptop Dell cực kỳ đơn giản và tiện lợi. Bạn chỉ cần làm theo các bước hướng dẫn chi tiết dưới đây để có thể bảo vệ máy tính của mình một cách hiệu quả nhất!
