Bluetooth thường được tích hợp trong các dòng máy tính xách tay, nhưng trên máy tính để bàn thì việc này khá hiếm. Nếu bạn muốn sử dụng Bluetooth trên máy tính để bàn, hãy cùng khám phá những giải pháp sau đây để cài đặt Bluetooth cho máy tính của bạn.

1. Sử dụng USB Bluetooth

Sử dụng USB Bluetooth là cách đơn giản và phổ biến nhất để mang Bluetooth lên máy tính để bàn. Chỉ cần vài chục hoặc vài trăm nghìn đồng, bạn có thể sở hữu một chiếc USB Bluetooth với chuẩn từ Bluetooth 4.0 đến 5.0.
Khi mua USB Bluetooth, bạn nên chọn giữa hai thương hiệu phổ biến là Orico (model BTA-403, BTA-508) và TP-Link (model UB400) vì những thương hiệu và model này có số lượng người dùng đông đảo và kết nối ổn định, dễ cài đặt.
Trong bài viết này, tôi sử dụng USB Bluetooth của TP-Link model UB400. Nếu bạn cũng đang sở hữu model này, hãy theo dõi hướng dẫn cài đặt dưới đây.
1.1. Cài đặt Bluetooth cho Windows 10
Bước 1: Kết nối usb với máy tính qua cổng USB.

Bước 2: Truy cập Bắt đầu (1) => Cài đặt (2).
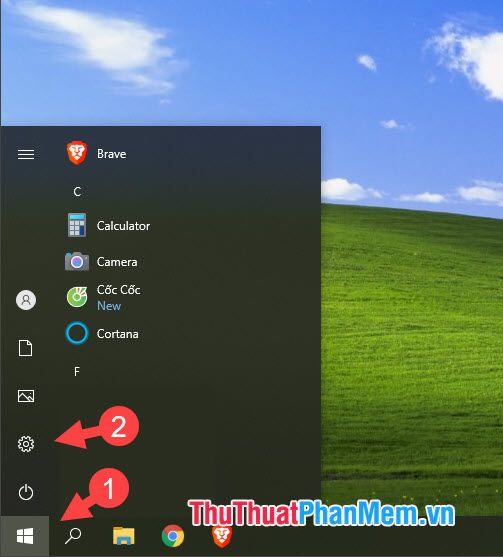
Bước 3: Chọn Thiết bị.
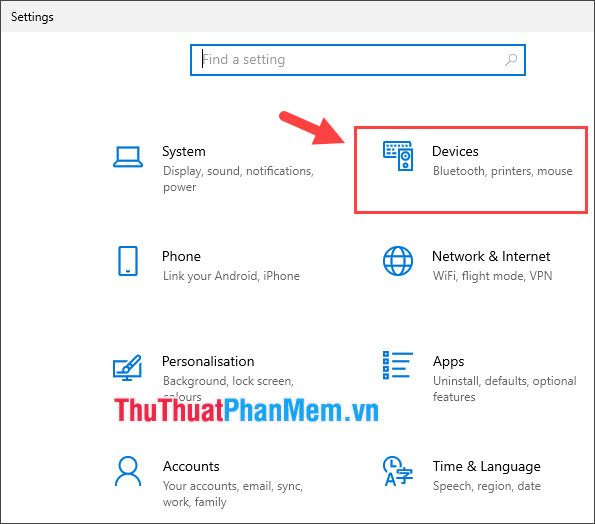
Tiếp theo, chọn Bluetooth & các thiết bị khác (1) => di chuyển công tắt Bluetooth sang Bật (2).
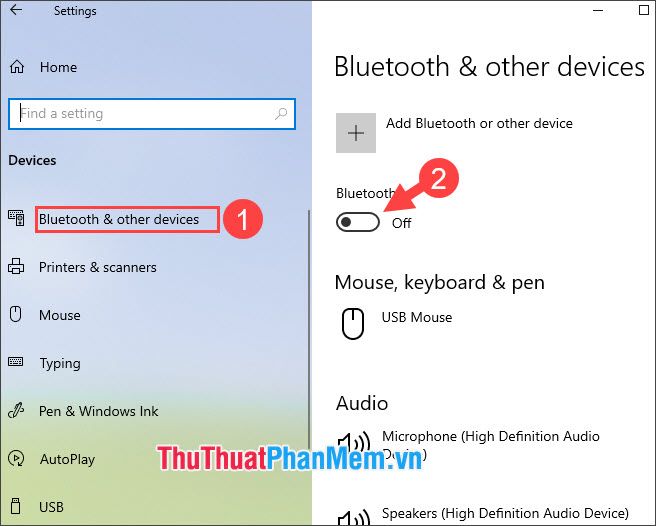
Bước 4: Sau khi kích hoạt Bluetooth, bạn cần thêm thiết bị như tai nghe, điện thoại…. Để thêm thiết bị, nhấp vào Thêm Bluetooth hoặc thiết bị khác.
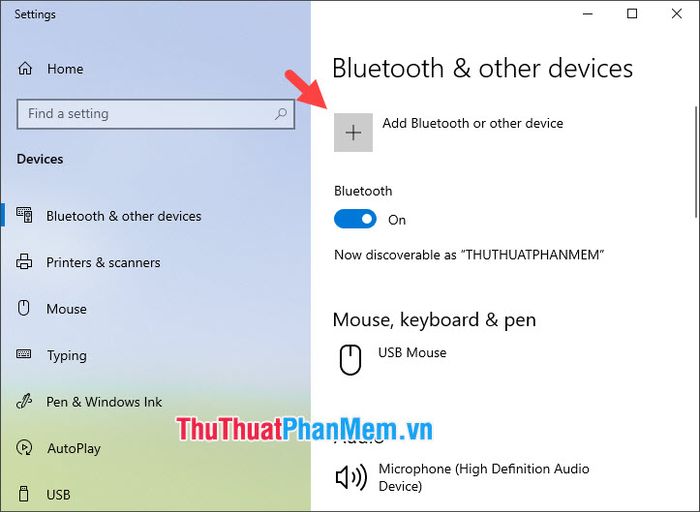
Tiếp theo, nhấp chuột vào Bluetooth để tìm thiết bị đang hoạt động.
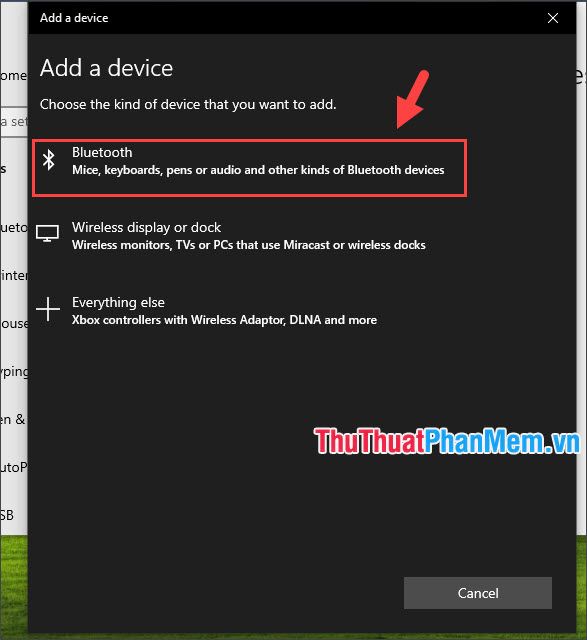
Bước 5: Chọn thiết bị cần kết nối. Đối với điện thoại, máy tính bảng, bạn sẽ cần nhập mã xác thực trên thiết bị để yêu cầu kết nối. Còn đối với tai nghe, tay cầm không dây, không cần mã xác thực.
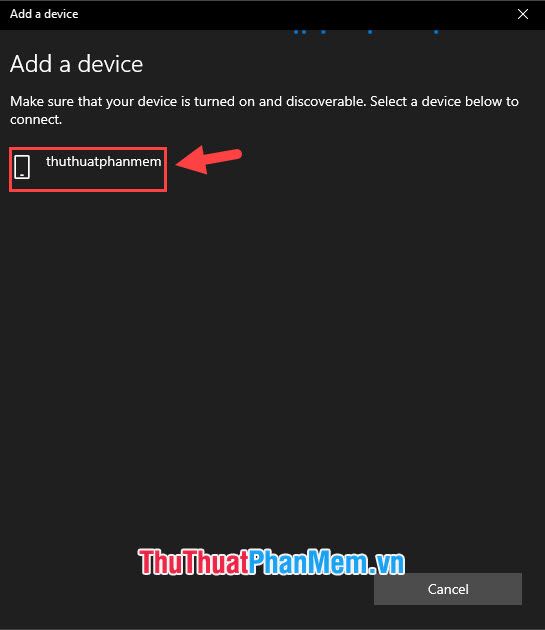
Nhấn Hoàn tất để kết thúc quá trình ghép nối thiết bị.
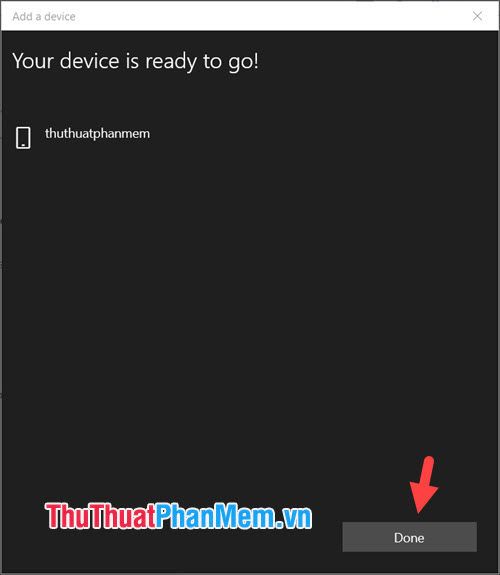
1.2. Hướng dẫn cài đặt Bluetooth trên Windows 7
Khác với Windows 8.1/10, các thiết bị Bluetooth sẽ được nhận diện tự động mà không cần cài đặt, nhưng với Windows 7, bạn cần tải driver từ trang chủ của sản phẩm. Trong bài viết này, chúng ta sẽ sử dụng USB Bluetooth TP-Link UB400, hãy làm theo hướng dẫn dưới đây cho thiết bị này.
Bước 1: Truy cập https://www.tp-link.com/vn/support/download/ub400/#Driver để tải driver về.
Tiếp theo, nhấp vào Trình điều khiển (Driver) (1) => Tải về (2).
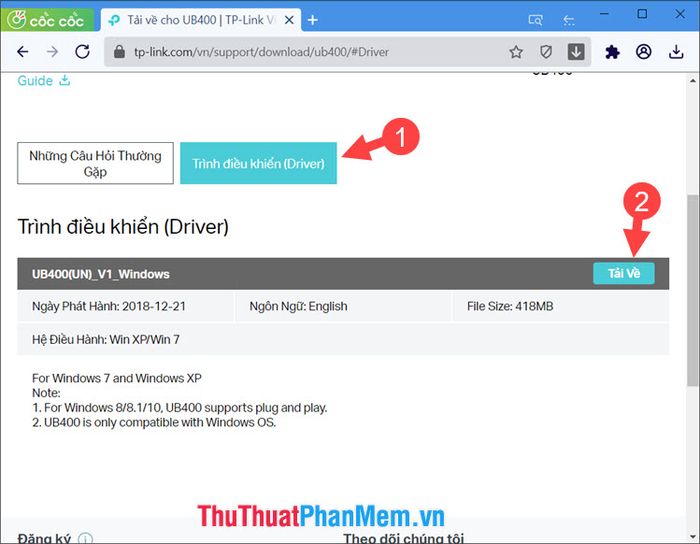
Bước 2: Giải nén file cài đặt đã tải về và click đúp vào setup để bắt đầu quá trình cài đặt.
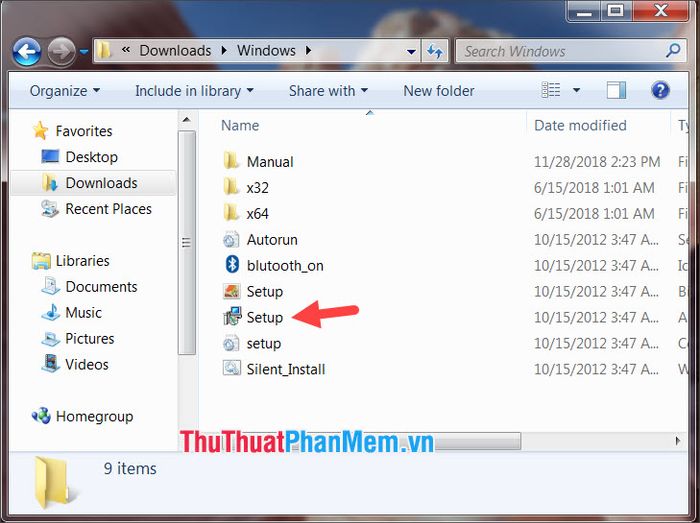
Sau đó, quá trình cài đặt sẽ bắt đầu.
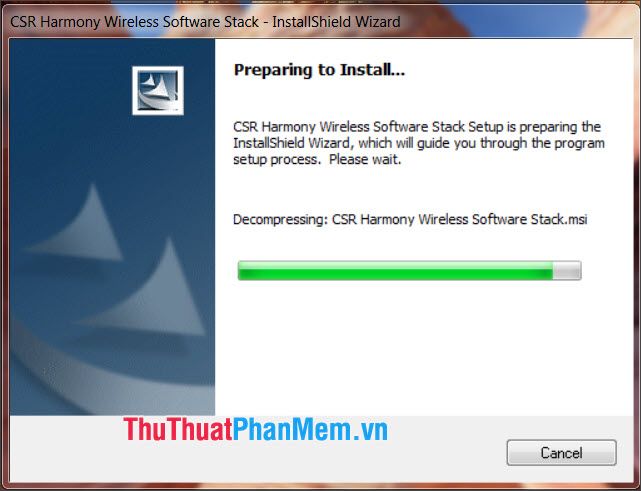
Bước 3: Đồng ý với các điều khoản bằng cách tích chọn I accept (1) => Tiếp theo (2).
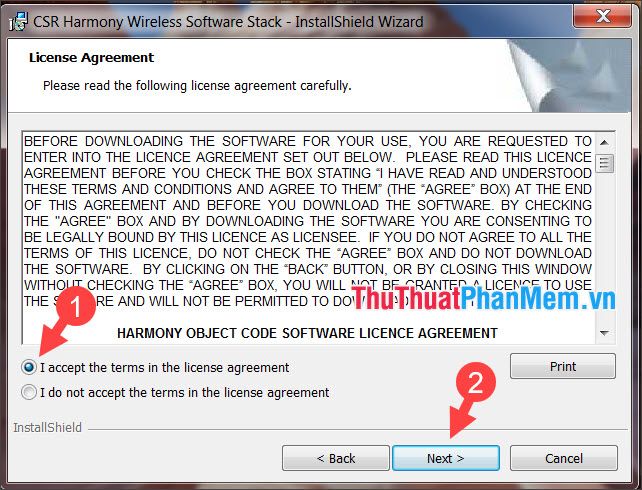
Bước 4: Cài đặt các tùy chọn như sau: Discovery thành Bật (1), SCMS-T thành Bật (2), Device Type thành Máy tính để bàn (3) => Tiếp theo (4).
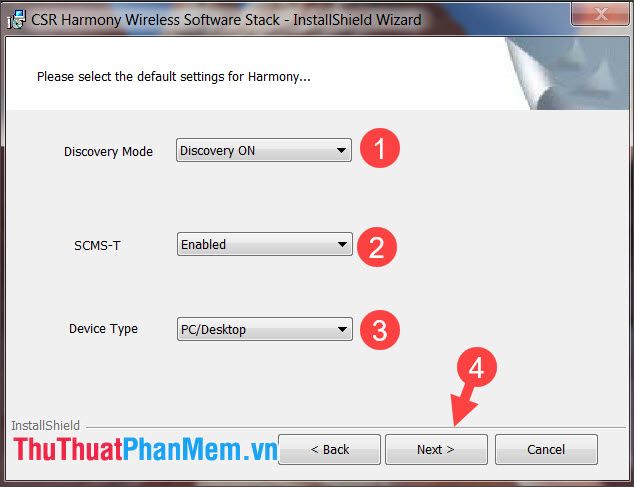
Nhấn Hoàn tất để kết thúc quá trình cài đặt.
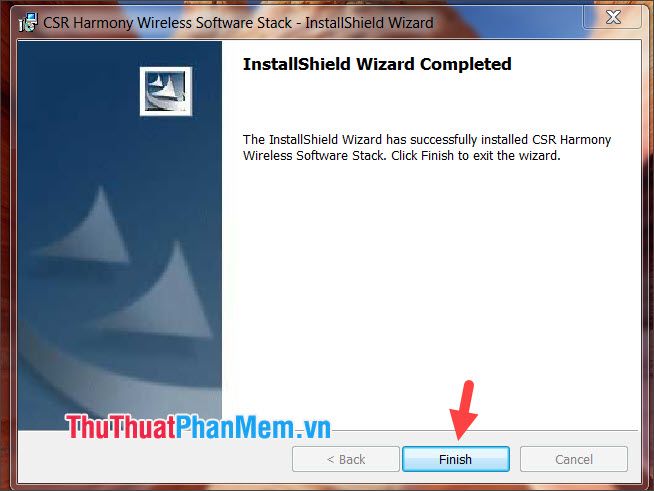
Bước 5: Nhấp chuột vào Bắt đầu (1) => Bảng điều khiển (2).
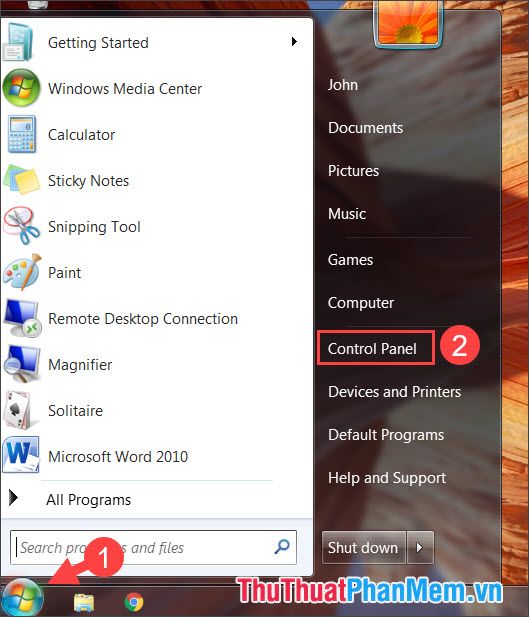
Tiếp theo, nhấp chuột vào mục Phần cứng và Âm thanh.
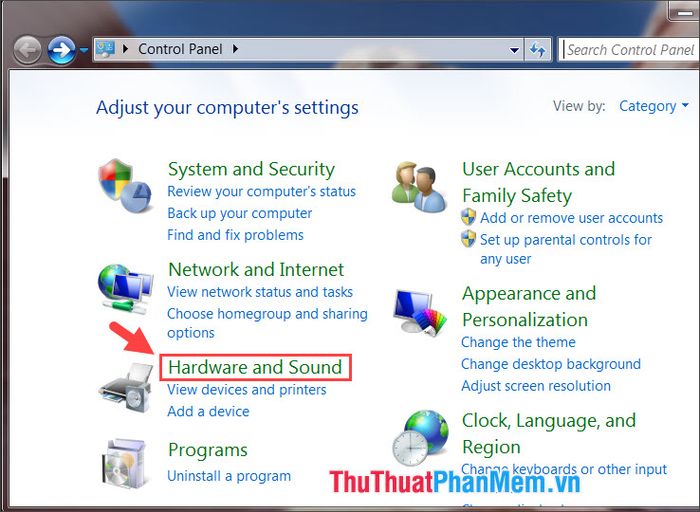
Bước 6: Cuộn xuống dưới và nhấp chuột vào Cài đặt Bluetooth.
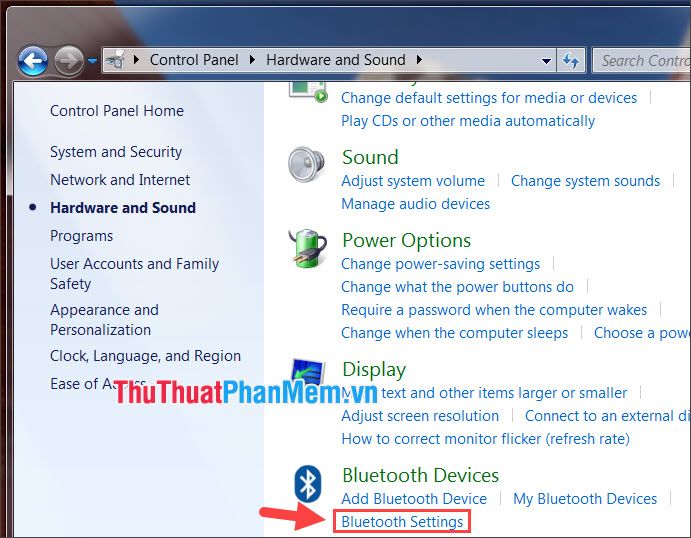
Sau đó, tích chọn các mục trong Tìm thiết bị và Radio Bluetooth (1) => Áp dụng (2) => OK (3).
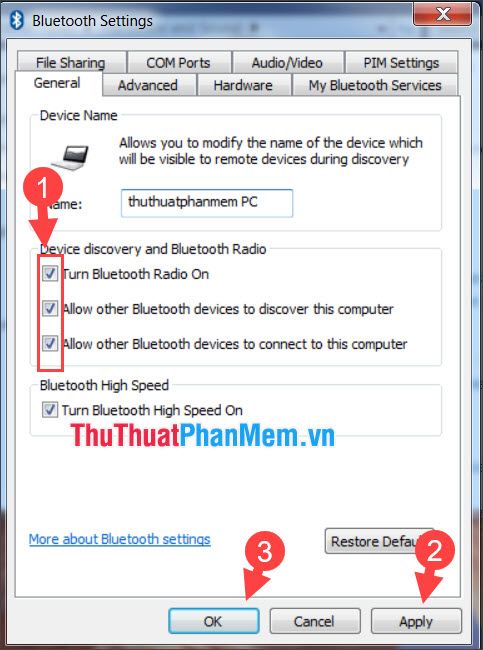
Bước 7: Bây giờ, biểu tượng Bluetooth sẽ hiển thị trên Khu vực Thông báo. Để tìm kiếm và kết nối thiết bị Bluetooth, bạn nhấp chuột phải vào biểu tượng Bluetooth (1) => Thêm thiết bị Bluetooth (2) => Tất cả (3).
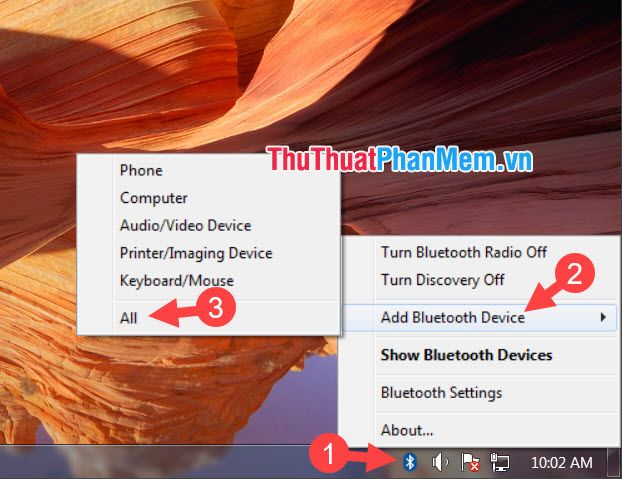
Bước 8: Nhấp chuột vào thiết bị cần kết nối (1) => Tiếp theo (2).
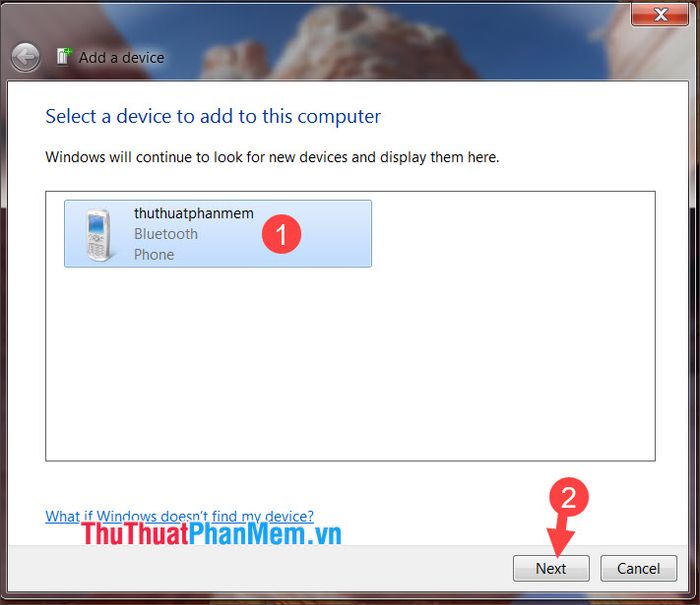
Nhấn Đóng để đóng thông báo sau khi thêm thiết bị thành công.
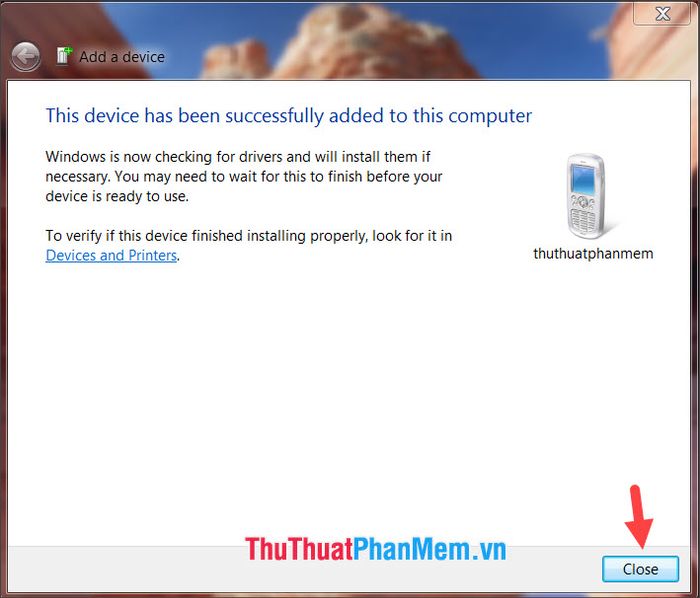
1.3. Xoá thiết bị Bluetooth đã kết nối trên máy tính
- Trên Windows 10:
Trong phần cài đặt Bluetooth & các thiết bị khác, bạn hãy cuộn xuống dưới và nhấp vào Xoá thiết bị (1) trên thiết bị cần loại bỏ => Đồng ý (2).
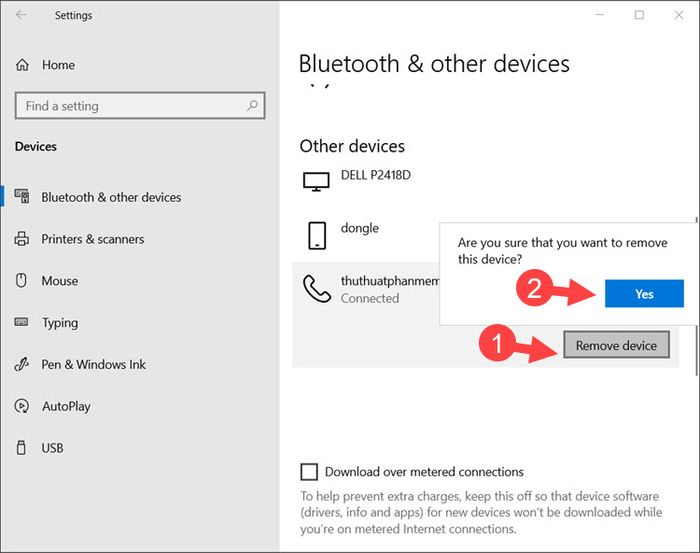
- Trên Windows 7:
Bước 1: Để loại bỏ thiết bị đã kết nối khi không sử dụng, bạn nhấp chuột phải vào biểu tượng Bluetooth (1) => Hiện thiết bị Bluetooth (2).
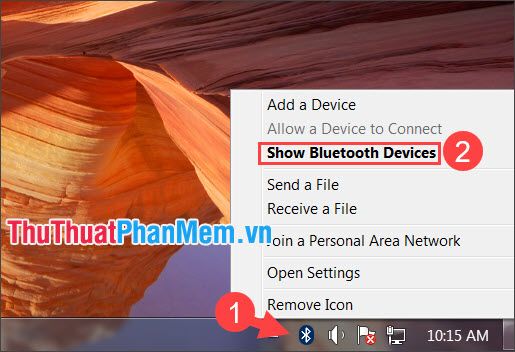
Bước 2: Nhấp chuột phải vào thiết bị (1) muốn xoá => Xoá thiết bị (2).
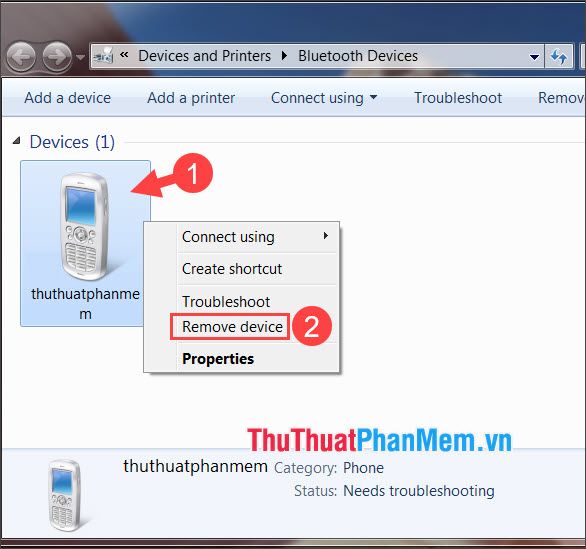
Sau đó, nhấp vào Có để xác nhận việc xoá.
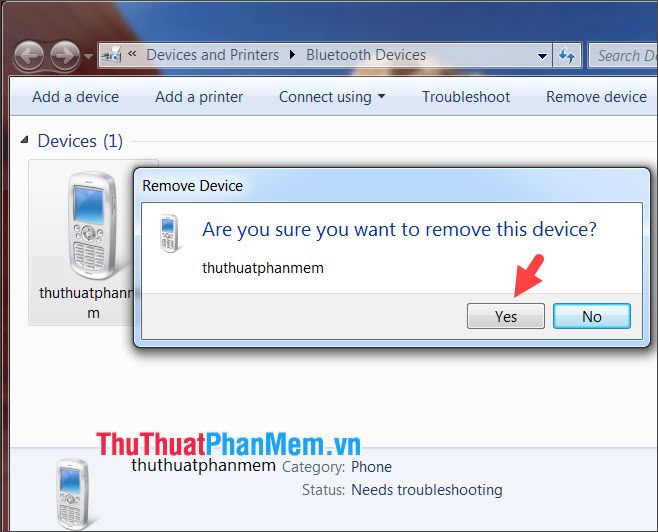
2. Nâng cấp bo mạch chủ để hỗ trợ kết nối Bluetooth
Trên những bo mạch chủ cao cấp thường được trang bị thêm kết nối Wi-fi + Bluetooth để giúp người dùng tiện lợi mà không cần phải kết nối dây rườm rà. Một trong những dấu hiệu nhận biết bo mạch chủ hỗ trợ Bluetooth là có hai cổng anten màu vàng đồng thêm (khu vực được khoanh đỏ trong ảnh) như minh họa dưới đây:
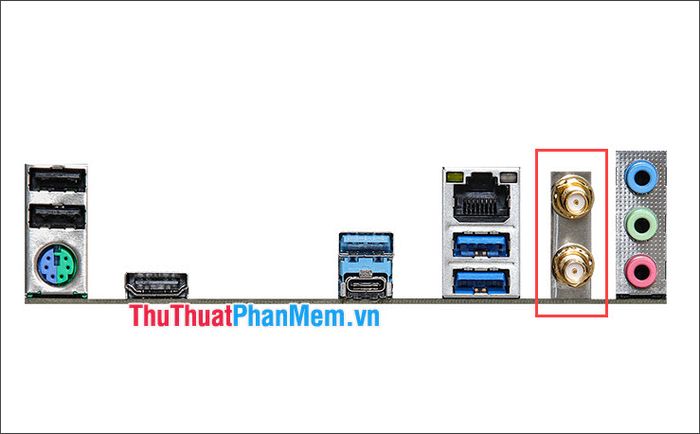
Để đảm bảo, bạn có thể tìm kiếm thông tin về bo mạch chủ cụ thể trên Google để xem liệu nó có tích hợp Bluetooth hay không. Sau khi tìm kiếm và truy cập trang chủ của sản phẩm, hãy chọn mục Thông số kỹ thuật để tra cứu.
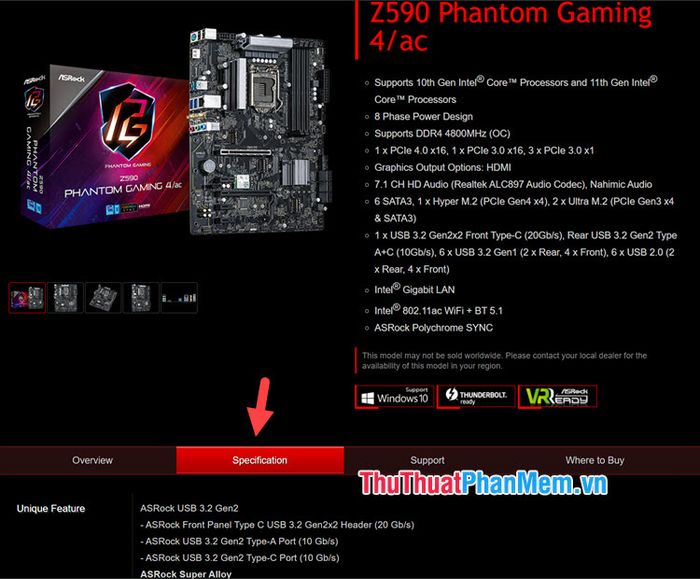
Tiếp theo, bạn có thể tìm trong phần Wireless LAN để xem có thông tin 'Hỗ trợ Bluetooth...' hay không, điều này cho biết rằng bo mạch chủ hỗ trợ Bluetooth và bạn có thể sử dụng Bluetooth trên máy tính một cách nhanh chóng và tiện lợi.
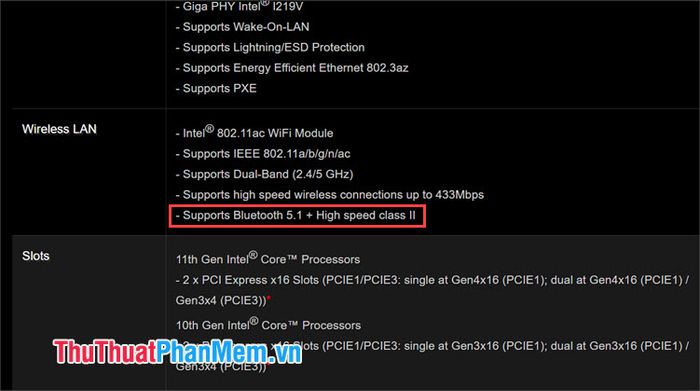
Tuy nhiên, các bo mạch chủ hỗ trợ wifi + Bluetooth thường là các sản phẩm cao cấp với giá thành cao, vì vậy bạn nên xem xét kỹ trước khi quyết định nâng cấp máy tính để sử dụng Bluetooth.
Với những thông tin được chia sẻ trong bài viết, bạn có thể chọn phương pháp cài đặt Bluetooth phù hợp cho máy tính của mình. Dù cách thứ hai có thể đắt hơn, nhưng máy tính của bạn sẽ có kết nối Bluetooth ổn định và xa hơn, có khả năng truyền âm thanh chất lượng cao nhờ vào anten và công nghệ hỗ trợ. Chúc bạn thành công!
