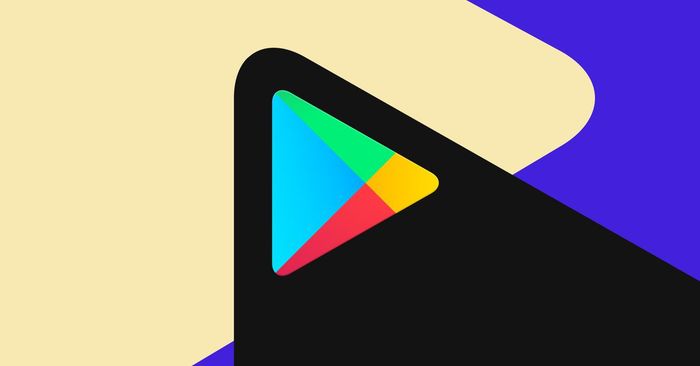
CH Play (hay còn được biết đến là Google Play) là nơi lưu trữ các ứng dụng cho điện thoại Android. Không phải tất cả các thiết bị Android đều được cài sẵn cửa hàng ứng dụng của Google. Nếu bạn muốn cài đặt cửa hàng ứng dụng này, hãy làm theo hướng dẫn dưới đây.
CH Play là gì? Nguồn gốc của cửa hàng ứng dụng này từ đâu?
CH Play còn được gọi là Google Play, Google Play Store. Tên gọi này xuất phát từ việc CH là từ viết tắt của 'Cửa Hàng'. Khi thiết bị sử dụng tiếng Việt, nó sẽ hiển thị tên là CH Play. Khi sử dụng tiếng Anh, tên gốc sẽ là Google Play/Play Store. Đây là nơi cung cấp đầy đủ các loại ứng dụng, sách, tạp chí, nhạc, phim và chương trình truyền hình trên hệ điều hành Android.
Thực tế, Google Play xuất phát từ ba sản phẩm riêng biệt: Android Market, Google Music và Google eBookstore. Android Market được Google công bố vào ngày 28.8.2008 và chính thức hoạt động từ ngày 22.10.2008. Google eBookstore ra mắt vào ngày 6.12.2010 với ba triệu cuốn sách điện tử, là 'thư viện ebook lớn nhất thế giới' lúc đó. Vào tháng 11.2011, Google giới thiệu Google Music, một dịch vụ nhánh của Google Play Store cung cấp dịch vụ mua nhạc.
Vào tháng 3.2012, Android Market chính thức đổi tên thành Google Play và duy trì đến nay. CH Play này đã có mặt trên ChromeOS từ tháng 9.2016. Sau khi thay đổi thương hiệu, Google đã mở rộng hỗ trợ địa lý cho từng dịch vụ. Play Newsstand được đổi tên thành Google News vào năm 2018. Play Music đã ngừng hoạt động để chuyển sang dịch vụ Music vào năm 2020. Play Movies & TV đã đổi tên thành Google TV vào năm 2021.
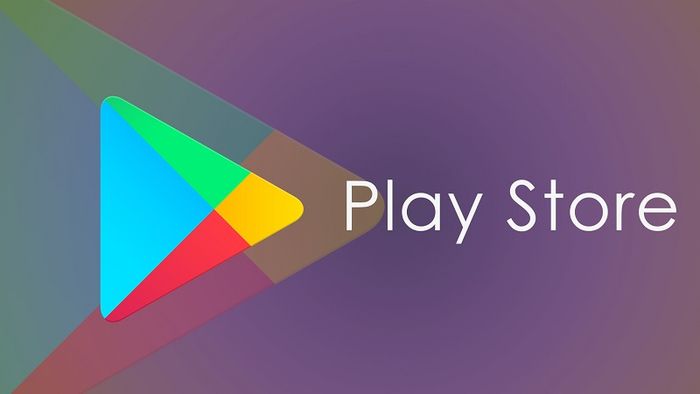
Tại sao điện thoại của bạn lại không có Google Play Store?
CH Play là ứng dụng mặc định trên hầu hết các phiên bản Android. Tuy nhiên, có nhiều người dùng cho biết họ không thể tìm thấy ứng dụng này trên thiết bị của mình. Việc “mất tích” của cửa hàng có thể do một trong những nguyên nhân dưới đây.
Smartphone chưa đăng ký với Android
Có một số chính sách và điều kiện mà các nhà sản xuất smartphone phải đáp ứng trước khi hợp tác với Google. Nếu không, họ sẽ không thể cài đặt được cửa hàng ứng dụng CH Play trên thiết bị Android của mình.
Tuy nhiên, vì Android là hệ điều hành nguồn mở, các nhà sản xuất có thể sử dụng nó. Tuy nhiên, để sử dụng các dịch vụ của Google như Play Services, họ phải tuân theo các điều khoản của Google. Các thiết bị Amazon Fire là ví dụ điển hình, chạy hệ điều hành Fire dựa trên Android nhưng không được hỗ trợ bởi Google, bao gồm cả CH Play. Họ phát triển cửa hàng ứng dụng riêng của mình.
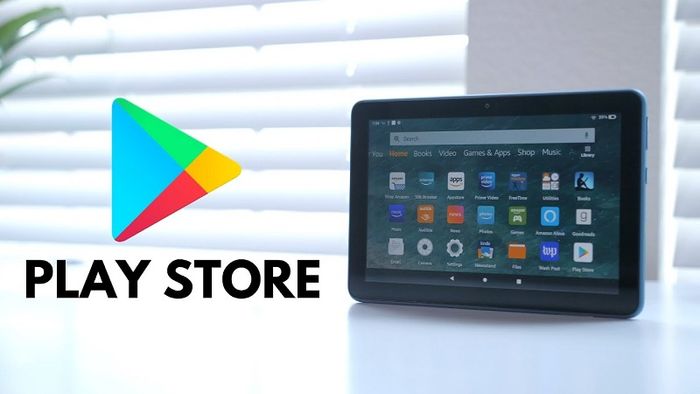
Ứng dụng CH Play bị ẩn trên smartphone
Một lý do khác khiến bạn không thể tìm thấy ứng dụng CH Play là có thể bạn đã ẩn nó đi một cách vô tình. Một số hệ điều hành tích hợp tính năng ẩn ứng dụng, trong khi những hệ điều hành khác dựa vào ứng dụng của bên thứ ba để thực hiện tính năng này. Bạn có thể kiểm tra chúng trong mục 'Ứng dụng ẩn'. Dưới đây là cách để tìm ứng dụng bị ẩn trên Android.
Cách 1: Trong App Drawer (ngăn kéo ứng dụng), nhấn vào ba dấu chấm và chọn 'Ẩn ứng dụng'. Nếu màn hình ứng dụng bị ẩn trống hoặc tùy chọn 'Ẩn ứng dụng' không có, có nghĩa là không có ứng dụng nào bị ẩn.
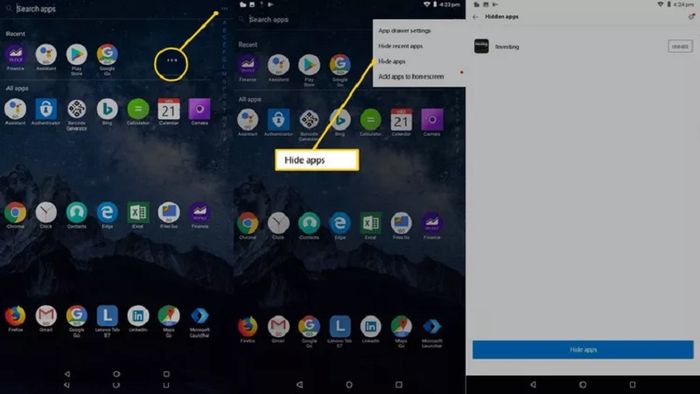
Cách 2: Trong Cài đặt: Nhấn vào Ứng dụng & thông báo, sau đó chọn Xem tất cả ứng dụng.
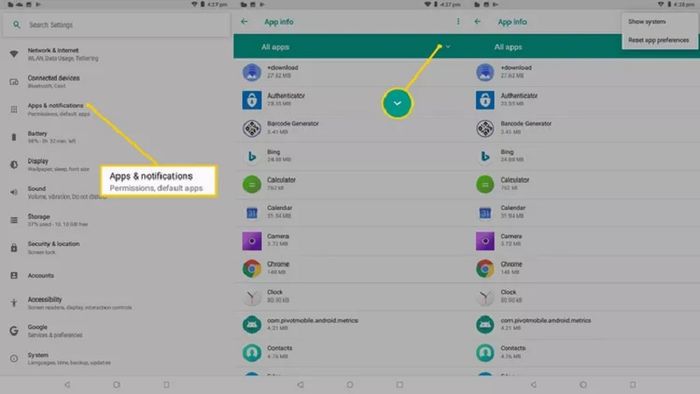
Cách 3: Kiểm tra danh tính thực sự của ứng dụng bằng cách nhấn vào biểu tượng Thông tin của ứng dụng đó. Sau đó bạn chọn Chi tiết ứng dụng. Từ đó, bạn có thể đọc thông tin chính thức về ứng dụng, bao gồm cả đánh giá từ người dùng khác.
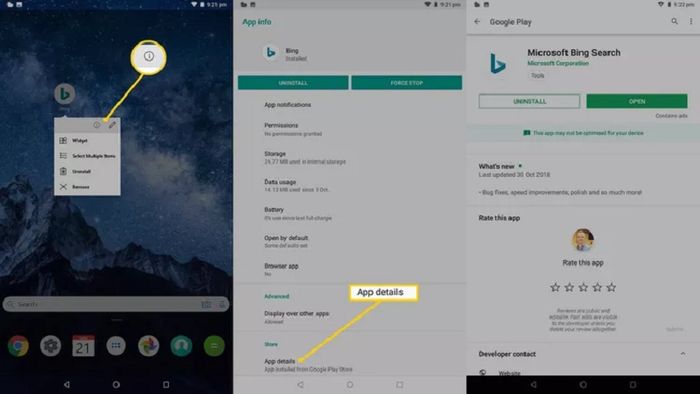
Bạn có thể đã di chuyển nó khỏi Màn hình chính
Có thể bạn chỉ đơn giản là ẩn ứng dụng CH Play khỏi Màn hình chính mà không xóa nó hoàn toàn. Trên Android, ứng dụng có thể hiển thị ở hai vị trí khác nhau đồng thời: trong ngăn kéo ứng dụng và trên Màn hình chính. Ngăn kéo ứng dụng chứa tất cả các ứng dụng đã cài đặt trên thiết bị, trong khi Màn hình chính chỉ hiển thị những ứng dụng bạn sử dụng thường xuyên.
Nếu bạn không thấy cửa hàng trên Màn hình chính, hãy mở ngăn kéo ứng dụng. Bạn có thể làm điều này bằng cách vuốt lên từ Màn hình chính hoặc nhấn vào biểu tượng tương ứng. Hình minh họa bên dưới là một ví dụ. Bạn chỉ cần chạm và giữ biểu tượng CH Play và kéo nó vào Màn hình chính. Nếu cách này không hiệu quả, bạn có thể chạm và giữ biểu tượng, sau đó chọn 'Thêm vào Màn hình chính'.
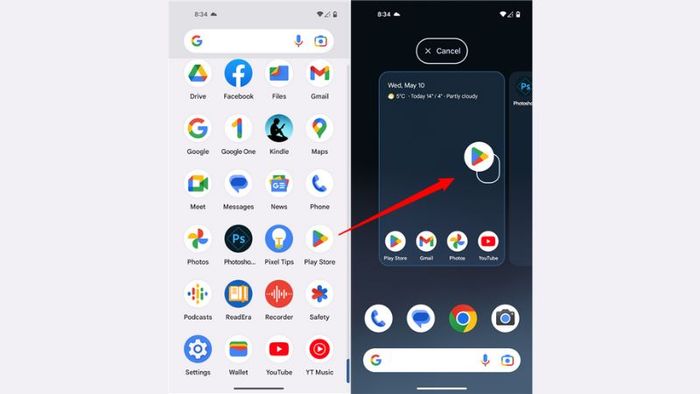
Cách tải CH Play APK cho các loại điện thoại Android
Hầu hết các điện thoại Android đều đã được cài đặt sẵn Google Play. Tuy nhiên, trong một số trường hợp đặc biệt khi Play Store không có sẵn hoặc không hoạt động trên thiết bị, bạn có thể tải xuống theo hướng dẫn sau đây. Lưu ý: tuỳ thuộc vào loại thiết bị, có thể bạn cần phải root thiết bị để cài đặt Play Store bằng cách thủ công.
Cách tải CH Play APK trực tiếp trên điện thoại thông minh
Có một số phương pháp cụ thể để cài đặt Google Play nhưng hiệu quả không phải lúc nào cũng cao. Những phương pháp này có thể áp dụng được trên một số thiết bị nhất định, nhưng lại không thể trên những thiết bị khác. Lưu ý rằng bạn cần phải cài đặt Google Account Manager, Google Services Framework và Google Play Services đi kèm để CH Play hoạt động bình thường.
Bước 1: Đi đến Cài đặt > Ứng dụng & thông báo. Chọn trình duyệt bạn đang sử dụng, Cài đặt ứng dụng từ nguồn không rõ > Cho phép từ nguồn này. Điều này sẽ cho phép tải xuống các ứng dụng và phần mềm từ các trang web của bên thứ ba, cụ thể là APK. “APK” là viết tắt của gói ứng dụng Android được phân phối, giải nén và cài đặt phần mềm trên thiết bị Android. Lưu ý, với các phiên bản Android cũ hơn (trước Oreo), bạn chỉ cần đi đến Cài đặt > Bảo mật > Nguồn không rõ.
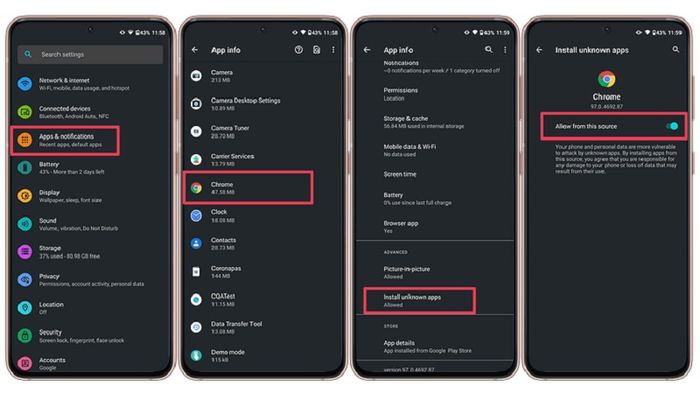
Bước 3: Sau khi quá trình tải xuống hoàn tất, nhấn vào tệp tin vừa tải về. Chọn Cài đặt và hoàn tất cài đặt CH Play. Sau khi cài đặt xong, bạn nên khởi động lại thiết bị để Play Store có thể hoạt động.
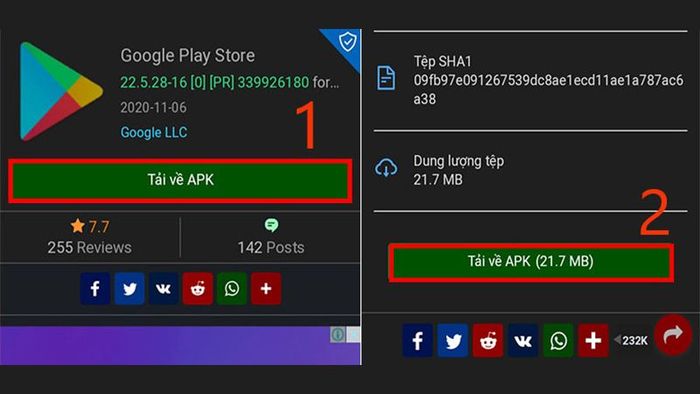
Lưu ý: Quá trình cài đặt có thể không thành công nếu người dùng tải xuống APK không tương thích với thiết bị của họ. Hướng dẫn này chỉ áp dụng cho các thiết bị Android đã được cài đặt phiên bản ứng dụng được cấp phép.
Cách tải CH Play APK từ máy tính
Bạn cũng có thể tải xuống file APK của ứng dụng Play Store vào máy tính và sau đó sao chép vào điện thoại của bạn. Quá trình tương tự cũng áp dụng khi sử dụng điện thoại. Tuy nhiên, nếu thiết bị của bạn chưa có sẵn ứng dụng Quản lý Tệp, bạn sẽ cần phải cài đặt nó trên điện thoại của mình.
Bước 1: Cho phép thiết bị cài đặt ứng dụng từ các nguồn không xác định. Để làm điều này, bạn bật tùy chọn Unknown sources như đã làm trên thiết bị di động của bạn theo hướng dẫn trên.
Bước 2: Tìm kiếm APK mới nhất trên trình duyệt của bạn. Truy cập vào APK Mirror để tải xuống phiên bản APK mới nhất của CH Play.
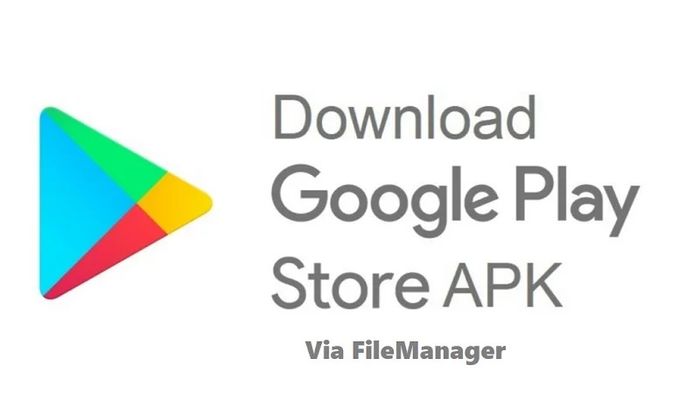
Bước 3: Kết nối máy tính với điện thoại Android của bạn qua cáp USB. Sau đó, sao chép tệp APK vào thiết bị Android của bạn.
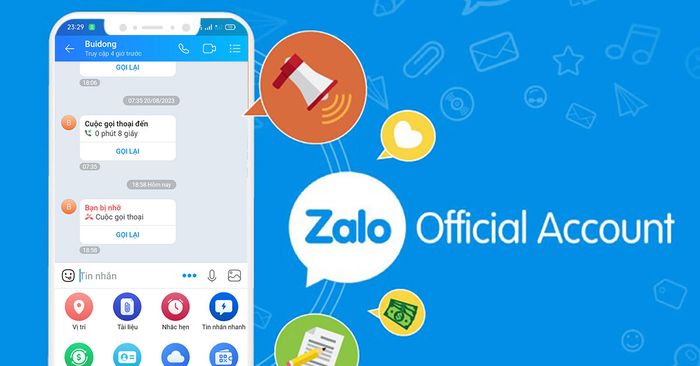
Bước 4: Tìm tệp APK vừa sao chép bằng ứng dụng Quản lý Tệp. Khởi chạy tệp APK, cấp quyền và nhấn Cài đặt.
Sau khi cài đặt lại ứng dụng CH Play, bạn không cần phải lo lắng về việc phải tải xuống lại từng phiên bản mới nhất. Ứng dụng Google Play sẽ tự động cập nhật khi có phiên bản mới được phát hành. Tuy nhiên, nếu bạn gặp vấn đề vẫn còn tồn tại, hãy đưa điện thoại đến trung tâm dịch vụ kỹ thuật để kiểm tra.
Cách cập nhật CH Play
Sau khi tải và cài đặt CH Play, hãy kiểm tra và cập nhật phiên bản mới nhất cho ứng dụng này. Dưới đây là cách cập nhật Google Play Store lên phiên bản mới nhất trên thiết bị của bạn nếu nó đã được cài đặt.
Bước 1: Mở Google Play Store. Nhấn vào hình ảnh hồ sơ của bạn ở góc phải trên cùng và chọn Settings.
Bước 2: Chọn mục About > Update Play Store.
Bước 3: Nếu Google Play Store cần cập nhật, bạn sẽ nhận được thông báo về bản cập nhật. Sau đó, xác nhận để tiến hành cập nhật nếu có sẵn. Nếu không, hệ thống sẽ thông báo rằng Google Play Store của bạn đã được cập nhật lên phiên bản mới nhất.
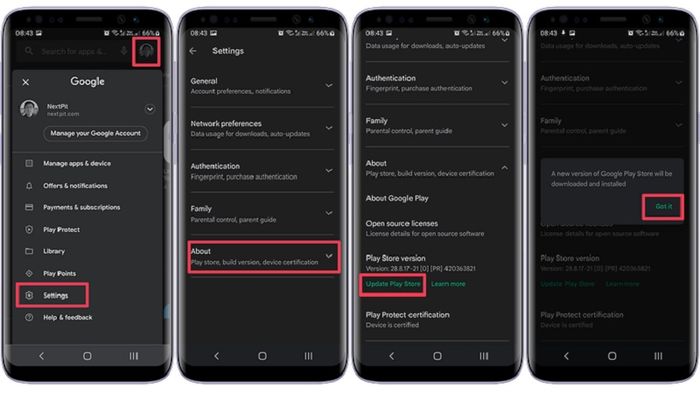
Dù bạn đã tải xuống hoặc cài đặt Google Play Store, kho ứng dụng này sẽ tự động cập nhật. Đây là yêu cầu quan trọng để đảm bảo cửa hàng ứng dụng luôn hoạt động tốt.
Cách xử lý khi CH Play không hoạt động
Google Services Framework là một dịch vụ kết nối quan trọng trong hệ sinh thái Google, cho phép Play Store liên kết với các ứng dụng khác trên thiết bị của bạn và hỗ trợ cập nhật tự động. Nếu bạn gặp sự cố với Google Services Framework, hãy xóa bộ nhớ đệm của cả CH Play và Google Services Framework như sau:
Bước 1: Mở ứng dụng Settings > Apps & notifications (hoặc Apps, tùy thuộc vào điện thoại).
Bước 2: Nhấn vào nút Xem tất cả ứng dụng (hoặc nhấn All).
Bước 3: Cuộn xuống đến Play Store, chọn ứng dụng này.
Bước 4: Nhấn vào Lưu trữ & bộ nhớ cache. Nhấn vào Xóa cache.
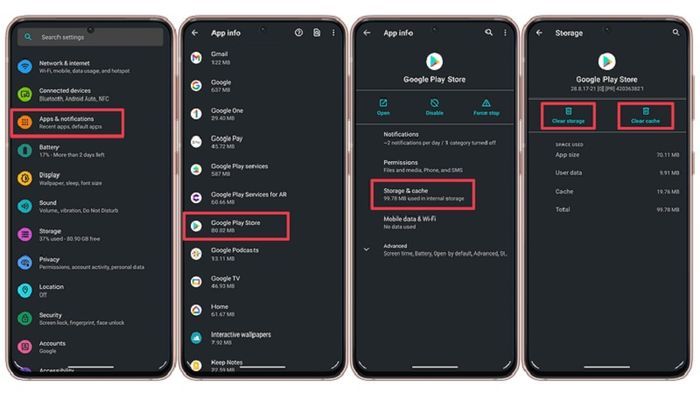
Tiếp theo, thực hiện các bước tương tự với Google Play Services. Hành động này sẽ giải quyết hầu hết các vấn đề bạn gặp phải với Play Store.
Chúc bạn thành công khi tải Play Store. Để khám phá thêm thông tin hữu ích về CH Play, hãy xem các bài viết dưới đây.
