ChromeOS là một hệ điều hành do Google phát triển, nổi bật với sự nhẹ nhàng và khả năng cài đặt trên máy tính Windows hoặc Mac thông qua CloudReady. Với USB được chuẩn bị sẵn, bạn có thể biến máy tính của mình thành một Chromebook, tận hưởng tốc độ và sự tiện lợi của ChromeOS. Đặc biệt, ChromeOS tương thích với nhiều hệ điều hành Windows từ 7 đến 10 và chỉ cần hỗ trợ chế độ UEFI trên BIOS.
Mytour cung cấp công cụ phục hồi Chromebook miễn phí trên Chrome
Yêu cầu khi thực hiện cài đặt ChromeOS:
- File cài đặt ChromeOS - CloudReady.
- Trình duyệt Chrome có cài đặt Chromebook Recovery Utility.
- USB 2.0 hoặc 3.0, dung lượng tối thiểu 4GB.
- USB đã được format về định dạng FAT 32.
- Một máy tính để thực hiện quá trình cài đặt.
Hướng dẫn tạo USB cài đặt ChromeOS cho máy tính
Bước 1: Khởi động trình duyệt Chrome trên máy tính của bạn và nhấn chuột trái vào biểu tượng Apps trên thanh bookmark (Danh sách dấu trang). Tiếp theo, chọn Recovery (Phục hồi) như hình dưới đây.
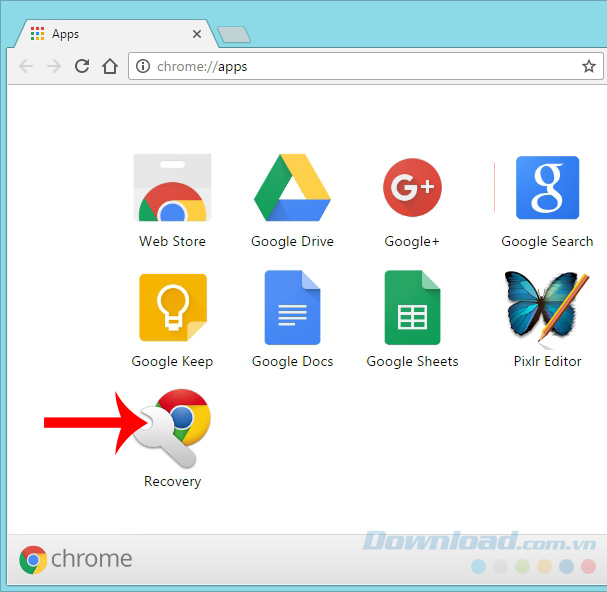
Bước 2: Một cửa sổ mới sẽ hiển thị như dưới đây. Nhấn chuột trái vào biểu tượng bánh răng cưa ở góc trên cùng, bên phải và chọn Sử dụng hình ảnh cục bộ.
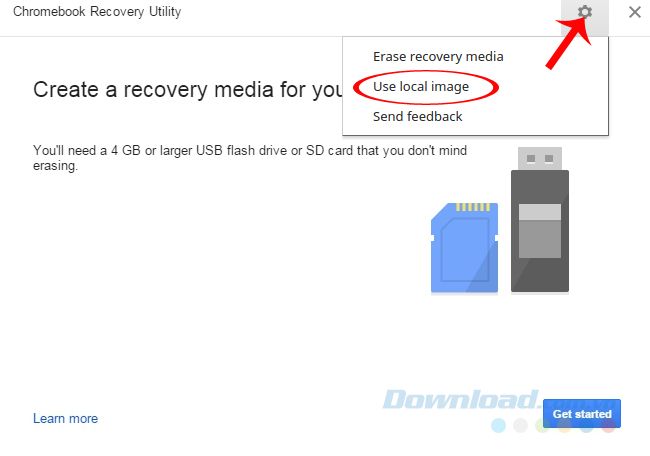 Click vào biểu tượng bánh răng để mở các tùy chọn
Click vào biểu tượng bánh răng để mở các tùy chọnBước 3: Tìm đến nơi bạn đã lưu file CloudReady trước đó, chọn và nhấn Mở.
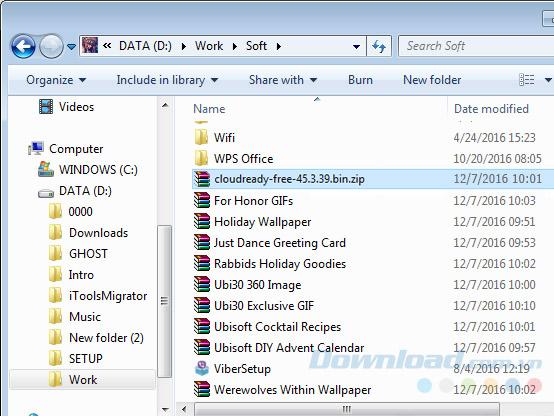
Bước 4: Lựa chọn nhà sản xuất máy tính của bạn trong hai phần Chọn hãng và Chọn sản phẩm.
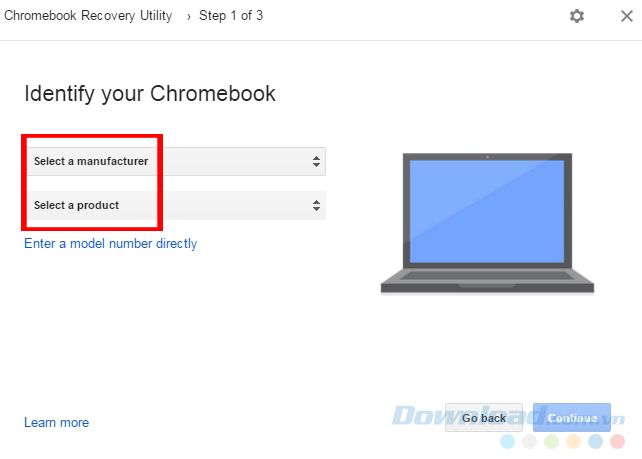 Chọn đúng model máy tính của bạn
Chọn đúng model máy tính của bạnSau đó, nhấn vào Tiếp tục ở góc dưới cùng, bên phải của giao diện.
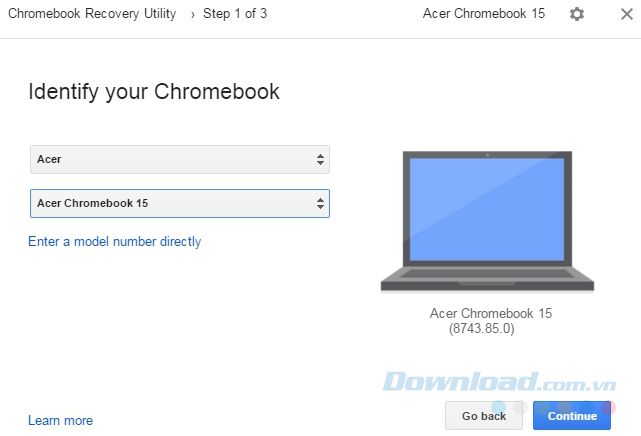
Bước 5: Kết nối USB đã chuẩn bị (đảm bảo đã được format trước) vào máy tính. Chọn tên của USB và nhấn Tiếp tục.
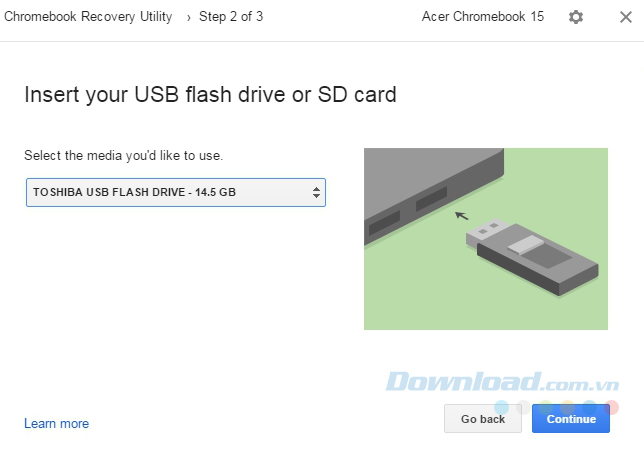
Chọn ngay Tạo ngay
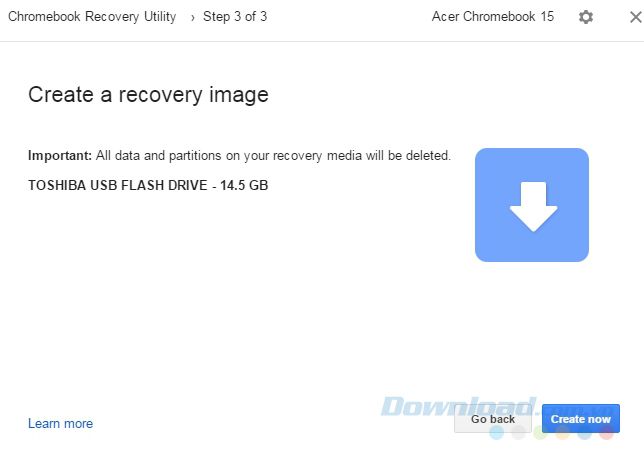
Lúc này, giao diện máy tính sẽ hiển thị như sau.
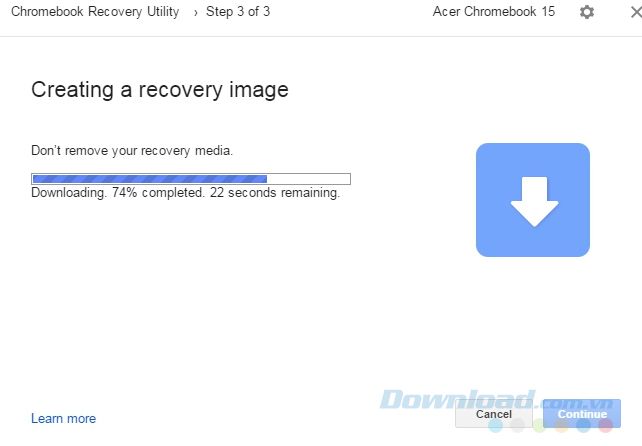
Chờ đợi một chút cho đến khi quá trình hoàn tất và bạn sẽ nhận được thông báo cài đặt ChromeOS vào USB thành công.
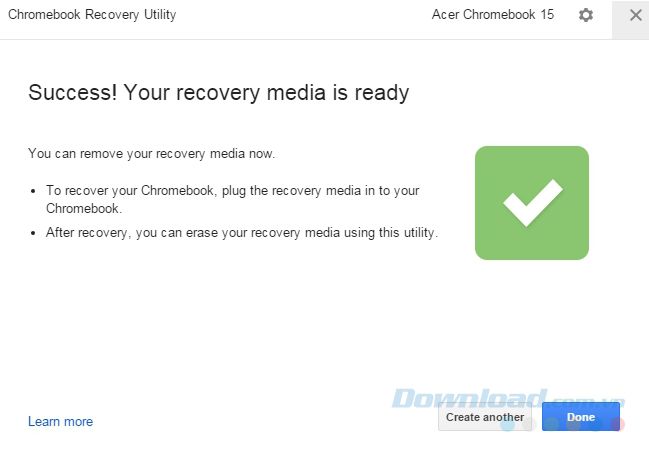 USB cài đặt ChromeOS đã được tạo thành công cho máy tính
USB cài đặt ChromeOS đã được tạo thành công cho máy tínhHướng dẫn cài đặt ChromeOS cho máy tính từ USB
LƯU Ý:
Bạn có thể cài đặt và sử dụng CloudReady thông qua USB hoặc trực tiếp trên máy tính nếu muốn.
Bước 1: Sau khi hoàn thành việc tạo USB, bạn khởi động lại máy tính. Trong quá trình này, nhấn phím tắt để truy cập vào Boot Menu phù hợp với hãng máy tính của bạn. Nếu không nhớ hoặc không chắc chắn, bạn có thể tham khảo trong hướng dẫn 'Tổng hợp phím tắt truy cập Boot Option (Boot menu) và BIOS của máy tính'.
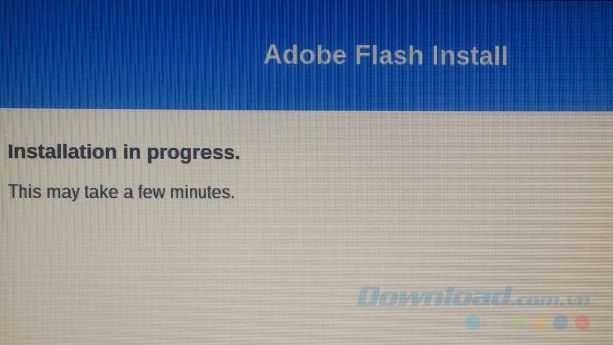
Bước 2: Trong lần khởi động đầu tiên, có thể mất một chút thời gian, sau đó bạn có thể chọn ngôn ngữ cho máy (Select your language) và chọn mạng (Select a network). Nếu máy tính của bạn sử dụng mạng dây, nó sẽ hiển thị là Ethernet.
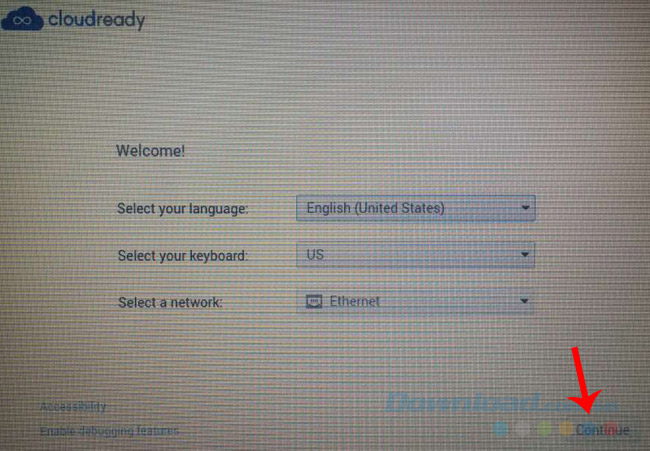 Bước đầu tiên để cài đặt và sử dụng ChromeOS trên máy tính
Bước đầu tiên để cài đặt và sử dụng ChromeOS trên máy tínhBước 3: Sau khi nhấp vào Tiếp tục (góc dưới, bên phải), tiếp tục chọn Chấp nhận và cài đặt để đồng ý với các điều khoản của Adobe Flash EULA và tiếp tục quá trình cài đặt.
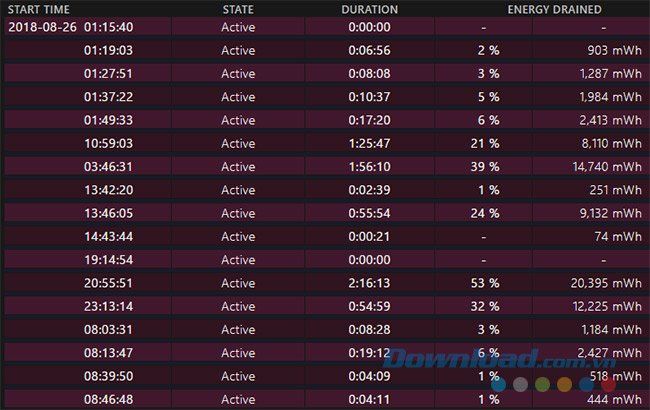
Chờ một chút để quá trình được thực hiện.

Bước 4: Máy tính yêu cầu người dùng đăng nhập tài khoản Gmail của mình để bắt đầu sử dụng (tương tự như đăng nhập tài khoản vào giả lập BlueStacks trước khi tải ứng dụng).
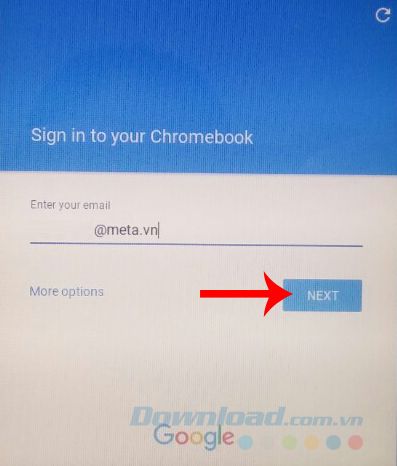
Mọi thứ đã được hoàn tất, bạn sẽ thấy giao diện đầu tiên của ChromeOS trên màn hình của mình.
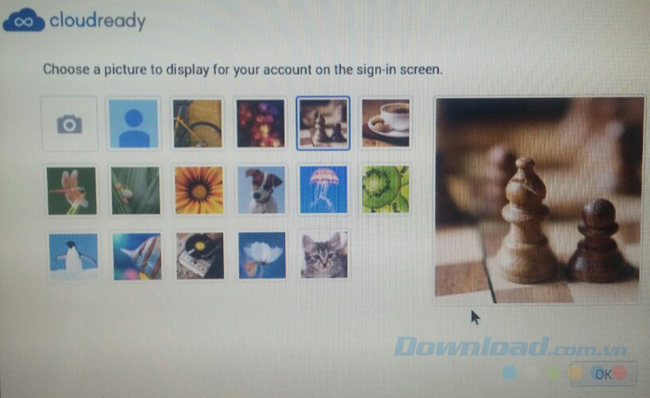
Một số hình ảnh minh họa về ChromeOS trên máy tính chạy hệ điều hành Windows:
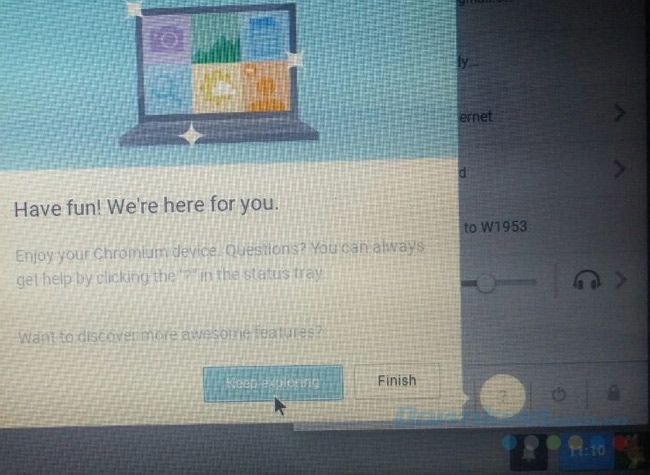
Các hoạt động trên hệ điều hành này khá ổn định và hiện tại chưa có báo cáo lỗi nào liên quan đến việc chạy song song hai hệ điều hành này.
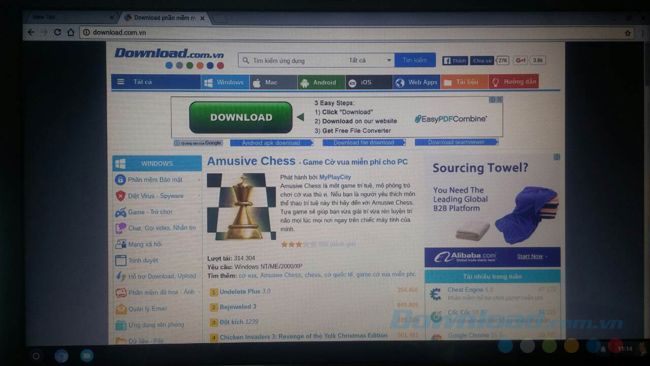
Giao diện của Phân vùng Hệ thống.
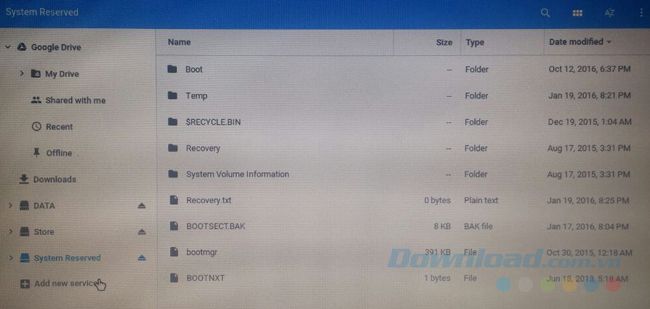
Đó là các hướng dẫn cơ bản và chi tiết nhất để tạo và cài đặt hệ điều hành ChromeOS trên máy tính bằng công cụ Cloudready.
Chúc mọi người thực hiện thành công!
