Chromium là một trình duyệt mã nguồn mở, là cơ sở để xây dựng Google Chrome. Hầu hết các bản phân phối Linux đều có sẵn Chromium trong kho phần mềm, vì vậy việc cài đặt không khó khăn gì.
Chromium cho Mac
Chromium cho Linux
Vậy làm thế nào để cài đặt Chromium trên hệ điều hành Windows? Dưới đây là hướng dẫn cài đặt và cập nhật Chromium trên Windows.
Cài đặt Chromium thông qua Google Chrome
Mọi trình duyệt đều có thể sử dụng tiện ích mở rộng từ Cửa hàng Chrome của Google, bạn có thể dùng Chrome để tải Chromium. Để cài đặt Chromium qua Google Chrome, hãy làm theo hướng dẫn sau:
Bước 1: Trước hết, mở Chrome và truy cập Cửa hàng Chrome trực tuyến.
Bước 2: Gõ từ khóa Chromium vào ô tìm kiếm. Mytour Chromium sẽ xuất hiện đầu tiên trong phần Apps.
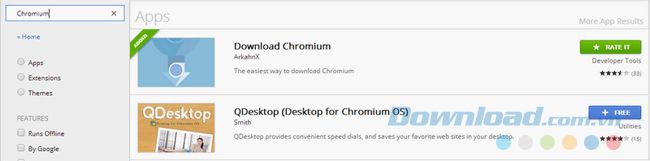
Bước 3: Trình duyệt sẽ hiển thị tiện ích mở rộng Mytour Chromium trong phần Apps.
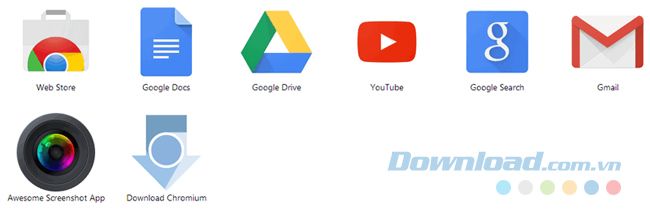
Bước 4: Mở ứng dụng để xem một trang web màu xám ẩn như hình dưới.

Bước 5: Nhấp vào Mytour Chromium để bắt đầu tải xuống. Lưu tập tin cài đặt ở vị trí thuận tiện và chờ cho quá trình hoàn tất.
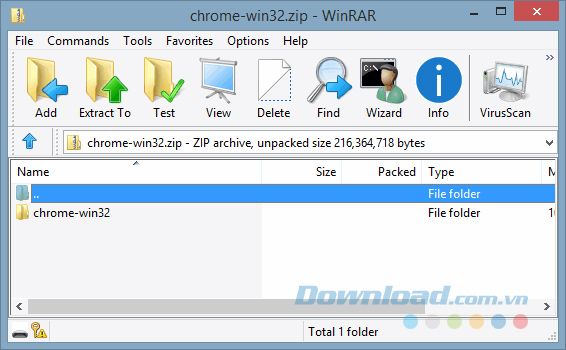
Bước 6: Mở tập tin đã tải xuống. Tên của nó là chrome-win32.zip, điều này có nghĩa là nó sẽ không tự động cài đặt như các phần mềm khác.
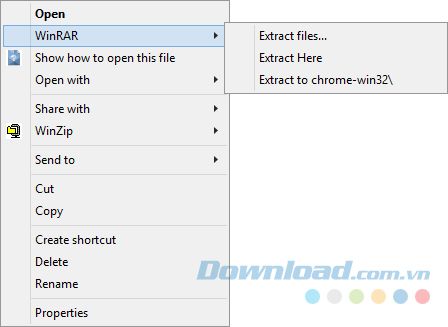
Bước 7: Giải nén tập tin sang một thư mục khác. Tùy thuộc vào dung lượng lưu trữ, quá trình này có thể mất vài phút. Với quyền quản trị viên, bạn có thể đặt Chromium trong thư mục Program Files, mặc dù việc lưu ở bất kỳ thư mục nào cũng không có ảnh hưởng gì.
Bước 8: Mở tập tin chrome.exe từ thư mục lưu trữ hoặc thư mục đã giải nén. Chạy tập tin từ thư mục lưu trữ sẽ mất một thời gian và có thể không hoạt động với tất cả các công cụ lưu trữ.
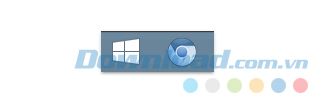
Nếu máy của bạn đang sử dụng hệ điều hành Windows 7 trở lên, bạn có thể kéo file chrome.exe vào thanh công cụ để tạo phím tắt.
Cập nhật Chromium qua Chrome
Không giống như Chrome, Chromium không tự động cập nhật. Do đó, bạn cần thường xuyên cập nhật để đảm bảo sử dụng phiên bản mới nhất với những tính năng và bảo mật được cải thiện.
Bằng cách sử dụng cả Chrome, Chromium và tiện ích Chromium Mytour được đề cập ở trên, bạn có thể dễ dàng cập nhật chúng.
- Bắt đầu bằng cách mở Chromium Mytour để truy cập vào cùng một trang web.
- Sử dụng nút Mytour để tải file chrome-win32.zip mới và lưu vào máy tính của bạn.
- Giải nén sang một thư mục mới.
- Mở thư mục mà bạn đã giải nén Chromium đầu tiên trong Windows Explorer.
- Sao chép tất cả các file từ thư mục lưu trữ sang thư mục Chromium. Windows Explorer sẽ yêu cầu bạn xác nhận việc thay thế file này. Bạn cho phép hành động đó và chờ đợi cho đến khi hoàn thành.
- Mở Chromium, trong mục About Chromium, bạn có thể xem phiên bản mà bạn đang sử dụng.
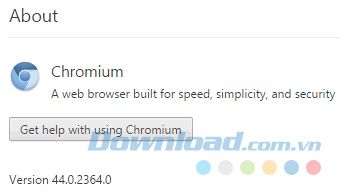
Cài đặt qua kho dữ liệu
Dự án Chromium liên tục được cập nhật, mỗi lần có sự thay đổi sẽ được hiển thị trong kho dữ liệu Chromium, cho phép Mytour các phiên bản mới nhất của trình duyệt. Phương pháp cài đặt thông qua kho dữ liệu tốn khá nhiều thời gian vì việc tải từ kho chậm, tuy nhiên trình cài đặt .exe đã đơn giản hóa vấn đề này.
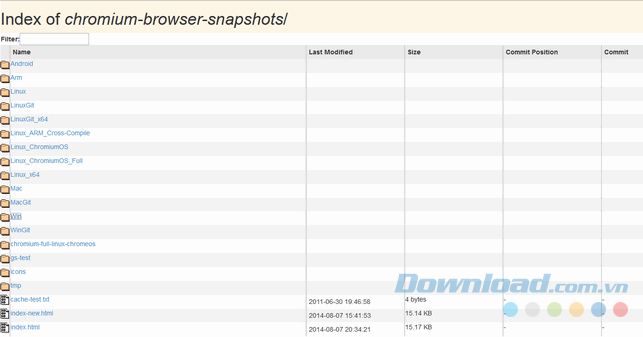
Bước 1: Mở kho dữ liệu và chọn hệ điều hành bạn đang sử dụng. Ở đây, hãy chọn Windows.
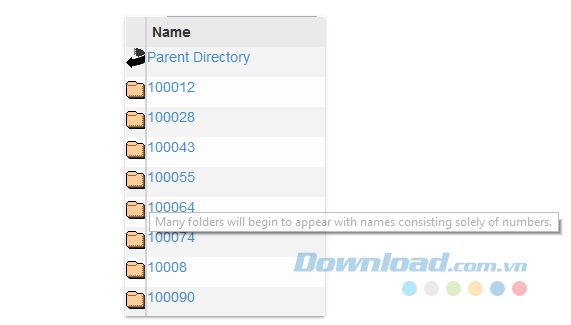
Bước 2: Sau khi đã chọn hệ điều hành, bạn sẽ thấy nhiều thư mục xuất hiện với tên và số phiên bản tương ứng.
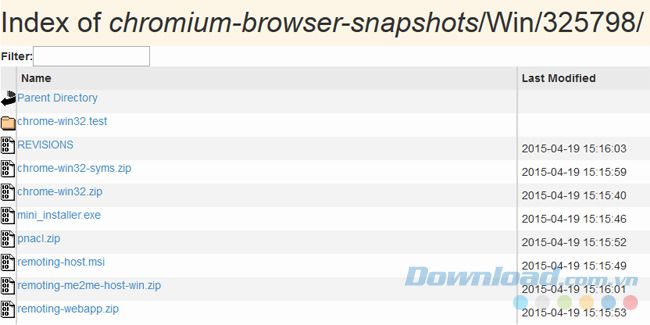
Bước 3: Nhấp đúp chuột trái vào tiêu đề Name trên cột hiển thị tên thư mục. Điều này sẽ giúp sắp xếp các phiên bản theo số. Các phiên bản mới sẽ xuất hiện đầu tiên trong danh sách, giúp bạn tiết kiệm thời gian tìm kiếm.
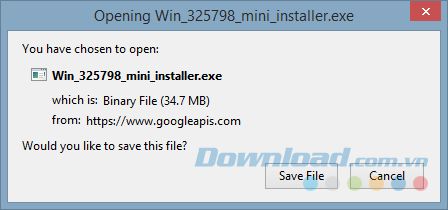
Bước 4: Nhấp vào thư mục mới nhất ở đầu danh sách để xem các tệp trong đó. Tại đây, bạn có thể tải xuống tệp mini_installer.exe và chờ đợi cho quá trình hoàn tất.
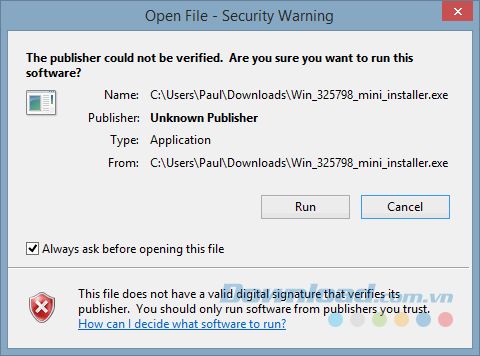
Bước 5: Sau đó, chạy tệp mini_installer.exe. Tùy thuộc vào phiên bản của hệ điều hành Windows bạn đang sử dụng, có thể xuất hiện cảnh báo bảo mật như dưới đây, nhưng điều này không ảnh hưởng đến quá trình cập nhật.
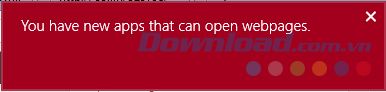
Cập nhật qua kho dữ liệu
Việc cập nhật Chromium sau khi cài đặt từ kho dữ liệu thì đơn giản hơn so với việc sử dụng tiện ích mở rộng Chromium Mytourer.
- Mở một trang web phù hợp và đợi cho việc tải xuống. Trong thời gian này, bạn cũng có thể kiểm tra phiên bản của trình duyệt thông qua tùy chọn Về Chromium.

- Chọn phiên bản phù hợp: Bạn nên tải từ kho lưu trữ này để có phiên bản mới nhất.
- Tải file mini_installer.exe về máy tính. Nếu bạn đang sử dụng Chromium tại thời điểm này, hãy đóng trình duyệt để bắt đầu quá trình cập nhật.
- Chạy file mini_installer.exe mà bạn vừa tải và chờ trong vài phút. Khi quá trình cập nhật hoàn tất, mở lại trình duyệt Chromium và kiểm tra để xác nhận rằng trình duyệt đã được cập nhật.
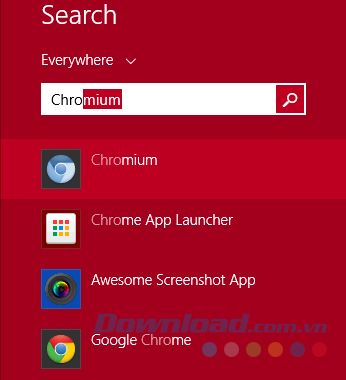
Dù bạn chọn cách nào để tải và cập nhật Chromium, trình duyệt luôn sẵn sàng để bạn trải nghiệm mà không gặp khó khăn. Mặc dù cách tải và cập nhật thông qua Chrome rất thuận tiện và dễ dàng, nhưng nếu muốn cài đặt lâu dài, bạn nên thực hiện qua kho lưu trữ.
Chúc bạn thành công trong việc sử dụng Chromium!
