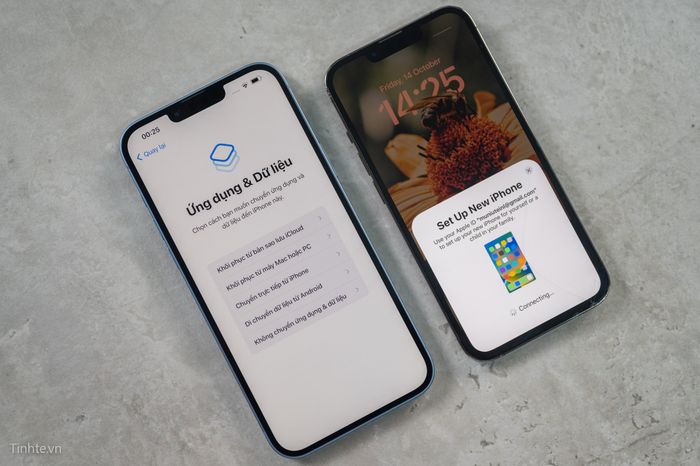
Khoảng 3 năm trở lại đây, khi tôi có dịp tham gia sự kiện mở bán iPhone chính hãng hàng năm, tôi nhận thấy nhiều khách hàng mới khi mua máy gặp khó khăn khi cần thiết lập iPhone: không biết chọn mục nào, nhập iCloud như thế nào...
Trong bài viết này, tôi sẽ hướng dẫn cụ thể cách thiết lập chiếc iPhone mới (đặc biệt dành cho những người mới mua iPhone 14). Mong rằng bài viết này sẽ giúp đỡ những người dùng như mình đã nói ở trên.
2 bước quan trọng để khởi đầu việc thiết lập iPhone
- Đảm bảo bạn đang ở một nơi có kết nối Wi-Fi.
- Cần phải có tài khoản iCloud để bắt đầu quá trình thiết lập iPhone. iCloud không chỉ quan trọng với việc đồng bộ dữ liệu mà còn cho phép bạn chuyển dữ liệu từ máy cũ sang máy mới (ứng dụng, hình ảnh, video, danh bạ, tin nhắn,…).
Hãy đọc bài viết này để hiểu thêm về việc sao lưu dữ liệu lên iCloud:
Quy trình thiết lập Mở nguồn iPhone và bạn sẽ bắt gặp màn hình chào đón với nhiều ngôn ngữ khác nhau.
Mở nguồn iPhone và bạn sẽ bắt gặp màn hình chào đón với nhiều ngôn ngữ khác nhau. Chuyển đến phần Dữ liệu & Quyền riêng tư, đọc kỹ và nhấn Tiếp tục
Tiếp theo, bạn sẽ thấy một trang yêu cầu gắn SIM hoặc cài đặt eSIM. Hãy gắn SIM chính vào iPhone trực tiếp hoặc quét mã QR Code nếu sử dụng eSIM. Nếu bạn đang dùng iOS 16 trên iPhone 14, có thêm tùy chọn chuyển đổi sang eSIM không dây.
Chuyển đến phần Dữ liệu & Quyền riêng tư, đọc kỹ và nhấn Tiếp tục
Tiếp theo, bạn sẽ thấy một trang yêu cầu gắn SIM hoặc cài đặt eSIM. Hãy gắn SIM chính vào iPhone trực tiếp hoặc quét mã QR Code nếu sử dụng eSIM. Nếu bạn đang dùng iOS 16 trên iPhone 14, có thêm tùy chọn chuyển đổi sang eSIM không dây. Bước tiếp theo, bạn sẽ được chuyển đến trang Ứng dụng & Dữ liệu với 5 mục khác nhau. Dưới đây là giải thích chi tiết từng mục:
Bước tiếp theo, bạn sẽ được chuyển đến trang Ứng dụng & Dữ liệu với 5 mục khác nhau. Dưới đây là giải thích chi tiết từng mục: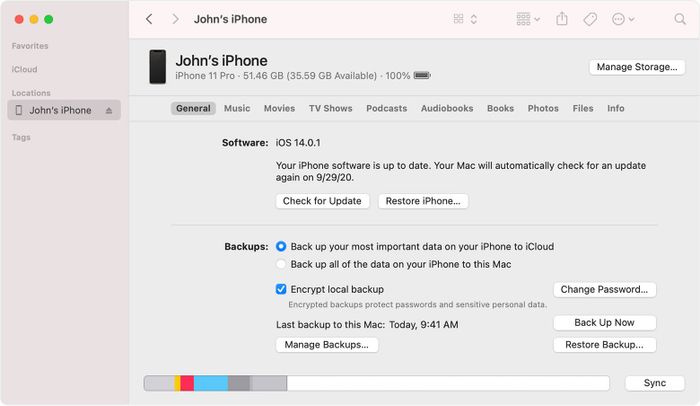
 Nếu lựa chọn chuyển dữ liệu trực tiếp từ chiếc iPhone bên cạnh, một menu pop-up sẽ xuất hiện trên màn hình của iPhone đó. Chỉ cần nhấn tiếp tục và bạn sẽ tiến bước tiếp theo.
Nếu lựa chọn chuyển dữ liệu trực tiếp từ chiếc iPhone bên cạnh, một menu pop-up sẽ xuất hiện trên màn hình của iPhone đó. Chỉ cần nhấn tiếp tục và bạn sẽ tiến bước tiếp theo. Lúc này, trên màn hình chiếc iPhone mới của bạn sẽ hiển thị một mã code độc đáo (như hình vụn hạt bụi), bạn chỉ cần sử dụng camera của iPhone cũ để đưa vào khu vực 'hạt bụi' đó và mọi thứ sẽ hoàn thành như một cuộc gặp gỡ giữa hai chiếc iPhone.
Công việc còn lại của bạn chỉ là đợi và tuân theo hướng dẫn từ các menu pop-up trên chiếc iPhone cũ. Nhớ rằng, quan trọng nhất là ĐỪNG tắt bất kỳ mục pop-up nào.
→ Đây có lẽ là cách truyền dữ liệu nhanh và tiện nhất, tuy nhiên, nếu chiếc iPhone cũ của bạn đang chạy phiên bản iOS beta, thì khi chuyển sang iPhone mới, có thể sẽ mất thêm thời gian do cần thực hiện bước cập nhật Beta.Nếu bạn ưa thích lựa chọn cách số 4:
Đừng quên xem video hướng dẫn dưới đây nếu bạn đang chuyển từ một chiếc máy Android.Nếu bạn lựa chọn cách số 5:
Lúc này, trên màn hình chiếc iPhone mới của bạn sẽ hiển thị một mã code độc đáo (như hình vụn hạt bụi), bạn chỉ cần sử dụng camera của iPhone cũ để đưa vào khu vực 'hạt bụi' đó và mọi thứ sẽ hoàn thành như một cuộc gặp gỡ giữa hai chiếc iPhone.
Công việc còn lại của bạn chỉ là đợi và tuân theo hướng dẫn từ các menu pop-up trên chiếc iPhone cũ. Nhớ rằng, quan trọng nhất là ĐỪNG tắt bất kỳ mục pop-up nào.
→ Đây có lẽ là cách truyền dữ liệu nhanh và tiện nhất, tuy nhiên, nếu chiếc iPhone cũ của bạn đang chạy phiên bản iOS beta, thì khi chuyển sang iPhone mới, có thể sẽ mất thêm thời gian do cần thực hiện bước cập nhật Beta.Nếu bạn ưa thích lựa chọn cách số 4:
Đừng quên xem video hướng dẫn dưới đây nếu bạn đang chuyển từ một chiếc máy Android.Nếu bạn lựa chọn cách số 5: Thực hiện cách số 5 giúp bạn thiết lập iPhone nhanh chóng mà không cần chuyển dữ liệu từ bất kỳ bản sao lưu iCloud nào. Chỉ cần nhập thông tin iCloud và nhấn tiếp tục, quá trình sẽ hoàn thành trong chốc lát. Trong trường hợp yêu cầu xác thực iCloud từ một thiết bị khác, hãy kiểm tra mã xác thực được gửi đến thiết bị đó.
Nếu không có thiết bị Apple khác gần đó để xác thực, hãy lựa chọn “Không nhận được mã xác thực” và mã sẽ được gửi đến SIM số điện thoại của bạn (đã đặt hoặc thêm eSIM vào chiếc iPhone mới này).
Thực hiện cách số 5 giúp bạn thiết lập iPhone nhanh chóng mà không cần chuyển dữ liệu từ bất kỳ bản sao lưu iCloud nào. Chỉ cần nhập thông tin iCloud và nhấn tiếp tục, quá trình sẽ hoàn thành trong chốc lát. Trong trường hợp yêu cầu xác thực iCloud từ một thiết bị khác, hãy kiểm tra mã xác thực được gửi đến thiết bị đó.
Nếu không có thiết bị Apple khác gần đó để xác thực, hãy lựa chọn “Không nhận được mã xác thực” và mã sẽ được gửi đến SIM số điện thoại của bạn (đã đặt hoặc thêm eSIM vào chiếc iPhone mới này). Bây giờ, bạn đã sở hữu một chiếc iPhone hoàn toàn sẵn sàng để trải nghiệm đầy đủ tính năng!
Bây giờ, bạn đã sở hữu một chiếc iPhone hoàn toàn sẵn sàng để trải nghiệm đầy đủ tính năng!