Thiết lập Android là gì? Làm thế nào để cài đặt Android trên thiết bị mới? Hãy cùng Mytour khám phá hướng dẫn cài đặt điện thoại Android mới bạn vừa mua nhé!
Nếu bạn là người mới sử dụng smartphone hoặc máy tính bảng Android, thì chúc mừng bạn! Bài viết dưới đây sẽ giúp bạn làm quen với thiết bị mới của mình. Mặc dù các loại thiết bị Android có thể có những tùy chọn và thực đơn khác nhau, nhưng nhìn chung, các bước cài đặt đều tương tự. Ngoài các bước cài đặt cơ bản, bài viết này cũng chia sẻ một số mẹo nhỏ để tùy chỉnh màn hình chính cho lần sử dụng đầu tiên.

1. Mở hộp điện thoại Android và đăng nhập vào tài khoản Google
Sau khi bóc máy mới ra khỏi hộp, bạn sẽ dễ dàng tìm thấy phần hướng dẫn thiết lập nhanh từ nhà sản xuất, bao gồm các bước như lắp thẻ SIM, lắp pin... Nếu máy sắp hết pin, bạn cần sạc đầy trước khi bắt đầu thiết lập thiết bị Android mới của mình.
Sau khi bật smartphone hoặc máy tính bảng Android, hệ thống sẽ hướng dẫn bạn qua vài bước cơ bản để vào màn hình chính. Bạn sẽ được yêu cầu đăng nhập vào tài khoản Google (tài khoản Gmail) hoặc tạo mới nếu chưa có. Bước này giúp thiết bị đồng bộ với các dịch vụ của Google như Email, lịch, bản đồ...
Trong quá trình thiết lập máy Android mới, bạn cũng có thể liên kết với các dịch vụ khác như Facebook hoặc Yahoo Mail. Tuy nhiên, thao tác này có thể được thực hiện sau để dành thời gian 'khám phá' điện thoại Android mới trong vài bước cơ bản.
Người dùng cũng sẽ được hỏi về một số cài đặt cơ bản như ngôn ngữ sử dụng, bật/tắt dịch vụ địa điểm... Dịch vụ địa điểm được sử dụng trong nhiều ứng dụng, giúp bạn tìm đường, xem đánh giá nhà hàng, thu thập thông tin...
2. Cài đặt các tùy chọn bảo mật và kết nối không dây cho thiết bị Android
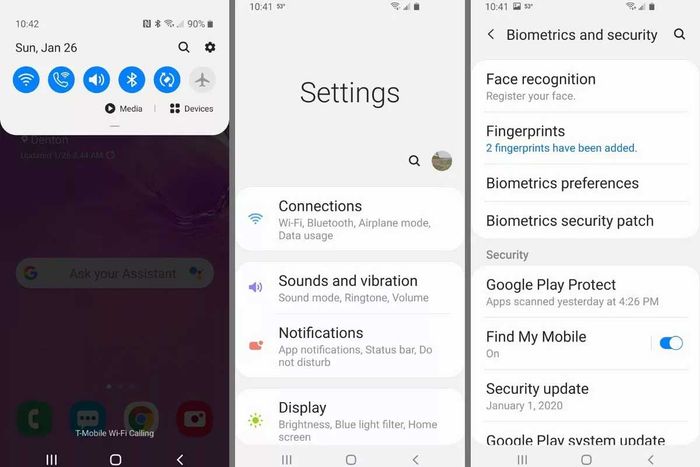
Ngoài ra, khi cần, hãy thiết lập từ xa để xoá toàn bộ dữ liệu trên điện thoại hoặc máy tính bảng trong trường hợp bị mất hoặc bị đánh cắp.
Trong quá trình thiết lập kết nối không dây, vào mục Cài đặt và chọn Kết nối và mạng, sau đó chọn Wi-Fi. Bật Wi-Fi, đặt tên cho mạng và nhập mật khẩu.
3. Cài đặt một số ứng dụng Android quan trọng
Dù có hàng nghìn ứng dụng và trò chơi trên Play Store, nhưng trong bài viết này, tác giả chỉ giới thiệu một số ứng dụng cần thiết cho người dùng mới của Android và một số ứng dụng doanh nghiệp hàng đầu.
Để phục vụ nhu cầu viết ghi chú cá nhân và đồng bộ dữ liệu qua đám mây, bạn nên sử dụng Evernote. Hiện nay, Microsoft đã phát triển một bộ ứng dụng văn phòng miễn phí cho Android, bao gồm Microsoft Word, Microsoft Excel và Microsoft Powerpoint để xem và xử lý tài liệu, bảng tính và bài thuyết trình mọi lúc, mọi nơi. Để liên lạc qua tin nhắn, cuộc gọi hoặc gọi video miễn phí, bạn có nhiều sự lựa chọn như Skype, Viber, Zalo... để giữ kết nối với bạn bè và người thân 24/7.
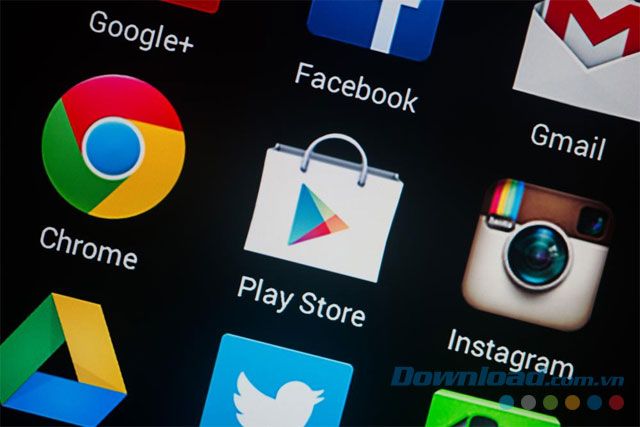
WiFi Analyzer là công cụ không thể thiếu giúp bạn kiểm tra tốc độ mạng Wi-Fi hiện tại. Để bảo vệ thiết bị khỏi virus, hãy cài đặt Kaspersky Internet Security. Đối với người thích đọc báo và cập nhật tin tức hàng ngày, hãy sử dụng BáoNet hoặc Báo Mới. Nếu bạn thích chụp ảnh 'tự sướng', hãy thử 2 ứng dụng hot là Camera360 và PhotoWonder.
Cập nhật các ứng dụng
Sau khi gỡ bỏ các ứng dụng không cần thiết và cài đặt những ứng dụng quan trọng, hãy kiểm tra cập nhật cho các ứng dụng đã cài. Cách thực hiện rất đơn giản. Mở ứng dụng Play Store, chọn menu bên trái và vào My apps & games. Nếu có bản cập nhật, chúng sẽ hiển thị ở đầu danh sách Installed. Bạn chỉ cần chạm Update All để tải về phiên bản mới nhất.
Sau đó, hãy đảm bảo rằng các ứng dụng được cài đặt để tự động cập nhật để bạn không cần phải lo lắng về việc này. Trong menu bên trái, chọn Settings. Chọn Auto-update apps > Auto-update apps over Wi-Fi only. Bạn cũng có thể chọn Auto-update apps at any time để cập nhật qua 3G/4G, nhưng hãy lưu ý có thể tốn phí nếu bạn sử dụng gói dữ liệu có hạn. Nếu không cần cập nhật ngay lập tức, bạn có thể tắt tính năng này.
Bạn cũng có thể kiểm tra cập nhật hệ thống bằng cách này. Điện thoại sẽ nhắc bạn khi có bản cập nhật. Truy cập Cài đặt > Về Điện thoại > Cập nhật Hệ thống để tìm bản cập nhật mới nhất.
Ngoài ra, bạn có thể sử dụng lệnh ok google, hãy cài đặt thiết bị của tôi hoặc cập nhật (tên ứng dụng).
4. Mẹo nhỏ: tùy chỉnh màn hình chính của Android
Ngoài việc thay đổi hình nền và giao diện Android, bạn cũng có thể xóa bỏ một số tiện ích ứng dụng trên màn hình chính nếu không cần thiết (các ứng dụng này không bị xóa khỏi thiết bị mà chỉ được ẩn trong menu). Để làm điều này, giữ và chạm vào ứng dụng trong vài giây cho đến khi xuất hiện biểu tượng thùng rác dưới màn hình, sau đó kéo ứng dụng vào thùng rác để xóa.
Để thêm tiện ích ứng dụng mới vào màn hình chính, chạm vào biểu tượng ứng dụng và giữ để kéo ra màn hình chính. Thao tác này cho phép bạn kéo tiện ích vào bất kỳ vị trí nào trên bảng. Ngoài ra, hệ điều hành Android còn hỗ trợ tạo thư mục trên màn hình. Nhấn giữ vào một vị trí trống trên màn hình và chọn Thư mục. Tùy thuộc vào phiên bản, người dùng có thể tạo thư mục mới để chứa ứng dụng hoặc thư mục cụ thể để quản lý danh bạ hoặc tài liệu. Sau đó, chỉ cần kéo biểu tượng ứng dụng vào thư mục đó.
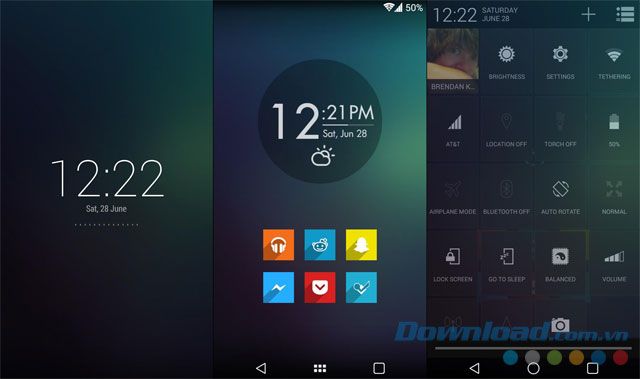
Tắt các ứng dụng không cần thiết
Khi bạn cài đặt hệ điều hành Android mới, thường sẽ có một số ứng dụng không cần thiết được cài sẵn bởi nhà sản xuất hoặc nhà mạng. Bạn không thể gỡ bỏ chúng trừ khi root điện thoại. Những ứng dụng này chiếm không gian và có thể làm chậm điện thoại của bạn sau này. Để tối ưu hiệu suất, bạn có thể tắt chúng.
Mở cài đặt, vào mục Ứng dụng trong Cài đặt và tìm kiếm các ứng dụng không cần thiết. Bạn không thể gỡ bỏ những ứng dụng này nhưng có thể tắt chúng và gỡ cài đặt cập nhật của chúng. Hành động này giúp bạn giữ dung lượng lưu trữ trên điện thoại ở mức thấp nhất. Tắt một ứng dụng có nghĩa là bạn sẽ không thấy nó trong danh sách ứng dụng.

Tuy nhiên, nếu bạn mới sử dụng Android lần đầu, hãy giữ bloatware cho đến khi bạn chắc chắn không cần chúng. Tổng thể, bloatware không ảnh hưởng nhiều đến trải nghiệm sử dụng điện thoại.
Với 4 bước căn bản này, bạn đã hoàn tất việc cài đặt ban đầu cho điện thoại Android của mình. Đây là những bước rất hữu ích cho người dùng mới, giúp bạn thích nghi với hệ điều hành mới một cách dễ dàng.
