Mytour sẽ hướng dẫn bạn các cách cài đặt Driver Audio hiệu quả trên Windows 10. Áp dụng cách tải Driver âm thanh cho Windows 10 64 bit sẽ giúp bạn có trải nghiệm tốt hơn khi sử dụng máy tính. Xem chi tiết các bước thực hiện trong bài viết dưới đây để cải thiện âm thanh trên máy tính của bạn.
Cách cài đặt Driver Audio trên Windows 10 bằng Device Manager
Cách cài đặt Driver Audio phổ biến nhất cho Windows 10 là sử dụng Device Manager. Thao tác cài đặt rất đơn giản và nhanh chóng. Bạn chỉ cần làm theo các bước dưới đây để tải và cài đặt Driver âm thanh cho Windows 10 một cách nhanh nhất.
Bước 1: Để cài đặt Driver Audio cho Windows 10, bạn cần nhấp chuột phải vào Start trên Taskbar. Tiếp theo, chọn Device Manager.
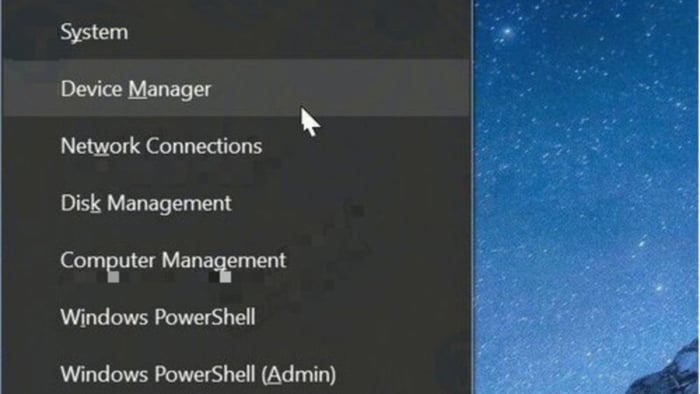
Bước 2: Trong giao diện của Device Manager, bạn hãy nhấp vào “Sound, video…” như trong hình ảnh.
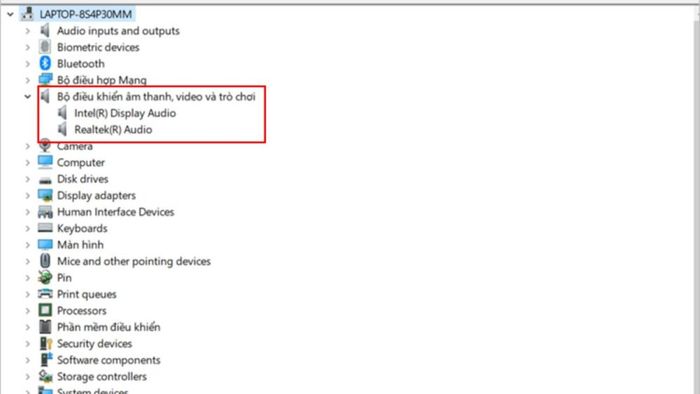
Bước 3: Tên của Driver âm thanh cho Windows 10 sẽ xuất hiện trên màn hình, thường là “Realtek High Definition Audio”. Bạn tiến hành chuột phải vào tên này và chọn Uninstall device để tiếp tục cài đặt Driver Audio cho Windows 10.
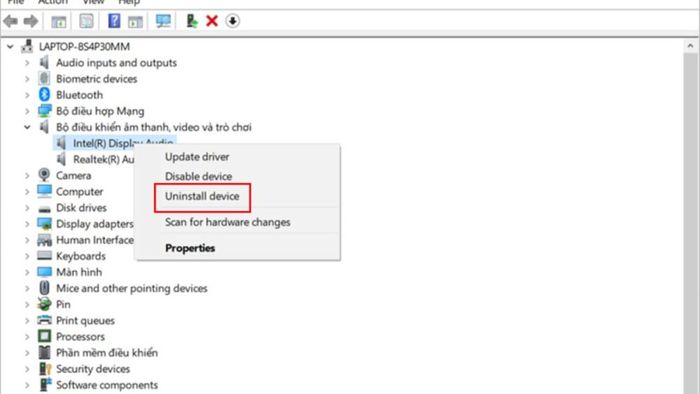
Bước 4: Bạn sẽ nhìn thấy một giao diện xác nhận như trong hình bên dưới. Hãy đánh dấu vào ô “Delete the driver…”. Sau đó, nhấp vào Uninstall. Cuối cùng, bạn cần khởi động lại thiết bị của mình, truy cập vào trang chủ của nhà sản xuất và tải bản cập nhật âm thanh mới nhất để cài đặt Driver Audio cho Windows 10 trên máy tính của bạn.
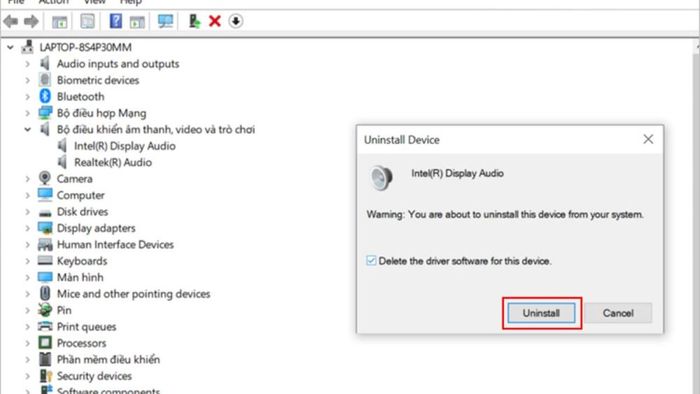
Cách cài đặt Driver Audio trên Windows 10 bằng Control Panel
Ngoài cách tải Driver âm thanh cho Windows 10 bằng Device Manager, bạn cũng có thể cài đặt Driver Audio cho Windows 10 thông qua Control Panel. Dưới đây là các bước chi tiết:
Bước 1: Đầu tiên, nhập Appwiz.cpl vào công cụ Tìm kiếm và nhấn Enter.
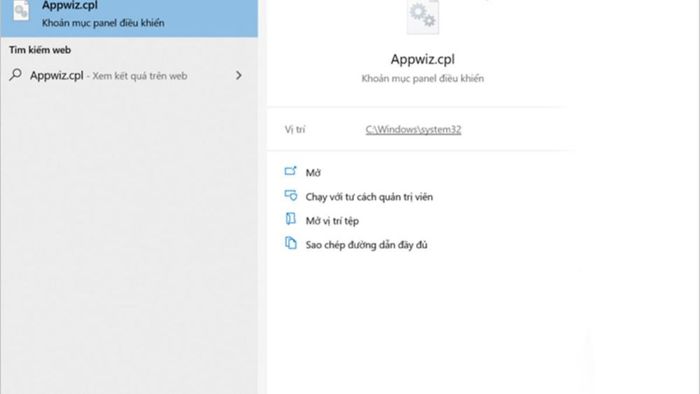
Bước 2: Tìm và nhấp chuột phải vào “Realtek Hight…” như trong hình bên dưới. Sau đó, nhấp chuột vào Uninstall và chọn Yes để hoàn tất.
Tương tự như cách cài đặt Driver âm thanh trên Windows 10 64 bit bằng Device Manager như đã trình bày trước đó, bạn cần khởi động lại thiết bị sau đó truy cập vào trang chủ của nhà sản xuất để tải và cài đặt bản cập nhật Driver Audio mới cho Windows 10.
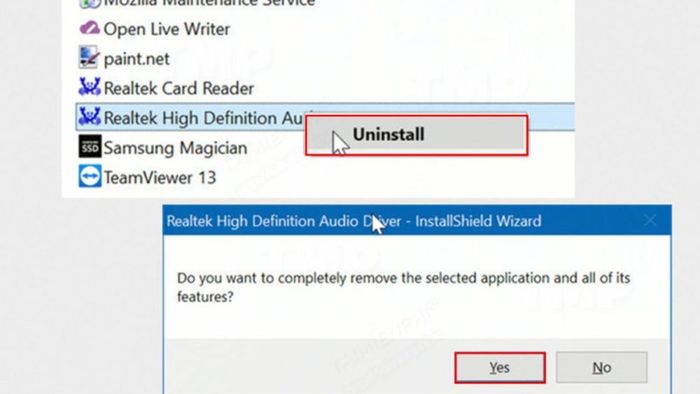
Để cài đặt Driver Audio cho Windows 10, thiết bị của bạn phải có sẵn. Nếu bạn đang cân nhắc mua một chiếc laptop mới, hãy liên hệ ngay với Mytour để có giá tốt và ưu đãi đặc biệt lên đến 400.000 đồng dành cho học sinh - sinh viên. Dưới đây là một số mẫu laptop phổ biến mà bạn có thể tham khảo:
Cách cài đặt Driver Tai nghe cho Windows 10
Các bước để tải và cài đặt Driver Tai nghe cho Windows 10 rất đơn giản, ai cũng có thể thực hiện như sau:
Bước 1: Để cài Driver Audio cho Windows 10, trước tiên bạn cần kiểm tra Driver. Nhấn đồng thời phím Windows + R, nhập hdwwiz.cpl và nhấn OK.
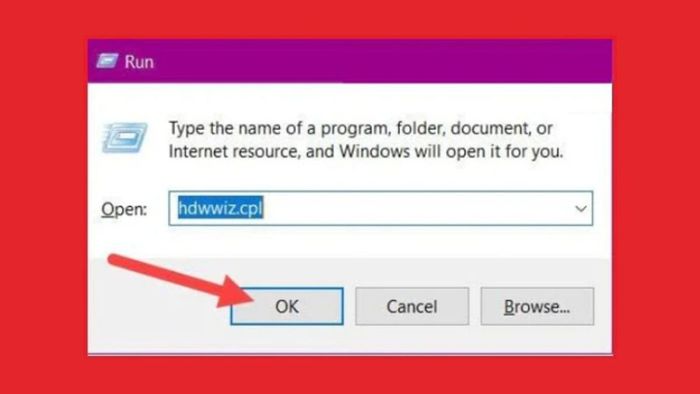
Bước 2: Trên giao diện của Device Manager, tìm driver Sound. Nhấn Disable device, sau đó nhấn Yes và khởi động lại máy tính để tiếp tục cài đặt Driver Audio cho Windows 10.
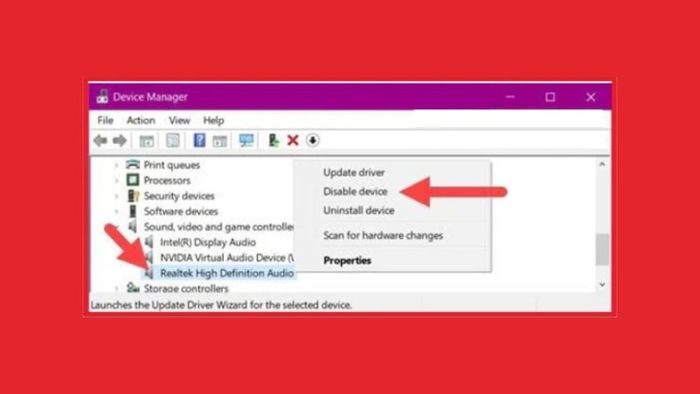
Bước 3: Sau khi máy tính đã khởi động thành công, truy cập vào Device Manager. Trên thanh menu, chọn Action và sau đó nhấn vào “Scan for hardware changes” để hoàn tất.
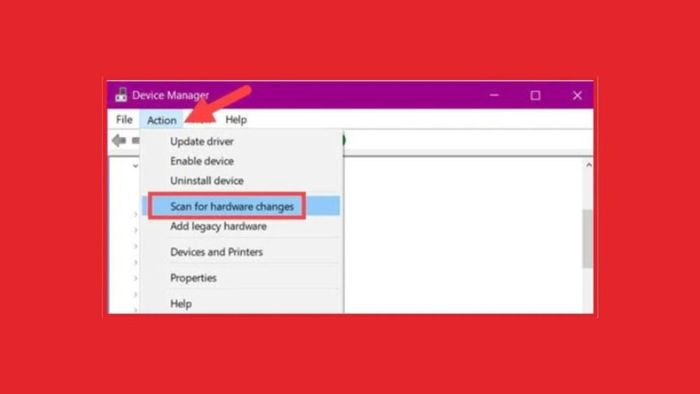
Hướng dẫn cài đặt Driver Bluetooth trên Windows 10
Ngoài các cách cài đặt Driver Audio cho Windows 10 như đã giới thiệu ở các mục trước đó, Mytour cũng hướng dẫn bạn cách cài đặt Driver Bluetooth cho Windows 10. Các bước thực hiện chi tiết để cài đặt Driver Bluetooth cho Windows 10 như sau:
Bước 1: Click chuột phải vào Start (hoặc nhấn giữ tổ hợp phím Windows + X). Sau đó, chọn Device Manager.
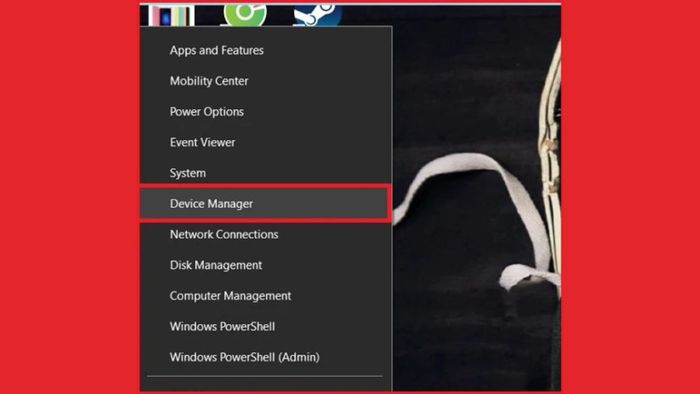
Bước 2: Trong giao diện cụ thể của Device Manager xuất hiện, tìm đến mục Bluetooth và nhấn mũi tên bên cạnh để mở rộng danh sách. Click chuột phải vào Bluetooth đang sử dụng. Tiếp theo, chọn Update Driver và nhấn Yes nếu có thông báo xuất hiện.
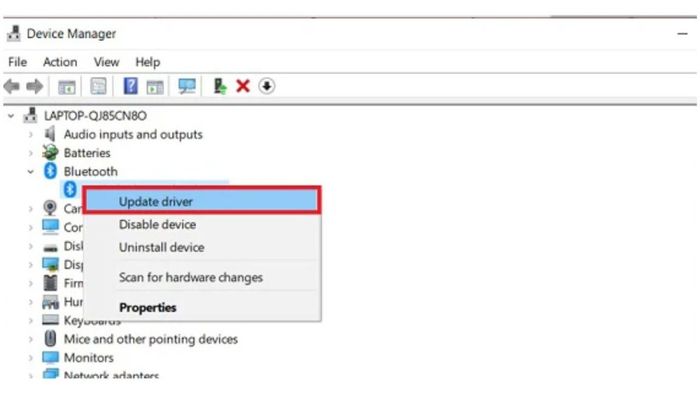
Bước 3: Nếu Driver đã có sẵn, hãy chọn update để cài đặt Driver Audio Win 10. Trong trường hợp không có sẵn, hãy để hệ thống tìm Driver bằng cách nhấn chọn mục đầu tiên như hình minh họa.
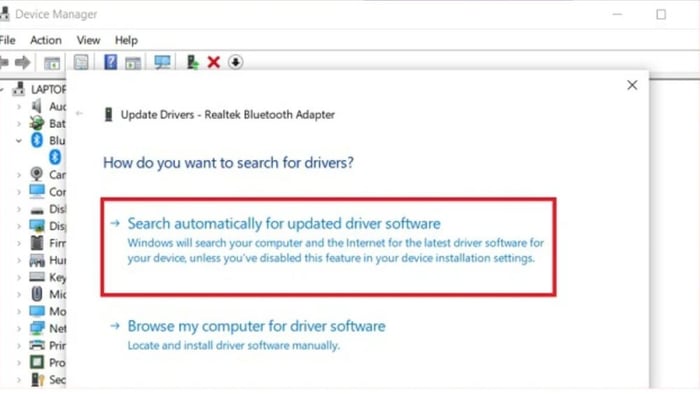
Bước 4: Sau khi hoàn tất, đóng lại giao diện Device Manager và khởi động lại thiết bị. Nếu quá trình vẫn chưa hoàn thành, hãy nhấn chọn 'Browse my computer...' như hình minh họa dưới đây.
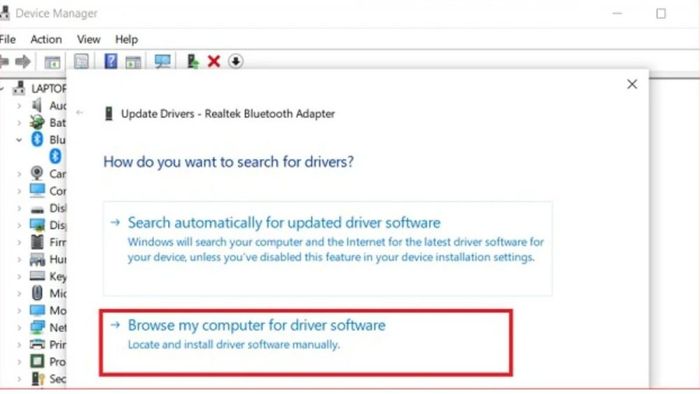
Bước 5: Tiếp tục chọn mục “Let me pick from…”. Lựa chọn Driver phù hợp từ danh sách hiển thị. Cuối cùng, nhấn Next để hoàn tất. Sau khi cài đặt thành công, đóng Device Manager và khởi động lại máy tính của bạn.
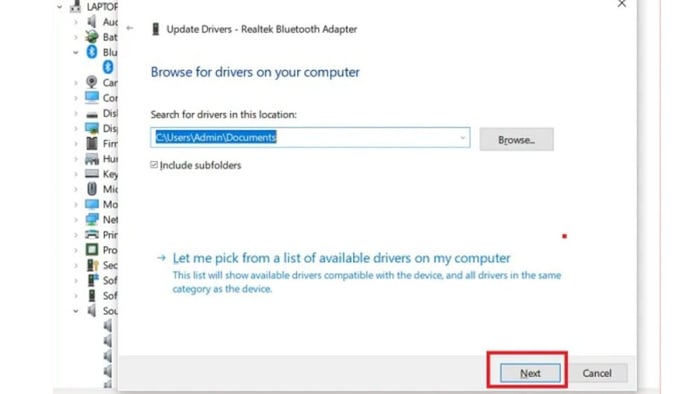
Mytour đã hướng dẫn bạn cách cài đặt Driver Audio Win 10 một cách nhanh chóng và hiệu quả nhất. Chúc bạn thành công khi tải Driver âm thanh cho Windows 10 64 bit theo hướng dẫn trên. Để biết thêm thông tin về các chủ đề khác, hãy để lại bình luận dưới bài viết nhé!
