Đây là bài viết hướng dẫn cách cài đặt FFmpeg trên máy tính Windows 10. FFmpeg là một công cụ mạnh mẽ giúp bạn chuyển đổi video và âm thanh sang nhiều định dạng khác nhau, cũng như thu âm và ghi hình trực tiếp.
Quy trình
Tải và Cài đặt FFmpeg
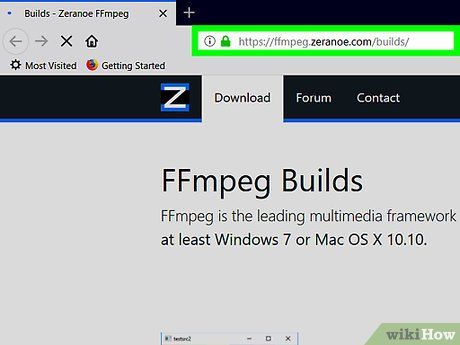
Truy cập trang chính thức của FFmpeg. Bạn cần vào địa chỉ https://ffmpeg.zeranoe.com/builds/ qua trình duyệt web trên máy tính.
- Trang web này cung cấp phiên bản FFmpeg phù hợp cho Windows 10.
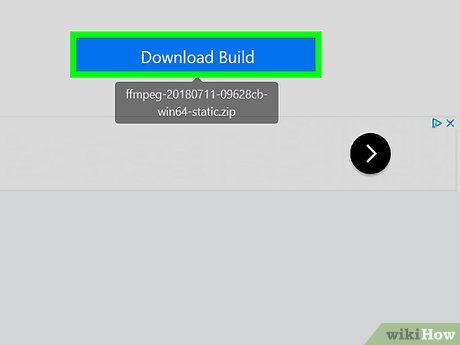
Tải chương trình FFmpeg. Bấm vào Tải Build để tải chương trình về máy tính của bạn.
- Trong một số trường hợp, bạn cần phải chọn nơi lưu trữ hoặc xác nhận việc tải về tùy thuộc vào cài đặt trình duyệt.
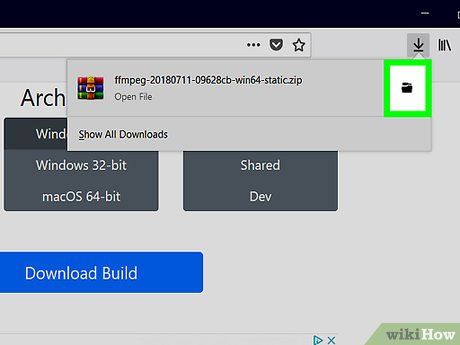
Mở thư mục tải về FFmpeg. Đơn giản là nhấp đôi vào thư mục FFmpeg đã tải về dưới dạng file ZIP.
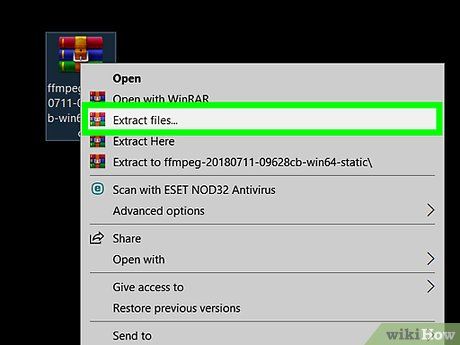
Giải nén thư mục FFmpeg. Bạn có thể sử dụng tính năng giải nén tích hợp trên máy tính của bạn như sau:
- Nhấp vào Extract trên thanh công cụ.
- Chọn Extract all.
- Bấm Extract dưới cửa sổ.
- Chờ một cửa sổ mới hiện ra.
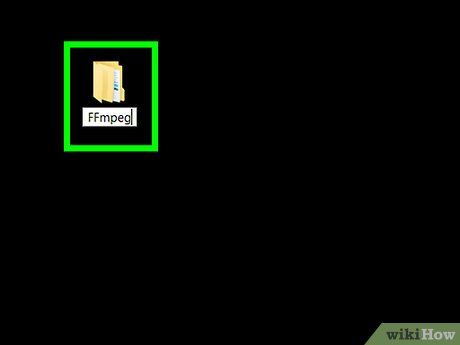
Đổi tên thư mục đã giải nén. Trong cửa sổ hiện tại, bạn sẽ thấy thư mục 'ffmpeg-20180424-d9706f7-win64-static'. Hãy đổi tên thành 'FFmpeg' bằng cách:
- Nhấp vào thư mục để chọn.
- Nhấp vào Rename trong phần 'Organize'.
- Nhập FFmpeg và nhấn ↵ Enter.
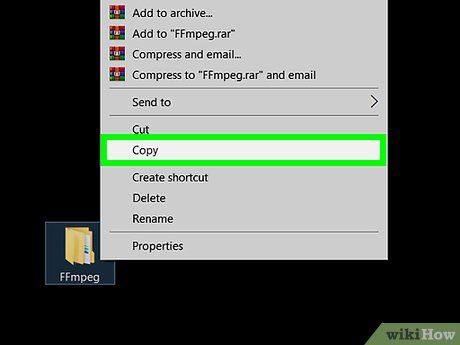
Sao chép thư mục 'FFmpeg'. Chọn thư mục 'FFmpeg' (nếu chưa chọn) và nhấn Ctrl+C để sao chép.
- Nếu bạn không muốn giữ bản sao của thư mục 'FFmpeg', bạn có thể nhấn Ctrl+X.
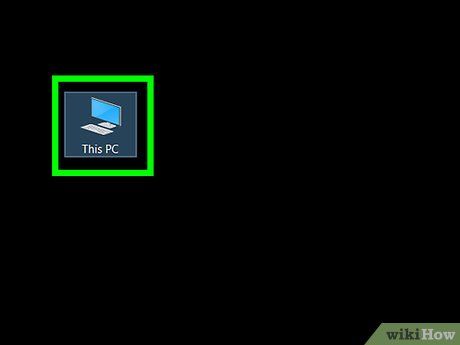
Mở thư mục This PC. Thư mục này nằm ở phía trái cửa sổ, bạn có thể cần kéo thanh cuộn để thấy nó. This PC sẽ xuất hiện trên màn hình.
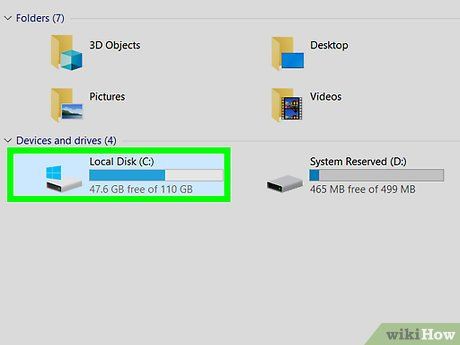
Mở thư mục ổ cứng. Nhấp đúp vào thư mục ổ cứng (thường là 'OS (C:)') dưới tiêu đề 'Thiết bị và ổ đĩa' giữa cửa sổ.
- Nếu không thấy thư mục nào dưới tiêu đề 'Thiết bị và ổ đĩa', hãy nhấp vào Thiết bị và ổ đĩa để hiển thị thư mục.
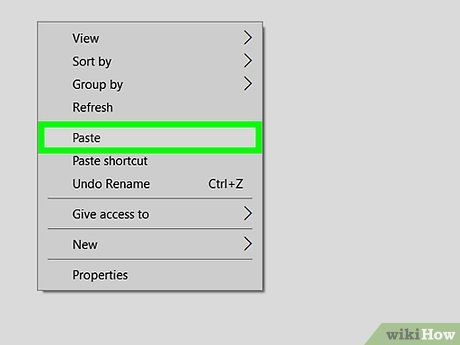
Dán thư mục 'FFmpeg'. Chọn một không gian trống bất kỳ trong thư mục, sau đó nhấn Ctrl+V. Thao tác này sẽ dán thư mục 'FFmpeg' đã sao chép vào ổ cứng của máy tính. Bước tiếp theo, bạn có thể thực hiện bật FFmpeg trong Command Prompt.
Bật FFmpeg trong Command Prompt
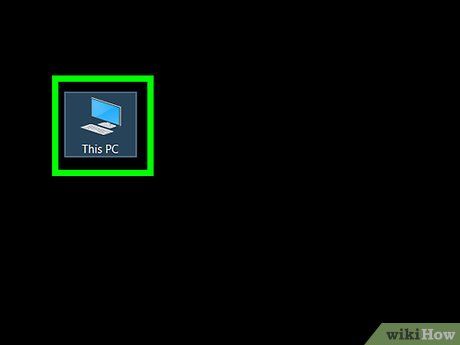 Nhấp vào This PC.Bắt đầu
Nhấp vào This PC.Bắt đầu máy tính nàyMáy Tính Này
máy tính nàyMáy Tính Này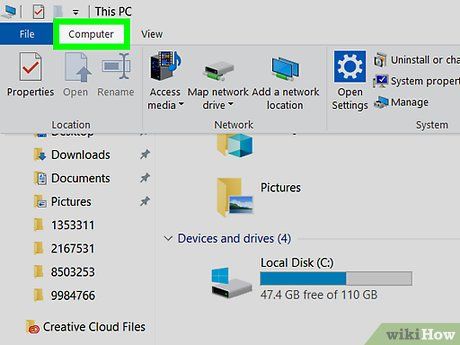
Nhấp vào Máy Tính (Máy tính). Bạn sẽ thấy thẻ này ở phía trên góc trái cửa sổ Máy Tính Này.
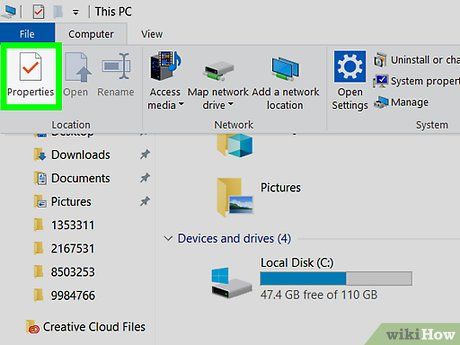
Nhấp vào Thuộc tính (Thuộc tính). Đây là dấu chọn màu đỏ trong ô màu trắng hiển thị ở phía trên góc trái cửa sổ. Với thao tác này, cửa sổ Thuộc tính sẽ xuất hiện ngay trên màn hình.
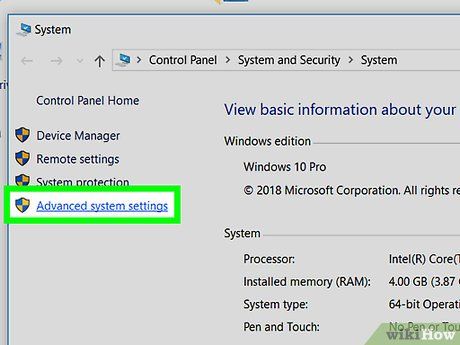
Nhấp vào Cài đặt hệ thống nâng cao (Cài đặt hệ thống nâng cao). Đường dẫn này ở phía trên góc trái cửa sổ Properties. Màn hình sẽ hiển thị một cửa sổ mới.
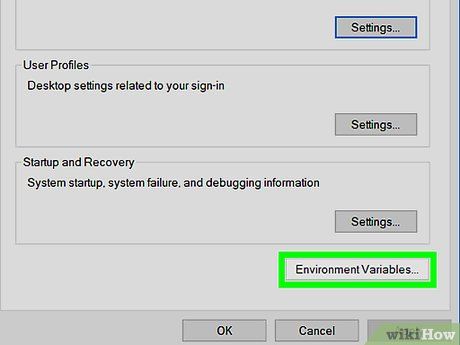
Nhấp vào Biến môi trường… (Biến môi trường…). Đây là nút ở gần bên dưới cửa sổ. Màn hình sẽ xuất hiện một cửa sổ khác.
- Nếu không thấy lựa chọn này, trước tiên bạn cần nhấp vào thẻ Advanced (Nâng cao) ở phía trên cửa sổ.
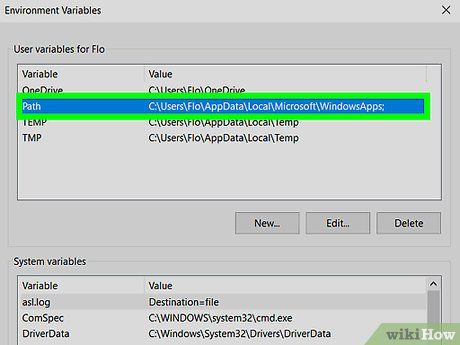
Nhấp đúp vào giá trị Đường dẫn (Đường dẫn). Giá trị này hiển thị trong phần 'User variables for [name]' (Biến người dùng dành cho [tên]) ở phía trên cửa sổ. Thao tác này sẽ mở cửa sổ của biến Path.
- Nếu bạn không thấy giá trị Path, hãy thử kéo thanh cuộn lên hoặc xuống trong phần 'User variables'.
- Nếu muốn bật FFmpeg cho mọi người dùng trên máy tính này, bạn sẽ nhấp đúp vào Path trong phần 'System variables' (Biến hệ thống) ở gần bên dưới cửa sổ.
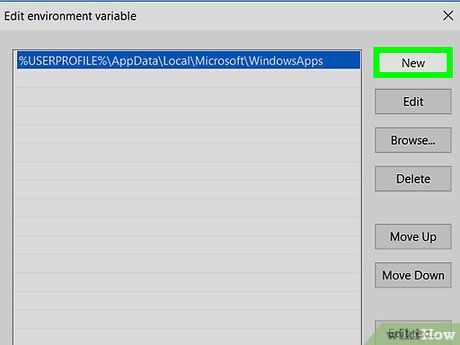
Nhấp vào Mới (Mới). Đây là lựa chọn ở bên phải cửa sổ. Thao tác này sẽ tạo trường nhập dữ liệu mới trong cửa sổ.
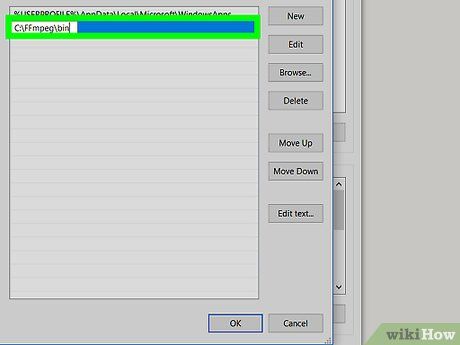
Nhập đường dẫn đến thư viện 'FFmpeg'. Nhập C:FFmpegin vào trường nhập dữ liệu, rồi chọn OK.
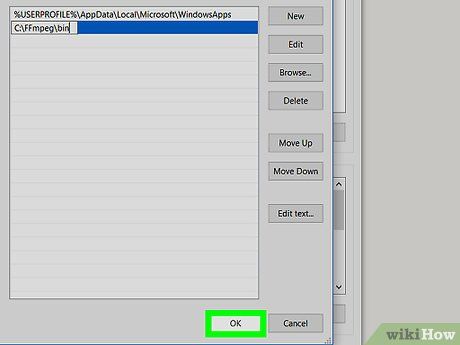
Nhấp vào OK trên cả hai cửa sổ đang hiển thị. Lúc này FFmpeg đã được kích hoạt cho Command Prompt, nhưng bạn cần kiểm tra FFmpeg để đảm bảo cài đặt chính xác.
Kiểm tra FFmpeg
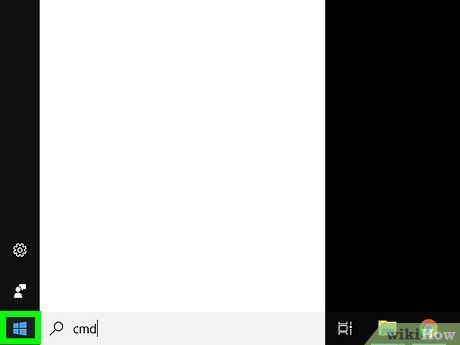

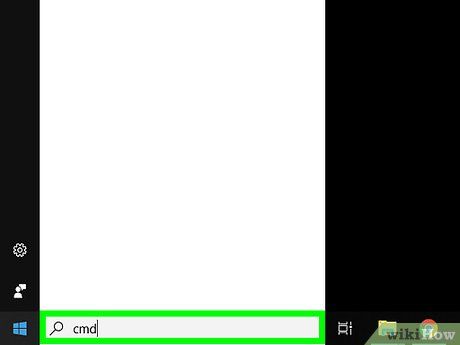
Tìm kiếm Command Prompt. Nhập command prompt vào Start. Bạn sẽ thấy biểu tượng của Command Prompt ở trên trình đơn Start.
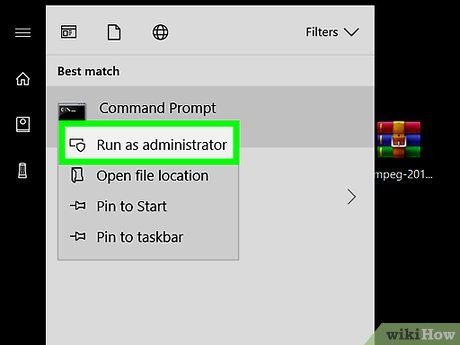 Mở Command Prompt với quyền quản trị.
Mở Command Prompt với quyền quản trị. Command PromptChạy dưới quyền quản trịĐồng ý
Command PromptChạy dưới quyền quản trịĐồng ý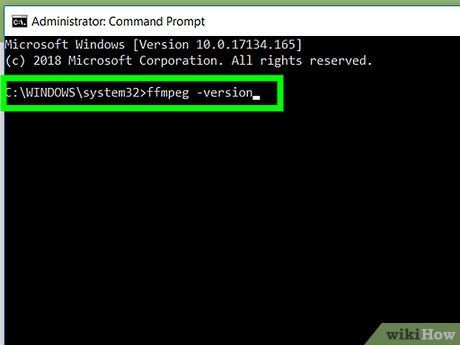
Check phiên bản FFmpeg. Gõ ffmpeg -version và nhấn ↵ Enter. Thao tác này sẽ hiển thị thông tin về FFmpeg.
- Nếu bạn nhận được thông báo ''ffmpeg' không được nhận dạng là một lệnh nội hoặc lệnh bên ngoài, chương trình có thể chạy hoặc tập tin batch', có thể bạn đã nhập đường dẫn sai.
Gợi ý
- Đối với những người quen với Command Prompt, việc sử dụng FFmpeg là cách nhanh chóng và đơn giản để chuyển đổi video độc quyền (ví dụ: WMA) sang định dạng phổ biến (ví dụ: MP4).
- Windows 10 có Command Prompt và PowerShell. Mặc dù chúng có chức năng tương tự, nhưng nên sử dụng Command Prompt cho FFmpeg.
Chú ý
- FFmpeg là một ứng dụng dòng lệnh, nghĩa là bạn chỉ có thể sử dụng nó trong Command Prompt. Điều này có thể gây khó khăn cho người dùng không quen với Command Prompt.
- Để cài đặt FFmpeg, bạn cần phải đăng nhập với tư cách quản trị viên.
