Bạn muốn trải nghiệm Chrome OS trên máy tính nhưng chưa biết làm thế nào? Dưới đây là cách cài đặt Chrome OS cho laptop đơn giản nhất.
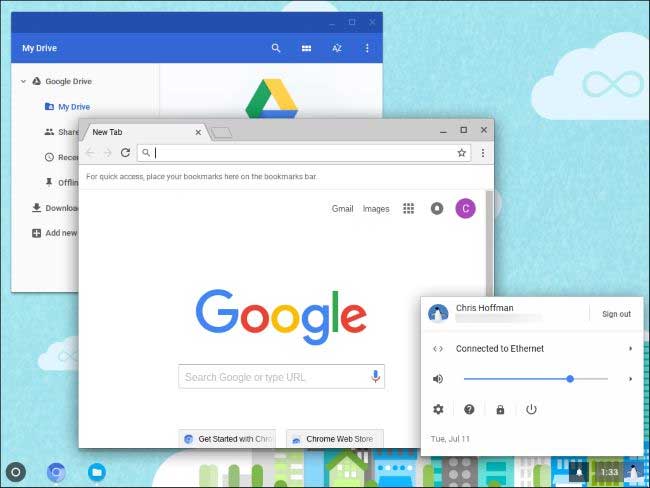
Máy tính hiện nay thường được sử dụng rộng rãi tại các môi trường công việc. Đa dạng về hình thức và hệ điều hành, máy tính ngày nay đã có nhiều lựa chọn hơn, không chỉ giới hạn ở Windows như trước.
Bạn không cần phải mua Chromebook để trải nghiệm tính năng của hệ điều hành dựa trên web của Google. Thực tế, bạn chỉ cần một chiếc máy tính hoạt động tốt và một USB.
Google cung cấp một cách chính thức để thử nghiệm ChromeOS qua USB. Ngoài ra, bạn cũng có các phương pháp khác để trải nghiệm hệ điều hành này. Tất cả đều có thể chạy trên Windows, macOS hoặc Linux mà không làm ảnh hưởng đến hệ điều hành hiện tại của bạn. Dưới đây là cách cài đặt Chrome OS từ USB.
Hướng dẫn khởi chạy Google Chrome OS bằng USB Boot
Bạn cần tạo một ổ USB boot có chứa Chromium OS. Để thực hiện điều này, bạn cần chuẩn bị các thiết bị và phần mềm sau:
Lưu ý: Dữ liệu trên ổ USB sẽ bị xóa hoàn toàn trong quá trình cài đặt. Nếu có dữ liệu quan trọng, hãy sao lưu trước khi tiếp tục.
Sau đó, bạn làm theo các bước sau để cài đặt hệ điều hành Chrome qua USB Boot:
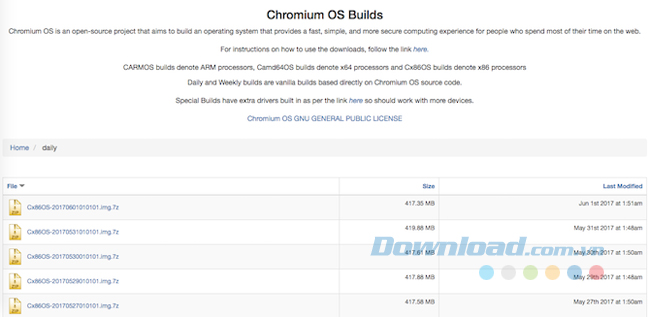
Google không cung cấp bản chính thức của Chromium OS để tải xuống. Tùy chọn thay thế tốt nhất là Arnold The Bat (https://chromium.arnoldthebat.co.uk/?dir=daily)
Bước 2: Giải nén file hình ảnh
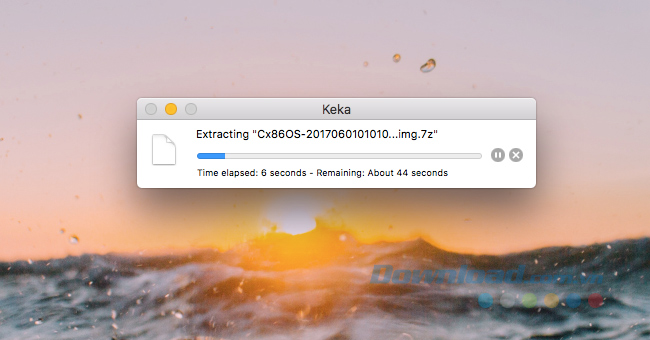
Sử dụng phần mềm giải nén phù hợp để giải nén file bạn vừa tải xuống.
Bước 3: Chuẩn bị USB
Kết nối USB vào cổng USB trên máy tính và định dạng nó thành FAT32. Việc này thực hiện dễ dàng nhất trên Windows, trong khi macOS và Linux cũng không quá phức tạp.
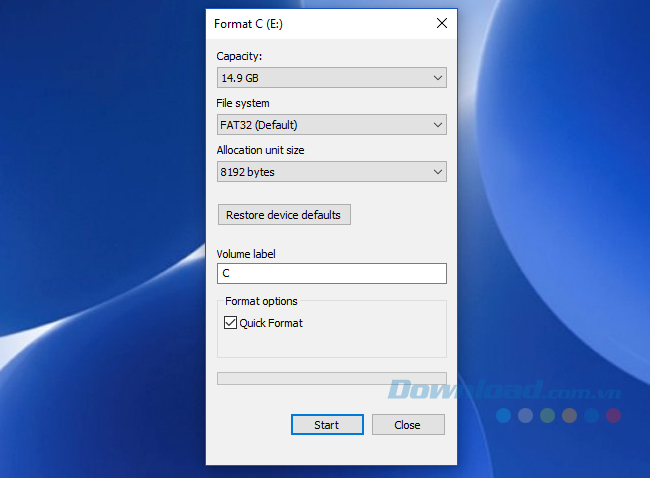
Đối với người dùng macOS, bạn có thể sử dụng Disk Utility để định dạng USB thành FAT32. Nếu bạn thấy nó được ghi nhận là MS-DOS FAT, đừng lo lắng, đó cũng là FAT32.
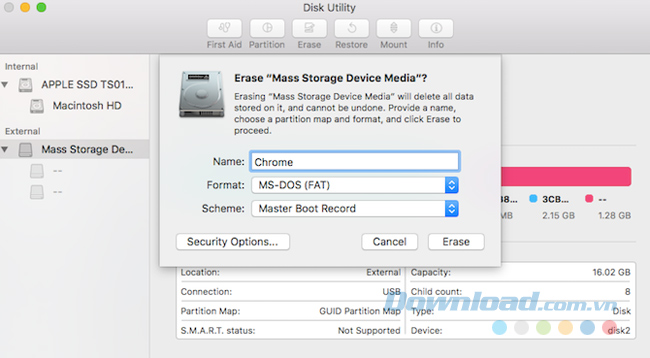
Nếu bạn gặp khó khăn với cách làm trên Windows và Mac, bạn cũng có thể dùng các ứng dụng chính thức từ Hiệp hội các nhà phân phối.
Đối với người dùng Linux, bạn có thể sử dụng ứng dụng GParted. Để thuận tiện, bạn hãy đặt tên cho ổ đĩa mới là Chrome.
Có nhiều công cụ và phần mềm để cài đặt hình ảnh vào ổ đĩa ngoài và Etcher là một trong số đó. Đây là một công cụ tốt nhất, hoạt động trên Windows, macOS, hoặc bất kỳ bản phân phối Linux nào. Đặc biệt, Etcher xác nhận quá trình ghi đĩa, đảm bảo rằng mọi thứ được thực hiện đúng.
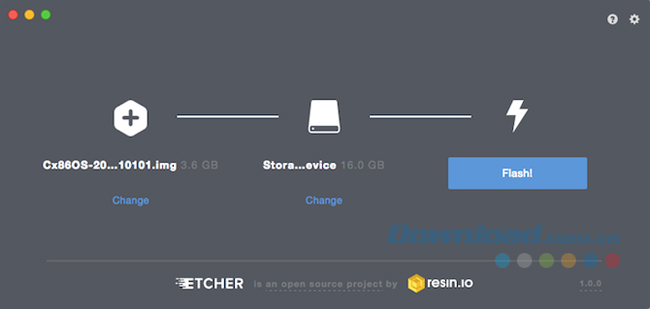
Bước 5: Khởi chạy Etcher và cài đặt hình ảnh hệ điều hành
Bây giờ, bạn cần có một ổ đĩa USB đã được định dạng đầy đủ, mang tên là Chrome, cắm vào máy tính (như ở bước ba). Bạn cũng cần có tệp hình ảnh mới nhất của Hệ điều hành Chromium (như đã mô tả ở các bước một và hai). Và bạn đã cài đặt Etcher trên máy của mình (như hướng dẫn ở bước bốn). Bây giờ, hãy bắt đầu chạy Etcher và thực hiện các bước sau:
- Nhấp chọn Chọn hình ảnh và tìm đến nơi bạn đã lưu tệp hình ảnh Chromium OS. Thêm nó vào Etcher.
- Click vào Chọn ổ đĩa và chọn ổ USB Chrome bạn đã chuẩn bị.
- Nhấp vào Flash để bắt đầu quá trình cài đặt hình ảnh và xác nhận cài đặt.
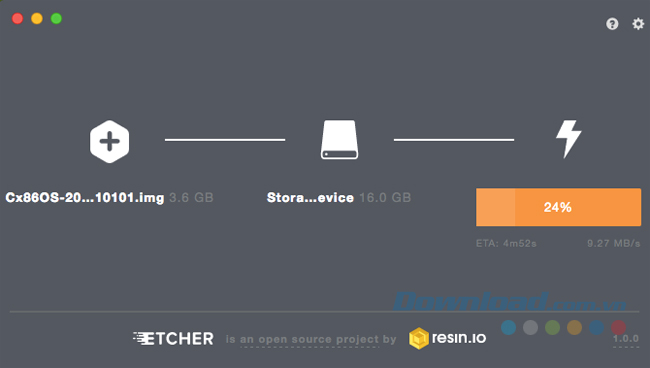
Sau khi Etcher hoàn tất, ổ USB sẽ trở thành thiết bị khởi động cùng với Chromium OS.
Bước 6: Khởi động lại máy tính và cài đặt các tùy chọn khởi động
Khởi động (Boot) là quá trình lựa chọn hệ điều hành. Mỗi máy tính đều cho phép bạn chọn thiết bị nào để khởi động hệ điều hành, có thể là ổ cứng, USB hoặc thậm chí ổ DVD.
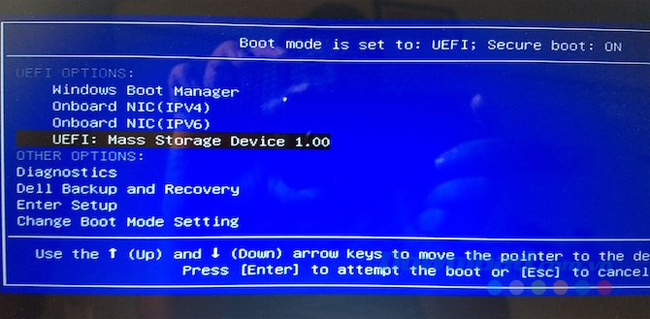
Với máy tính sử dụng Windows hoặc Linux, các máy tính có thể có cài đặt BIOS khác nhau. Thường, trình đơn Tùy chọn Khởi động có phím tắt là F5, F8 hoặc F12. Nếu không chắc chắn, bạn có thể truy cập cài đặt BIOS của máy tính.
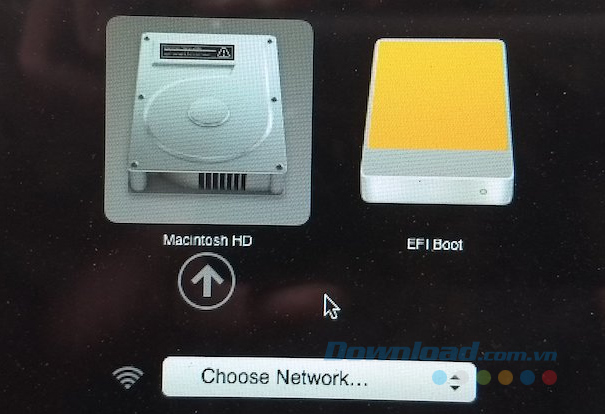
Đối với máy tính Mac, khi Mac khởi động lại, bạn ấn và giữ phím Option. Bạn làm điều này khi màn hình đen hiện ra. Tiếp tục giữ phím cho đến khi xuất hiện menu khởi động, cho phép bạn chọn giữa ổ đĩa Macintosh hoặc USB bạn đã cắm (thường có tên là EFI).
Bước 7: Bật Chrome OS
Chọn ổ USB từ danh sách khởi động, nhấn Enter và máy sẽ khởi động từ USB. Lúc này, bạn sẽ có trải nghiệm hoàn chỉnh với Chrome OS mà không cần can thiệp vào ổ cứng và hệ điều hành chính. Không có vấn đề gì xảy ra vì Chrome OS quá đơn giản, là sự lựa chọn hoàn hảo cho người lớn tuổi hoặc làm máy tính đầu tiên cho trẻ em.
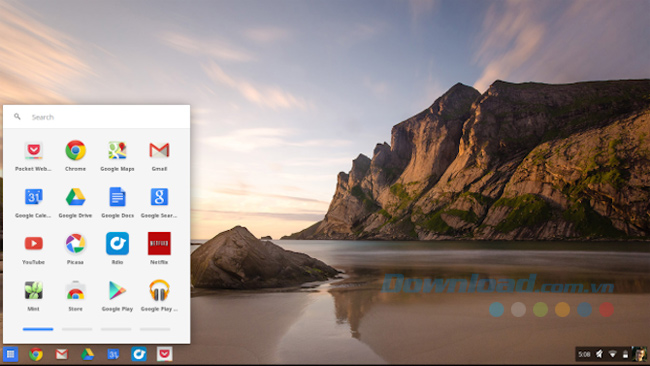
Cài đặt này chỉ xuất hiện một lần khi bạn bắt đầu. Sau này, máy sẽ trực tiếp vào màn hình đăng nhập.
Sử dụng Neverware CloudReady để cài đặt Chrome OS
Ngoài Chromebooks, Google không hỗ trợ Chrome OS trên bất kỳ máy tính nào khác. Tuy nhiên, giống như Chrome, Chrome OS dựa trên một dự án mã nguồn mở mang tên Chromium OS.
Một công ty tên Neverware đã sử dụng mã nguồn này để tạo sản phẩm gọi là Neverware CloudReady. Điều này tương tự như Chromium OS nhưng tích hợp thêm một số tính năng quản lý. Neverware bán sản phẩm này cho các tổ chức giáo dục và doanh nghiệp muốn sử dụng Chrome OS trên phần cứng của mình. Tuy nhiên, Neverware cũng cung cấp phiên bản Home của CloudReady miễn phí. Đây là Chrome mã nguồn mở, hỗ trợ một số phần cứng và có thể chạy trên mọi máy tính, không chỉ là Chromebooks.
Một số tính năng bổ sung bao gồm hỗ trợ ứng dụng Android, tính năng không có sẵn trên Chromium OS. Tuy nhiên, có thể gặp một số vấn đề với các trang web sử dụng DRM hoặc các tệp đa phương tiện. Điều này không xảy ra khi sử dụng Chromebook.
Do đó, bài viết này hướng dẫn bạn cách chạy hệ điều hành Chrome của Google trên máy tính của bạn mà không cần mua một chiếc Chromebook. Hãy thử và trải nghiệm các tính năng của hệ điều hành mã nguồn mở này.
