GS Auto Clicker là công cụ tự động click chuột dễ sử dụng. Bài viết này sẽ hướng dẫn bạn cách sử dụng GS Auto Clicker tự động giữ nút chuột trái.
Bạn cần lặp lại thao tác click vào nhiều vùng khác nhau trên màn hình? Hoặc chỉ một vị trí nhưng nhiều lần? Hoặc bạn cần click & giữ nút chuột trái? GS Auto Clicker đều có thể giúp bạn trong mọi tình huống. Dưới đây là cách cài đặt GS Auto Clicker tự động giữ nút chuột trái.
1. Click vào Tùy chọn
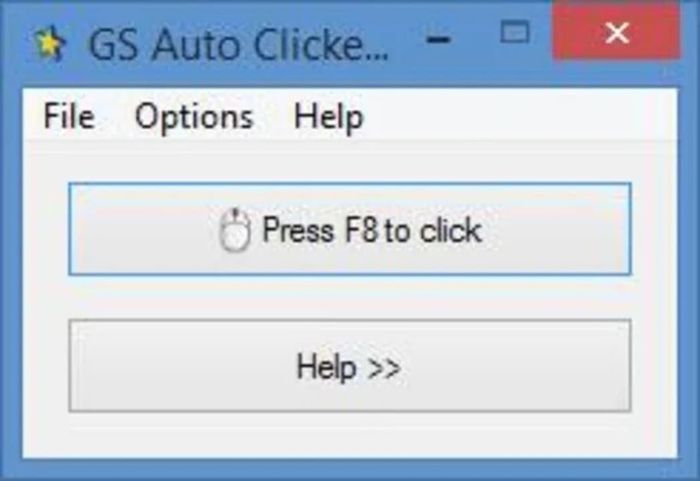
Khởi động GS Auto Clicker trên máy tính bằng cách nhấn đúp vào biểu tượng tương ứng trên màn hình desktop. Bạn cũng có thể mở phần mềm này từ menu Bắt đầu. Trên thanh menu của GS Auto Clicker, nhấp vào tab Tùy chọn.
2. Lựa chọn Clicking
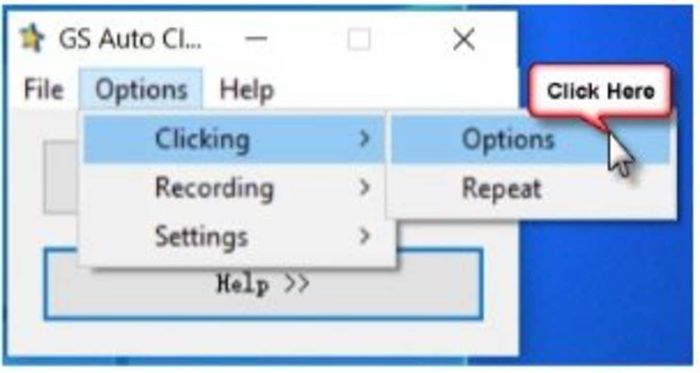
Trong danh sách thả xuống, chọn Clicking từ các tùy chọn có sẵn. Tiếp theo, chọn Tùy chọn một lần nữa từ danh sách.
3. Đặt kiểu click để giữ nút chuột trái
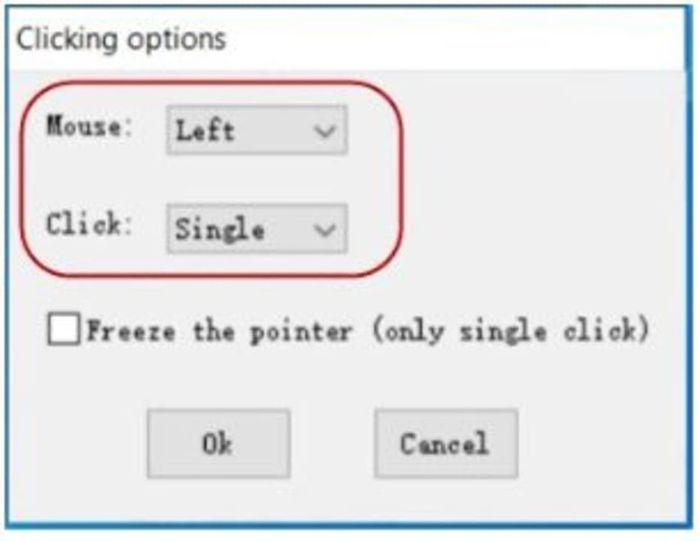
Trong cửa sổ mới xuất hiện, chuyển đổi kiểu click mặc định từ Đơn lẻ sang Nhấn và giữ. Khi bạn nhấn phím tắt mặc định là F8, GS Auto Clicker sẽ tự động click và giữ nút chuột. Nhấn phím tắt đó một lần nữa để thả bỏ tự động click chuột.
Như bạn thấy, khi sử dụng GS Auto Clicker, bạn có thể tự động hóa nhiều thao tác click chuột hoặc lặp lại trên máy tính. Qua các cài đặt có sẵn trong phần mềm, bạn có thể dễ dàng lựa chọn click nhiều lần hoặc trên nhiều vị trí trên màn hình, thậm chí cả click & giữ nút chuột. Điều này giúp bạn tiết kiệm được thời gian đáng kể. Thật tuyệt vời phải không?
