Thiết lập hai hệ điều hành khác nhau trên cùng một máy tính để bàn hoặc máy tính xách tay
Có thể rất hữu ích khi có hai hệ điều hành được cài đặt trên máy tính của bạn. Có thể bạn muốn chạy cả Windows 10 và Linux, hoặc Windows 11 và một phiên bản cũ hơn của Windows. Dù bạn muốn cài đặt hệ điều hành nào, việc thiết lập dual boot trên bất kỳ máy tính nào cũng sẽ dễ dàng. Bài viết này của Mytour sẽ hướng dẫn bạn cách cài đặt hai hệ điều hành trên một máy tính.
Những Điều Bạn Nên Biết
- Đảm bảo sao lưu dữ liệu quan trọng trước khi bắt đầu quá trình phân vùng.
- Để bắt đầu, bạn sẽ cần cài đặt Windows và tạo một ổ đĩa khởi động.
- Cài đặt hệ điều hành thứ hai trên không gian phân vùng chưa được sử dụng.
Các Bước
Tạo Ổ Đĩa Khởi Động
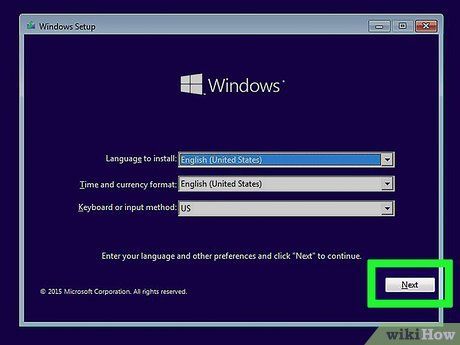
Cài Đặt Windows. Nếu bạn chưa thực hiện điều này, bạn nên cài đặt Windows trước khi cài đặt bất kỳ hệ điều hành nào khác. Các hệ điều hành khác như Linux được thiết kế để có thể hoạt động cùng với Windows. Nếu bạn chưa cài đặt hệ điều hành nào trên PC của mình, hãy chắc chắn bạn cài đặt Windows trước.
- Ngoại lệ là nếu bạn đang cố gắng dual-boot Windows cùng với macOS trên Mac. Mac được xây dựng khác biệt so với hầu hết các PC tiêu chuẩn và thường đi kèm với macOS sẵn có.
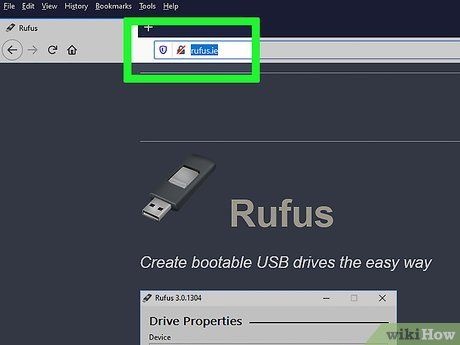
Truy cập https://rufus.ie/ trên trình duyệt web. Đây là trang web để tải xuống Rufus - một công cụ được sử dụng để tạo ổ đĩa cài đặt USB mà bạn có thể sử dụng để cài đặt hệ điều hành trên máy tính của bạn.
- Bạn cũng có thể sử dụng CD hoặc DVD cài đặt chính thức.
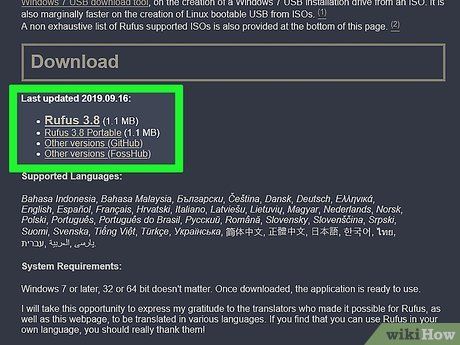
Tải xuống và cài đặt Rufus. Sử dụng các bước sau để tải xuống và cài đặt Rufus từ trang tải xuống.
- Di chuyển xuống và nhấp vào Rufus 3.8
- Chạy 'Rufus-3.8.exe' từ trong trình duyệt web hoặc thư mục Downloads của bạn.
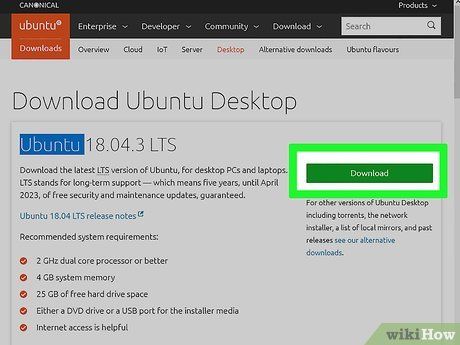
Tải xuống một hình ảnh đĩa (ISO) cho hệ điều hành mà bạn muốn cài đặt. Một hình ảnh đĩa là dữ liệu được đưa vào ổ cài đặt, DVD hoặc USB. Bạn sẽ cần truy cập trang web của hệ điều hành bạn muốn tải xuống và tải xuống tệp ISO từ trang web đó. Các liên kết sau chứa các hình ảnh ISO của hệ điều hành mà bạn có thể tải xuống:
- Windows 10
- Windows 8
- Windows 7
- Ubuntu
- Linux Mint
- Debian
- Cài đặt macOS trên một máy tính không phải của Apple phức tạp hơn so với việc cài đặt các hệ điều hành khác, nhưng hoàn toàn có thể thực hiện được.
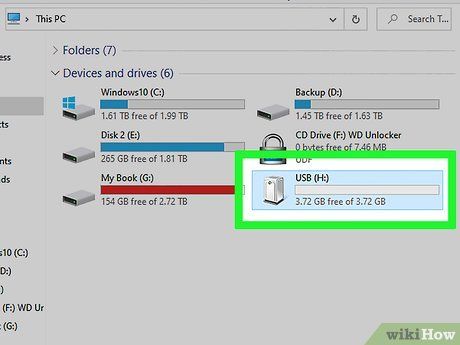
Chèn một ổ USB trống. Hãy đảm bảo rằng ổ USB có đủ không gian cho hệ điều hành bạn muốn cài đặt. Ngoài ra, đảm bảo rằng ổ USB bạn sử dụng không có bất kỳ dữ liệu quan trọng nào mà bạn không muốn mất. Chèn ổ USB vào một cổng USB trống trên máy tính của bạn.
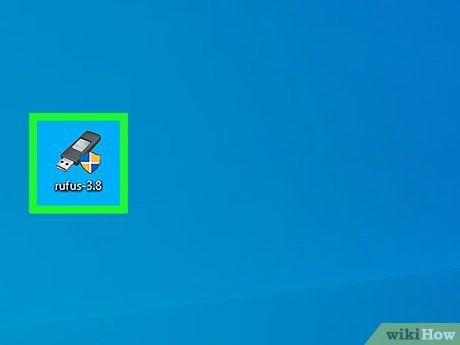
Mở Rufus. Nó có một biểu tượng giống như một ổ USB. Nhấp vào biểu tượng Rufus trong menu Start của Windows để mở Rufus.
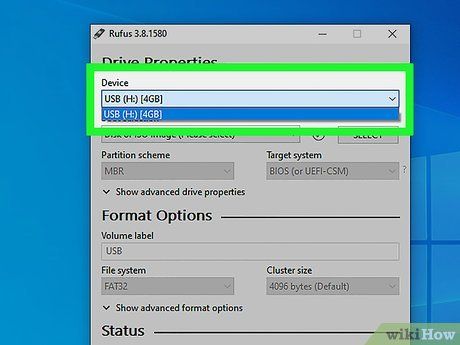
Chọn ổ USB của bạn. Sử dụng menu thả xuống dưới 'Thiết bị' để chọn ổ USB của bạn.
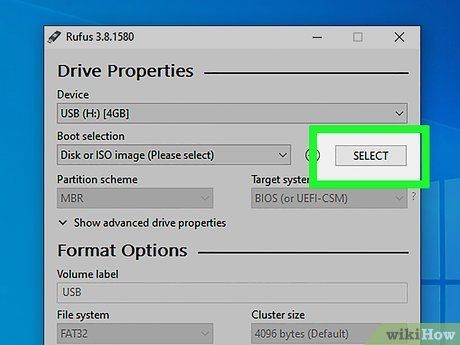
Nhấp vào Chọn. Đây là nút nằm bên phải của 'Chọn Boot' trong Rufus. Điều này mở một trình duyệt tệp bạn có thể sử dụng để chọn tệp ISO cho hệ điều hành bạn muốn cài đặt.
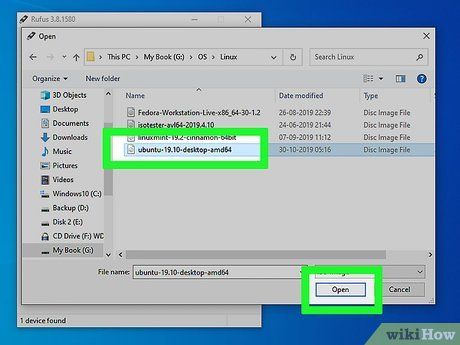
Chọn tệp ISO của hệ điều hành và nhấp vào Mở. Điều này tải tệp ISO vào Rufus.
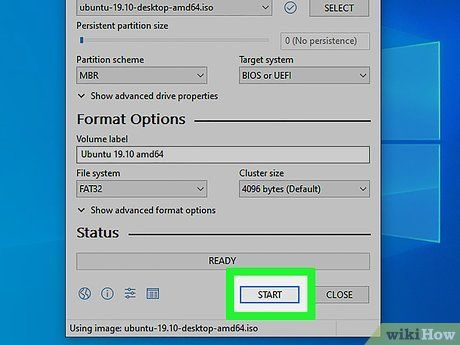
Nhấp vào Bắt đầu. Nó ở phía dưới của Rufus bên phải. Điều này bắt đầu quá trình ghi tệp ISO vào ổ USB. Quá trình này có thể mất một thời gian để hoàn tất.
Tạo một Phân vùng Mới
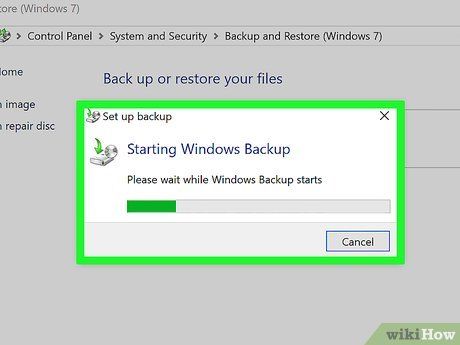
Sao lưu bất kỳ tệp dữ liệu quan trọng nào. Thông thường, bạn có thể phân vùng ổ đĩa và cài đặt một hệ điều hành mới mà không mất bất kỳ dữ liệu quan trọng nào. Tuy nhiên, việc sao lưu bất kỳ dữ liệu quan trọng nào trên ổ đĩa của bạn trước khi bạn bắt đầu phân vùng và cài đặt một hệ điều hành mới là một ý kiến tốt trong trường hợp có sự cố xảy ra.
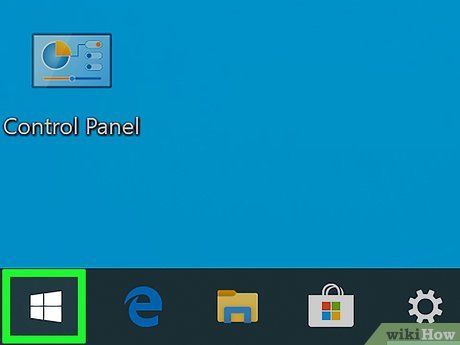
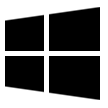
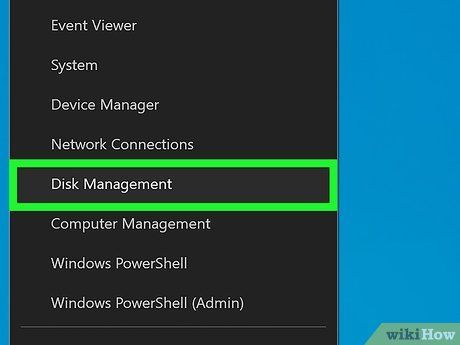
Nhấp vào Quản lý Ổ Đĩa. Nó nằm trong menu xuất hiện khi bạn nhấp chuột phải vào menu Start của Windows. Điều này mở cửa sổ Quản lý Ổ Đĩa.
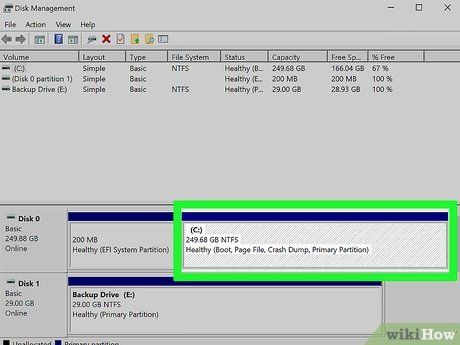
Nhấp chuột phải vào ổ đĩa cài đặt Windows của bạn. Đây là ổ đĩa mà Windows được cài đặt. Thông thường, đây là ổ 'C:'.
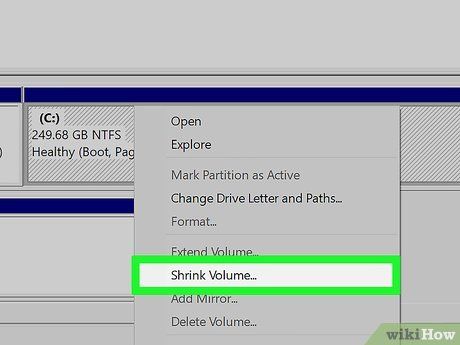
Nhấp vào Thu nhỏ Khối Lượng. Nó nằm trong cửa sổ menu xuất hiện khi bạn nhấp chuột phải vào một ổ đĩa trong Quản lý Ổ Đĩa.
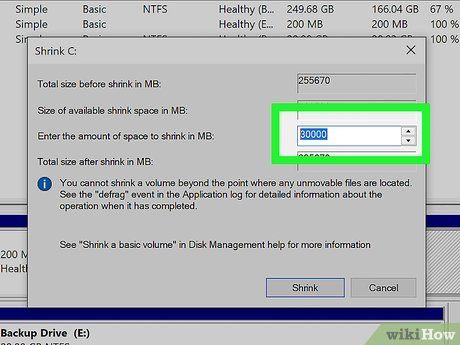
Nhập số lượng không gian bạn muốn cấp cho cài đặt hệ điều hành mới. Gõ số lượng megabyte (MB) bạn muốn phân vùng từ ổ đĩa trong trường bên cạnh 'Nhập số lượng không gian để thu nhỏ trong MB'. Đảm bảo bạn nhập đủ không gian tối thiểu cần thiết để cài đặt hệ điều hành mới.
- Để chuyển đổi GB sang MB, chỉ cần nhân với 1000. Ví dụ, 40 GB tương đương với 40.000 MB.
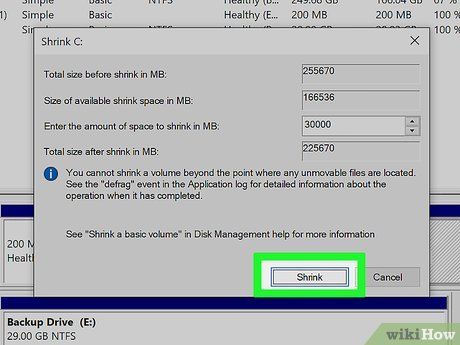
Nhấp vào Thu nhỏ. Điều này tạo ra một phân vùng mới của không gian chưa được phân bổ trên ổ đĩa cứng của bạn.
Chuẩn bị Máy Tính của Bạn
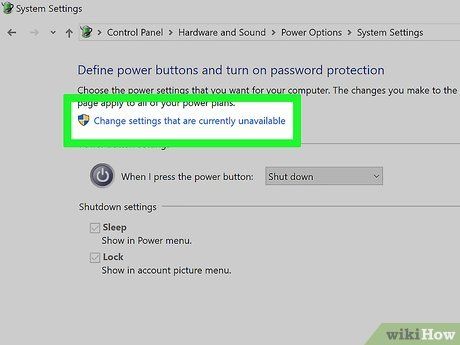
Tắt Khởi Động Nhanh. Các bước sau cho phép bạn tắt Khởi Động Nhanh trên Windows.
- Nhấp vào menu Start của Windows.
- Nhập Control Panel và nhấp vào biểu tượng Control Panel
- Nhập Power Options trong thanh tìm kiếm ở góc trên bên phải.
- Nhấp vào 'Chọn các chế độ nguồn năng lượng nút điều chỉnh'.
- Nhấp vào 'Thay đổi cài đặt hiện tại không thể thực hiện'.
- Đảm bảo hộp kiểm có chữ 'Bật khởi động nhanh (Được đề xuất)' ở dưới cùng không được chọn.
- Nhấp Lưu các thay đổi.
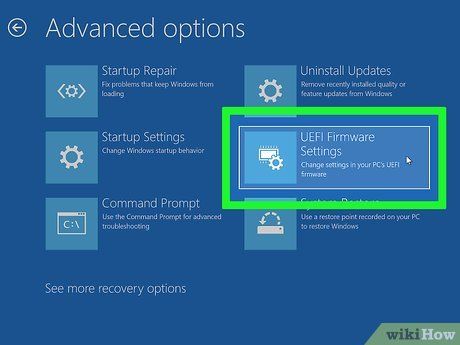
Vào BIOS của máy tính. Bạn cần thay đổi một số cài đặt trong BIOS để cài đặt hệ điều hành thứ hai. Cách vào BIOS khác nhau tùy theo hãng và model máy tính. Trên một số máy tính, bạn có thể vào BIOS bằng cách nhấn một trong các phím chức năng (F1, F2, F9, F12), Esc, hoặc Delete trong quá trình khởi động máy tính của bạn. Bạn cũng có thể sử dụng các bước sau để khởi động lại vào BIOS từ Windows:
- Nhấp vào menu Start của Windows.
- Nhấp vào biểu tượng Power.
- Giữ phím 'Shift' và nhấp Khởi động lại.
- Nhấp Sửa lỗi.
- Nhấp Tùy chọn Nâng cao: Thiết lập Firmware UEFI
- Nhấp Khởi động lại.

Tắt Secure Boot. Menu BIOS khác nhau tùy theo hãng và model máy tính. Sử dụng các phím mũi tên trên bàn phím để di chuyển trong menu BIOS. Secure Boot thường được tìm thấy trong menu Bảo mật, Boot, hoặc Xác thực. Tìm Secure Boot và đặt nó thành 'Tắt'.
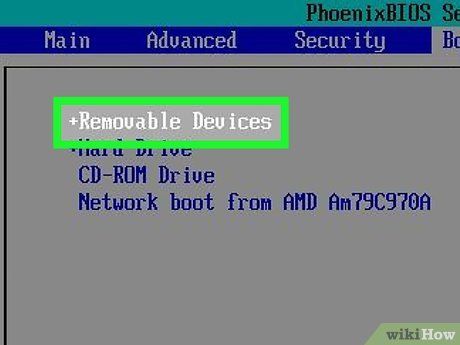
Thiết lập thứ tự khởi động từ ổ USB đầu tiên. Điều này thường được tìm thấy trong menu Boot. Tìm menu thứ tự khởi động và đặt nó sao cho nó khởi động từ ổ USB đầu tiên.
- Nếu bạn đang sử dụng đĩa CD hoặc DVD, đặt nó để cài đặt từ ổ CD/DVD-Rom đầu tiên.
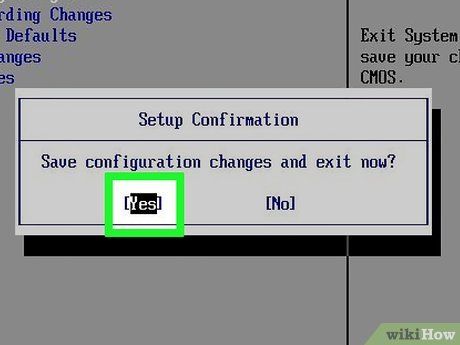
Lưu cài đặt của bạn. Sau khi thực hiện các thay đổi cần thiết trong hệ thống BIOS, tìm tùy chọn để lưu cài đặt của bạn. Chọn tùy chọn để lưu và thoát BIOS để lưu và khởi động lại máy tính của bạn.
Cài đặt Hệ điều hành
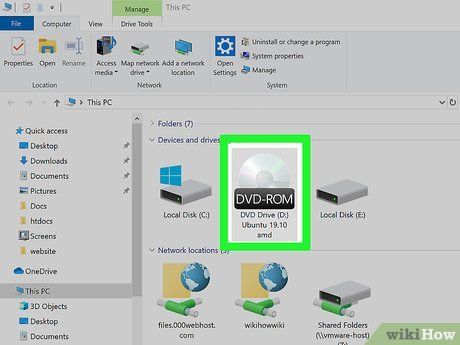
Gắn đĩa cài đặt vào máy. Nếu bạn đã sử dụng Rufus để tạo đĩa cài đặt USB, hãy gắn USB flash drive vào một cổng USB trên máy tính của bạn. Nếu bạn đang sử dụng đĩa cài đặt CD hoặc DVD, hãy gắn nó vào ổ CD/DVD-Rom của bạn.
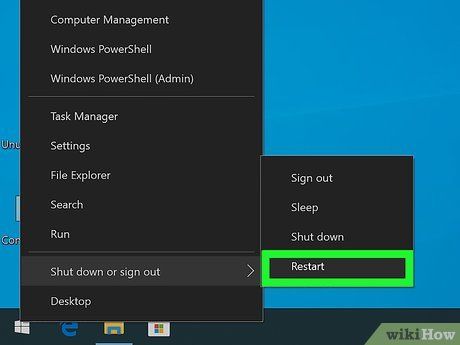
Khởi động lại máy tính của bạn. Nếu máy tính của bạn đang được bật, hãy tiến hành khởi động lại nó. Nếu không, nhấn nút nguồn trên máy tính của bạn để nó khởi động từ đĩa cài đặt.
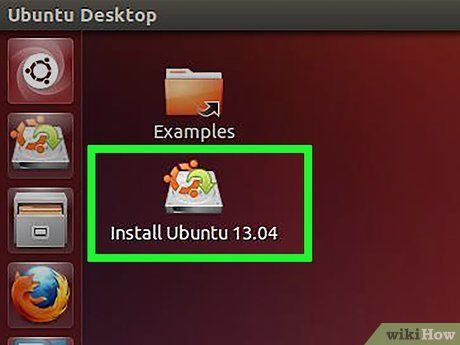
Chờ chương trình thiết lập tải lên. Nếu máy tính của bạn khởi động đúng từ đĩa cài đặt, bạn sẽ thấy chương trình thiết lập cho hệ điều hành.
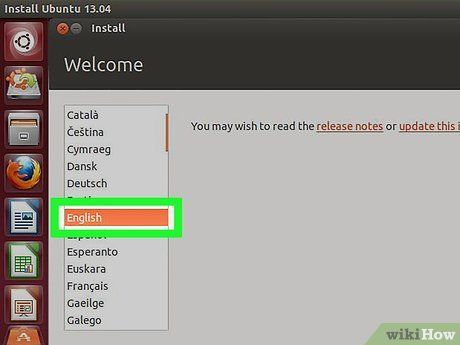
Chọn ngôn ngữ và bố cục bàn phím của bạn. Chương trình thiết lập cho mỗi hệ điều hành có một chút khác nhau. Nhìn chung, bạn sẽ bắt đầu bằng cách chọn ngôn ngữ và bố cục bàn phím của mình.
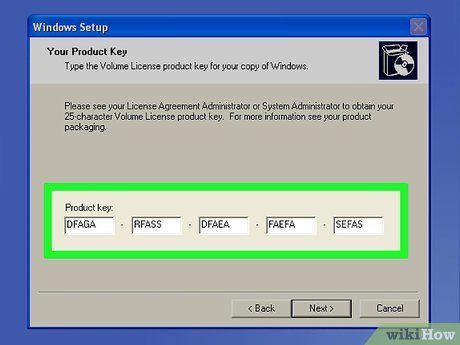
Nhập Khóa CD hoặc số serial (nếu cần). Một số hệ điều hành, như Ubuntu là miễn phí để cài đặt. Những hệ điều hành khác, như Windows, yêu cầu bạn mua một khóa CD hoặc số serial. Nếu được yêu cầu nhập số serial hoặc khóa CD, nhập số vào ô được cung cấp.
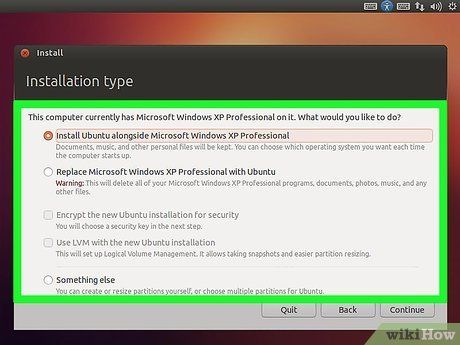
Chọn tùy chọn cài đặt 'Tùy chỉnh' hoặc 'Khác'. Khi chọn loại cài đặt, hãy chọn 'Tùy chỉnh', 'Khác', 'Một cái gì đó khác' hoặc tương tự. Chọn một cài đặt tiêu chuẩn có thể ghi đè lên hệ điều hành hiện tại của bạn.
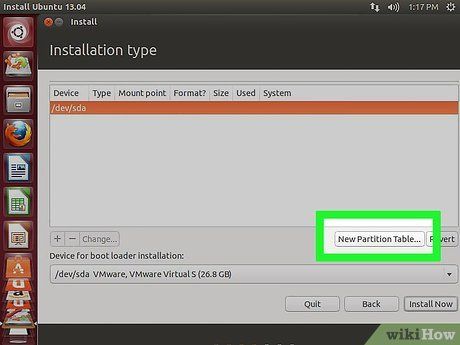
Định dạng ổ đĩa mà bạn muốn cài đặt hệ điều hành lên. Khi cài đặt hệ điều hành mới, bạn sẽ được hỏi chọn ổ đĩa nào bạn muốn cài đặt và định dạng ổ đĩa. Chọn không gian chưa được phân vùng bạn đã phân vùng trước đó.
- Nếu bạn đang cài đặt Linux, bạn sẽ cần định dạng ổ đĩa thành Ext4
- Nếu bạn đang cài đặt Ubuntu, bạn cũng sẽ cần định dạng một phần của không gian chưa được phân vùng thành một khu vực trao đổi. Khu vực này nên tương đương với lượng RAM bạn đã cài đặt trên máy tính của mình.
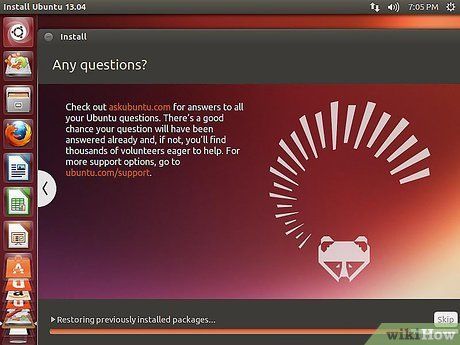
Thực hiện theo hướng dẫn để hoàn thành việc cài đặt. Có thể bạn sẽ được yêu cầu tạo tên người dùng và mật khẩu cho hệ điều hành mới của mình cũng như đặt cài đặt thời gian & ngày của bạn. Thực hiện theo hướng dẫn để hoàn thành việc cài đặt.
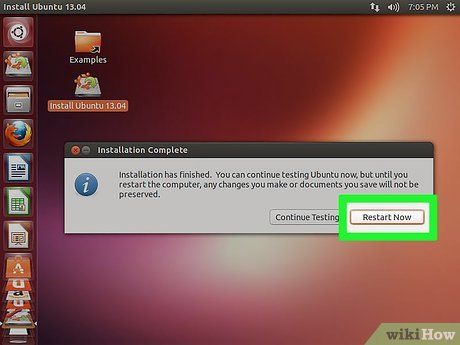
Khởi động lại để chuyển đổi giữa các hệ điều hành. Khi bạn cài đặt hai hoặc nhiều hệ điều hành trên máy tính của mình, bạn sẽ thấy một menu yêu cầu bạn chọn hệ điều hành nào bạn muốn tải khi bạn khởi động lại máy tính của mình. Khởi động lại máy tính của bạn để chuyển đổi giữa các hệ điều hành.
Mẹo
-
Việc cài đặt một hệ điều hành mới trên một máy tính mới là dễ nhất vì không cần sao lưu/cài đặt lại nhiều. Tuy nhiên, một số máy tính mới được gửi kèm với các hệ điều hành được cài sẵn không bao gồm tất cả các trình điều khiển cần thiết. Bạn sẽ muốn đảm bảo rằng bạn có các trình điều khiển cần thiết trước khi cài đặt một hệ điều hành mới.
-
Một số cặp hệ điều hành có thể tồn tại cùng một phân vùng, trong khi một số khác không thể. Hãy kiểm tra tài liệu của họ hoặc tạo một phân vùng riêng cho mỗi hệ điều hành.
-
Nếu cài đặt nhiều phiên bản của Windows, nó thường được khuyến nghị để cài đặt phiên bản cũ trước.
Cảnh báo
- Hãy chắc chắn rằng bạn thực sự muốn cả hai hệ điều hành trước khi cài đặt chúng.
- Đề nghị cao rằng bạn nên sao lưu tệp của mình trước khi cài đặt một hệ điều hành thứ hai.
Những điều bạn sẽ cần
- Một USB Flash Drive hoặc đĩa cài đặt cho một hệ điều hành thứ hai.
- Một máy tính có đủ không gian ổ cứng để cài đặt một hệ điều hành thứ hai.
