Mytour sẽ hướng dẫn bạn từ A-Z cách cài đặt ứng dụng Kodi trên Amazon Fire Stick (thiết bị giải trí TV của Amazon). Bạn sẽ thực hiện được việc sử dụng ứng dụng Kodi trên Amazon Fire TV. Để cài đặt Kodi trên Fire TV, bạn cần kích hoạt cài đặt ứng dụng từ nguồn không xác định, điều này có thể tăng nguy cơ tải xuống các ứng dụng không được hỗ trợ hoặc có nguy cơ độc hại.
Quy trình
Cho phép ứng dụng Kodi trên TV
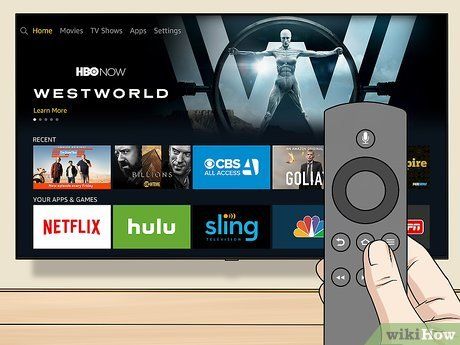
Bật Fire TV. Trang chủ Amazon Fire TV sẽ hiển thị trên màn hình.
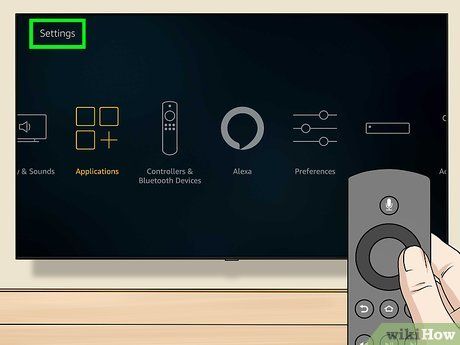
Chọn mục Cài đặt. Bạn sẽ thấy 5 thẻ nằm ở phía bên phải màn hình chính. Menu Cài đặt sẽ hiển thị.
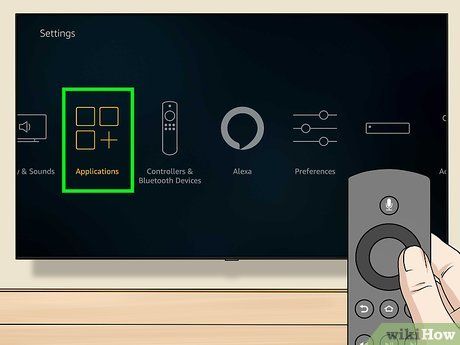
Chọn mục Ứng dụng. Menu Ứng dụng sẽ mở ra.
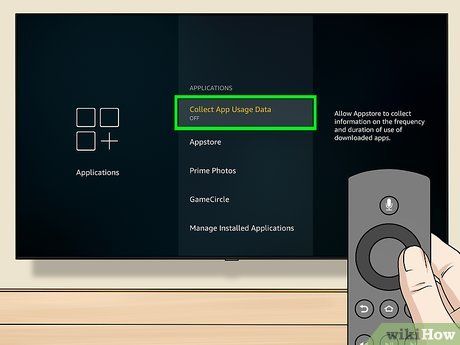
Chọn mục Thu thập dữ liệu sử dụng ứng dụng. Đây là tùy chọn đầu tiên trong menu Ứng dụng. Một cửa sổ sẽ hiện ra.
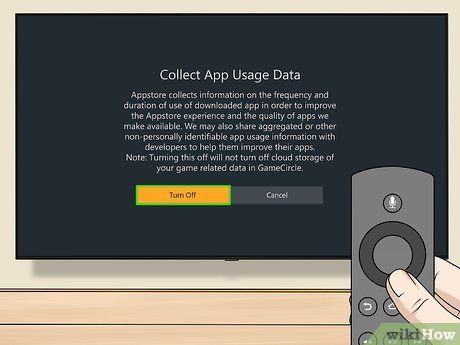
Chọn mục Tắt khi được yêu cầu.
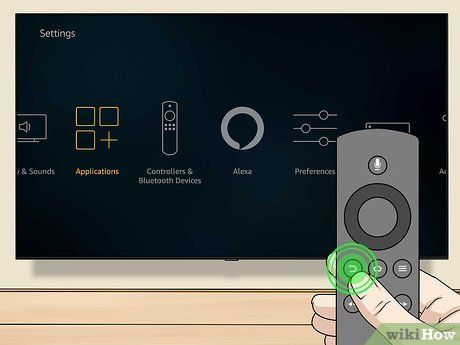
Quay lại trình đơn Cài đặt. Bấm nút 'quay lại' trên điều khiển từ xa.
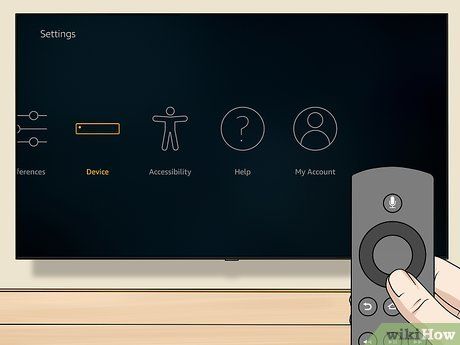
Cuộn lên và chọn mục Thiết bị (Device). Trình đơn Thiết bị sẽ mở ra.
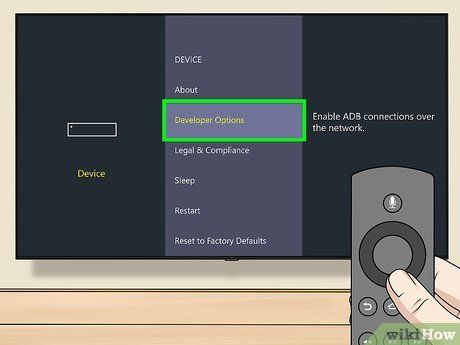
Cuộn xuống và chọn mục Tùy chọn nhà phát triển (Developer options). Mục này nằm gần đầu trình đơn Thiết bị.

Chọn Gỡ lỗi ADB để kích hoạt công cụ gỡ lỗi.
- Nếu bạn thấy trạng thái BẬT dưới mục này, điều này có nghĩa là gỡ lỗi ADB đã được kích hoạt.
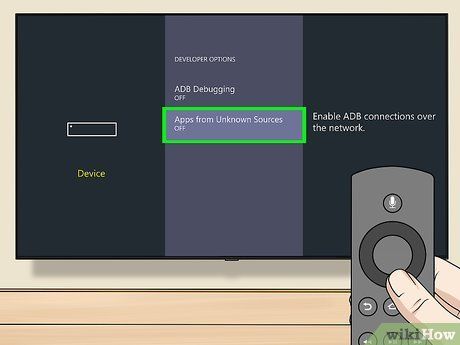
Cuộn xuống và chọn mục Ứng dụng từ nguồn không rõ (Apps from Unknown Sources). Một cửa sổ sẽ hiện ra.
- Nếu trạng thái BẬT xuất hiện dưới tiêu đề Ứng dụng từ nguồn không rõ, bạn không cần phải bật nó nữa.
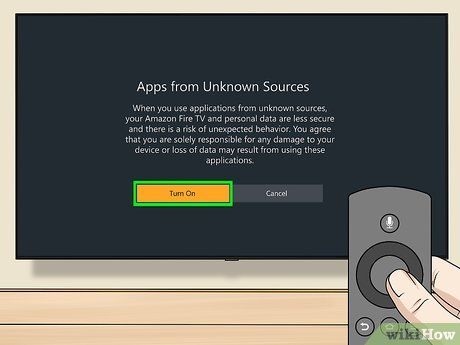
Chọn Bật. Hành động này sẽ cho phép bạn cài đặt ứng dụng từ nguồn khác với Google Play Store, bao gồm Kodi.
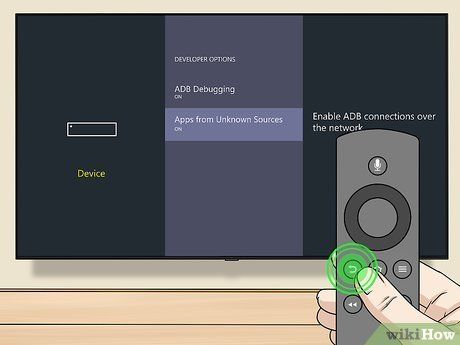
Quay lại màn hình chính của Amazon. Nhấn nút 'quay lại' cho đến khi bạn trở về màn hình chính, hoặc nhấn nút 'Home' hình ngôi nhà (nếu có).
Cài đặt ứng dụng Downloader
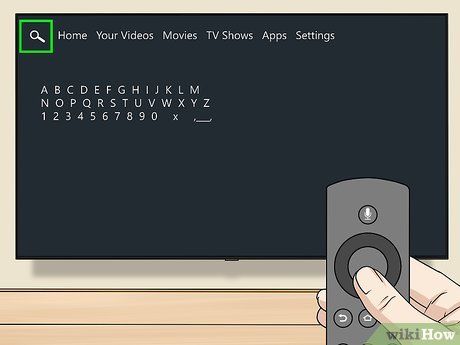
Mở chức năng tìm kiếm. Chọn thẻ 'Tìm kiếm' có hình kính lúp ở góc trên bên trái màn hình. Một khung văn bản sẽ xuất hiện.
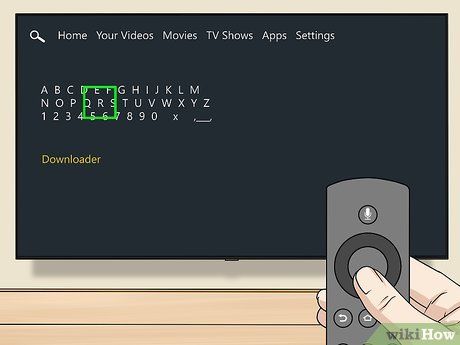
Nhập downloader vào ô tìm kiếm. Khi bạn nhập, danh sách đề xuất sẽ xuất hiện bên dưới bàn phím trên màn hình.
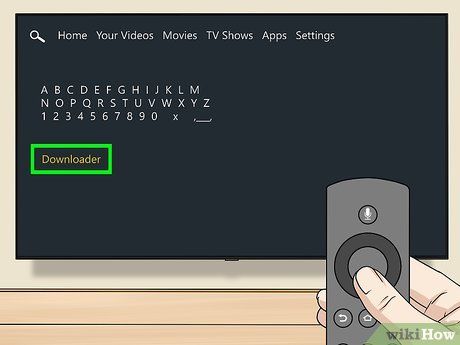
Chọn Downloader. Đây là ứng dụng duy nhất được đề xuất hiện bên dưới bàn phím. Downloader sẽ được tìm trong cửa hàng ứng dụng.
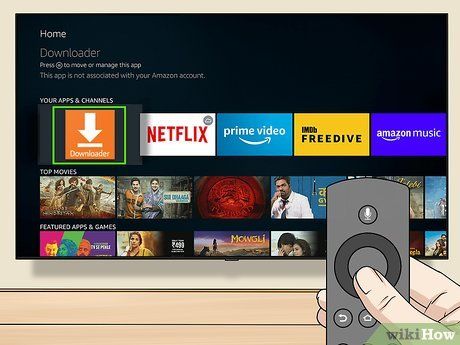
Chọn ứng dụng Downloader. Đây là ứng dụng có biểu tượng khung cam với chữ 'Downloader' và mũi tên rất lớn ở phía trên. Trang ứng dụng sẽ được mở ra.
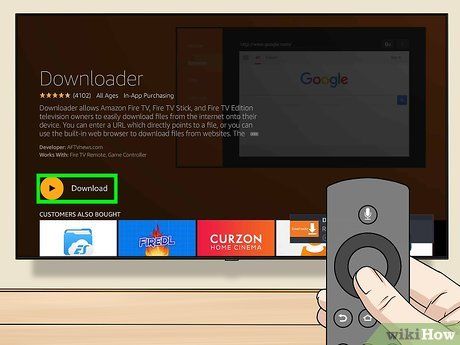
Chọn Get it (Nhận) hoặc Download (Tải về). Tùy chọn này nằm bên trái màn hình, ngay dưới mô tả của ứng dụng Downloader. Downloader sẽ bắt đầu tải xuống Fire TV.
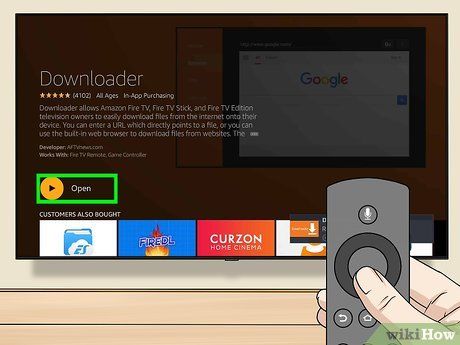
Chọn Open (Mở). Khi quá trình tải xuống hoàn tất, tùy chọn này sẽ hiện ra; chọn Open để mở ứng dụng Downloader và bắt đầu tải Kodi.
Cài đặt Kodi
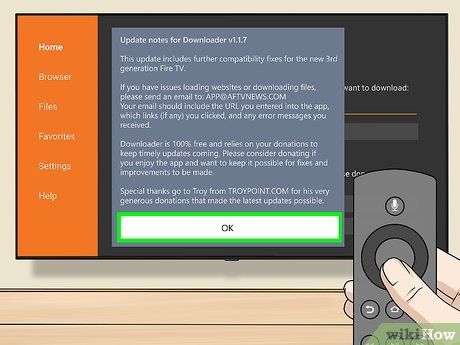
Chọn OK nếu được hỏi. Thông báo về tính năng mới sẽ đóng lại.
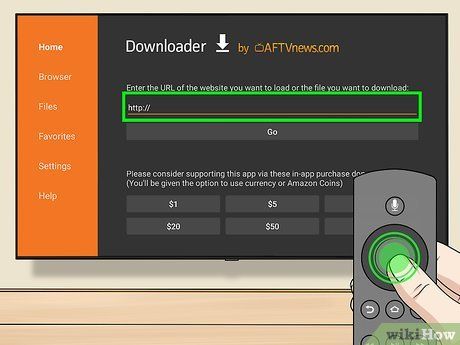
Chọn khung URL. Con trỏ sẽ tự động hiện ra, vì vậy bạn chỉ cần nhấn vào nút ở giữa remote để mở bàn phím trên màn hình.
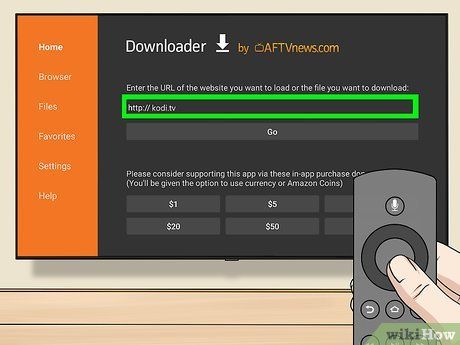
Nhập địa chỉ tải về của Kodi. Nhập kodi.tv vào khung URL, sau đó chọn Go. Trang web của Kodi sẽ hiện ra.
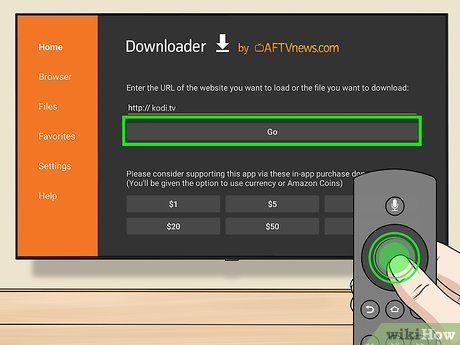
Chọn OK khi được nhắc. Bây giờ bạn có thể bắt đầu tương tác với trang web.
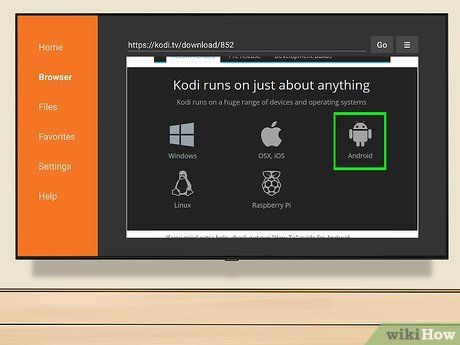
Cuộn xuống và chọn biểu tượng với hình linh vật Android.
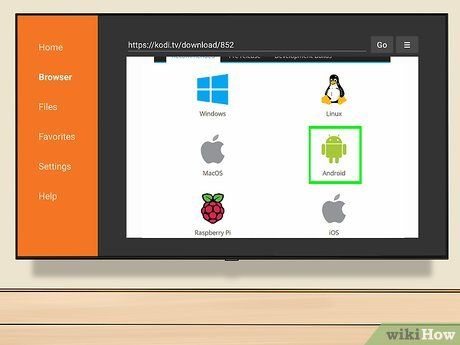
Cuộn xuống và chọn Android. Tùy chọn này vẫn có hình người máy Android, nhưng là màu xanh lá. Trang tải xuống Kodi dành cho Android sẽ mở ra.
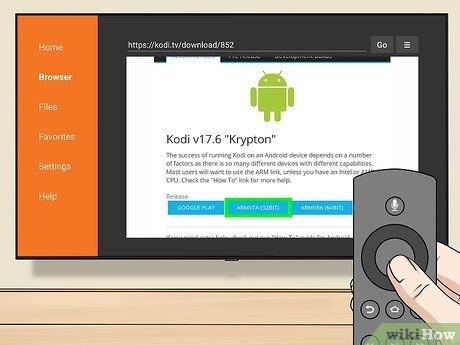
Cuộn xuống và chọn ARMV7A (32BIT) nằm dưới tiêu đề 'Kodi v17.4 'Krypton''. Kodi sẽ bắt đầu tải về thiết bị Fire Stick. Nếu bạn dùng hộp Amazon Fire TV lớn hơn, hãy chọn phiên bản 64BIT.
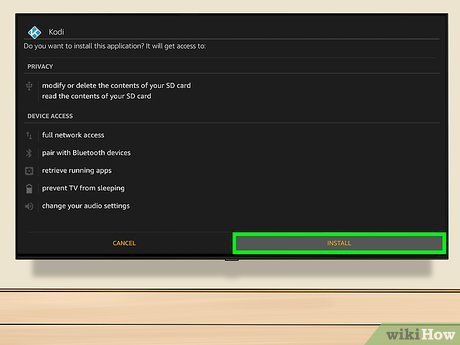
Chọn INSTALL ở góc dưới bên phải màn hình. Kodi sẽ bắt đầu cài đặt. Toàn bộ quá trình chỉ mất vài giây, sau đó bạn có thể chọn OPEN để mở Kodi. Bạn cũng có thể nhấn vào nút ☰ trên remote khi được nhắc mở Kodi.
Lời khuyên
Nếu bạn chưa bao giờ cập nhật Kodi, hãy mở trang Kodi trên ứng dụng Downloader và tìm phiên bản mới nhất dành cho Android.
Cảnh báo
Hãy cẩn thận khi tải ứng dụng từ nguồn không rõ sau khi kích hoạt 'Ứng dụng từ Nguồn Chưa Biết'.'
