Nếu bạn gặp sự cố với Google Chrome, việc cài đặt lại ứng dụng có thể là giải pháp đơn giản nhất. Để cài đặt lại Chrome, đầu tiên bạn cần gỡ bỏ phiên bản hiện tại và tải bản cài đặt mới nhất từ trang web của Chrome. Bạn không thể cài đặt lại Chrome trên Android nếu nó đã được cài sẵn trên thiết bị.
Các bước
Windows
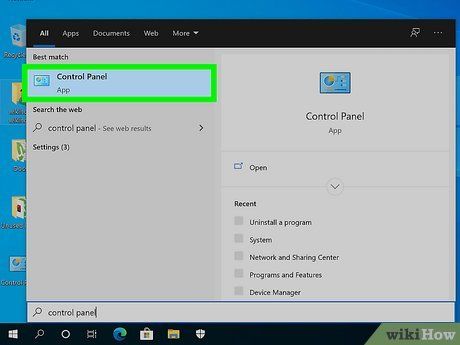
Mở Control Panel (Bảng Điều khiển). Trước khi cài đặt lại Chrome, bạn cần gỡ bỏ phiên bản hiện tại. Bạn có thể thực hiện điều này trong Control Panel:
- Windows 10 và 8.1 - Nhấp chuột phải vào biểu tượng Windows và chọn 'Control Panel.'
- Windows 8 - Nhấn tổ hợp phím ⊞ Win+X và chọn 'Control Panel.'
- Windows 7 và Vista - Mở menu Start (Khởi động) và chọn 'Control Panel.'
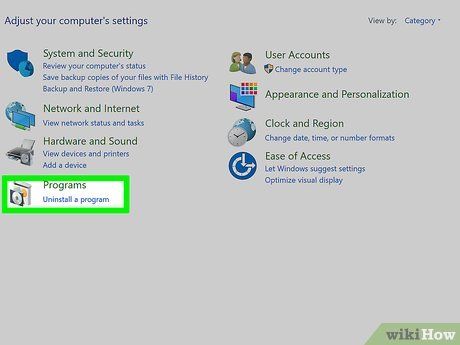
Chọn 'Gỡ cài đặt một chương trình' hoặc 'Chương trình và Tính năng'. Tiêu đề có thể thay đổi tùy vào cài đặt hiện tại. Điều này sẽ mở danh sách các chương trình đã được cài đặt trên máy tính của bạn.
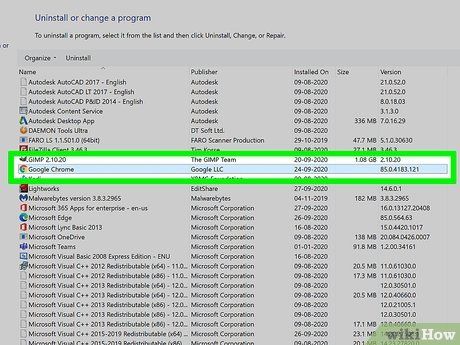
Tìm 'Google Chrome' trong danh sách các chương trình đã cài đặt. Thường thì danh sách sẽ được sắp xếp theo thứ tự bảng chữ cái.
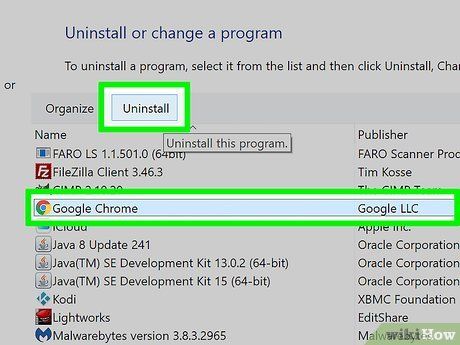
Chọn 'Google Chrome' và nhấp chuột vào 'Gỡ cài đặt'. Nút Gỡ cài đặt thường sẽ được đặt ngay đầu danh sách sau khi bạn chọn một chương trình.
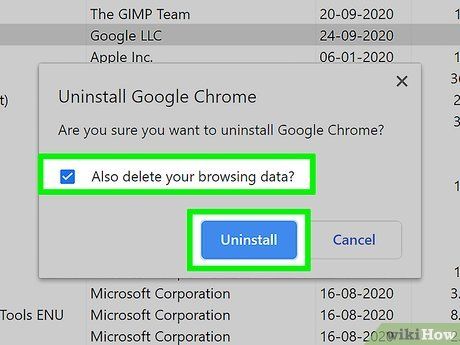
Chọn vào hộp thoại 'Xóa dữ liệu duyệt web của bạn cùng'. Hành động này sẽ đảm bảo xóa toàn bộ dữ liệu trước khi cài đặt Chrome mới.
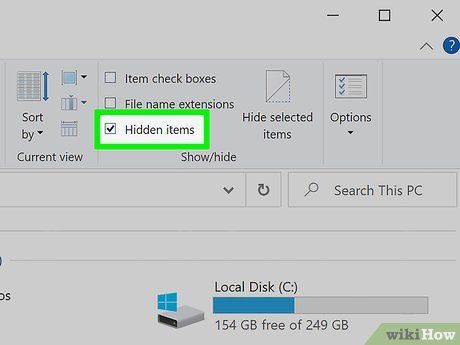
Kích hoạt tập tin ẩn trong Windows Explorer. Để xóa hết dữ liệu của Chrome, bạn cần kích hoạt hiển thị các tập tin ẩn:
- Mở Control Panel và chọn Folder Options (Tùy chọn Thư mục).
- Nhấp chuột vào tab View (Hiển thị) và chọn 'Hiển thị các tập tin, thư mục và ổ đĩa ẩn'.
- Bỏ chọn 'Ẩn các tập tin hệ điều hành được bảo vệ'.
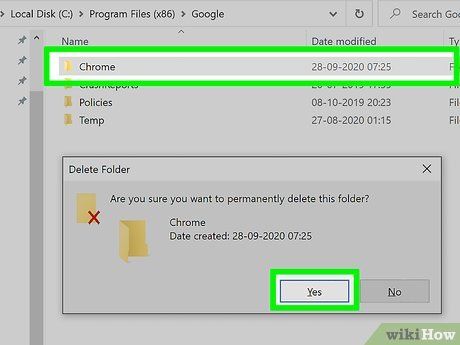
Xóa tất cả các tệp của Chrome. Bây giờ các tệp ẩn đã được hiển thị, bạn chỉ cần tìm và xóa các thư mục sau:
- C:Users
AppDataLocalGoogleChrome - C:Program FilesGoogleChrome
- Trên Windows XP: C:Documents and Settings
Local SettingsApplication DataGoogleChrome
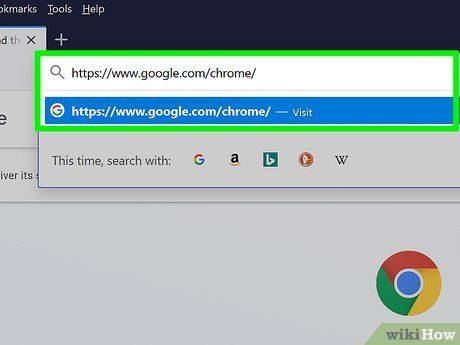
Truy cập trang web của Chrome trên trình duyệt khác. Hãy mở Internet Explorer hoặc trình duyệt khác và đi tới google.com/chrome.
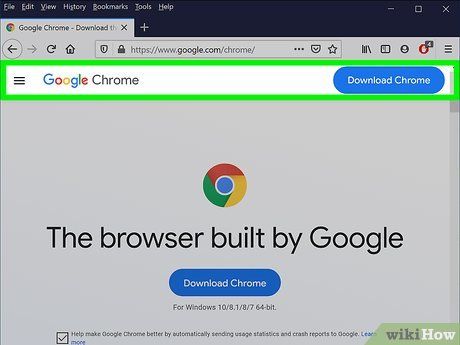
Lựa chọn 'Tải về' ở đầu trang và chọn 'Dành cho máy tính cá nhân'. Bạn sẽ được dẫn tới trang tải về của Chrome.
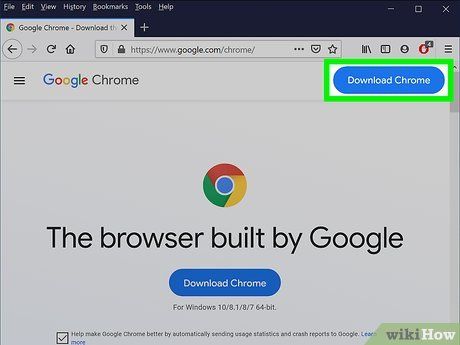
Nhấn vào 'Tải về Chrome' để tải trình cài đặt của Chrome. Hãy chắc chắn bạn tải phiên bản phù hợp cho Windows.
- Theo mặc định, Chrome sẽ tải phiên bản 32-bit của trình duyệt. Nếu bạn muốn sử dụng phiên bản 64-bit cho hệ điều hành 64-bit, hãy chọn 'Tải về Chrome cho nền tảng khác' và chọn 'Windows 10/8.1/8/7 64-bit.'
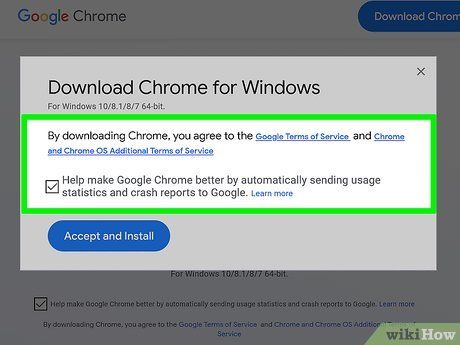
Đọc và chấp nhận điều khoản, sau đó chạy trình cài đặt. Chrome sẽ hiển thị điều khoản sử dụng của trình duyệt. Chrome cũng sẽ tự động thiết lập nó làm trình duyệt mặc định sau khi cài đặt, nhưng bạn có thể thay đổi điều này bằng cách bỏ chọn tùy chọn này.
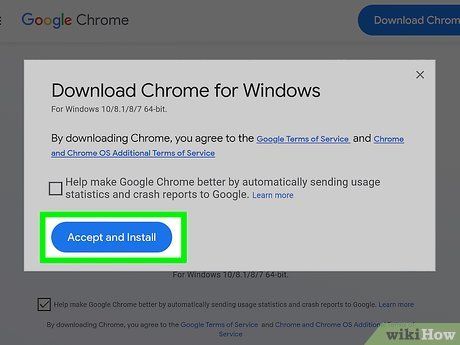
Bấm vào 'Chấp nhận và Cài đặt' để bắt đầu tải các tệp cần thiết. Trong quá trình này, có thể có một số cửa sổ nhỏ mở và đóng.
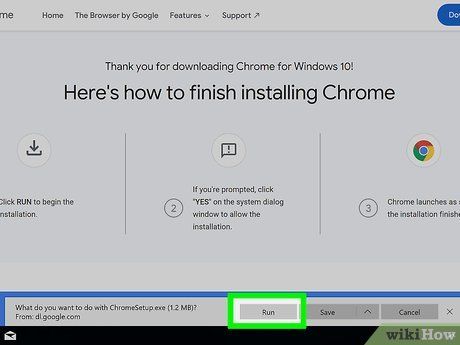
Bấm vào 'Chạy' nếu Windows yêu cầu. Điều này cho phép máy tính tải các tệp từ Google.
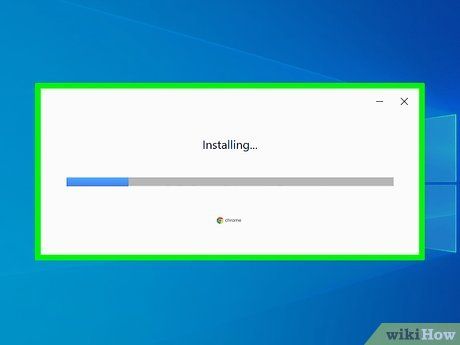
Chờ Chrome cài đặt. Các tệp quan trọng sẽ được tải xuống và trình cài đặt của Google Chrome sẽ khởi động. Trình cài đặt sẽ tiếp tục tải xuống và cài đặt Chrome sau khi tải xong.
- Nếu gặp vấn đề khi chạy trình cài đặt trực tuyến, tải và chạy trình cài đặt thay thế từ Google.
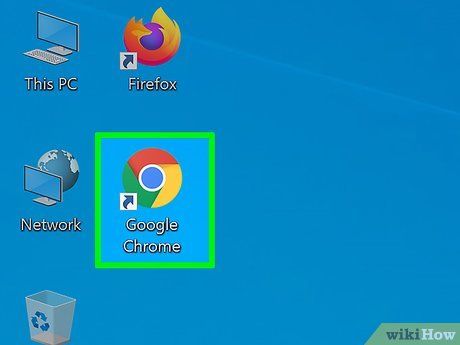
Mở Chrome. Khi bạn mở Chrome lần đầu tiên sau khi cài đặt, bạn có thể cần chọn Chrome là trình duyệt mặc định. Chọn Chrome hoặc bất kỳ trình duyệt web khác trong danh sách để làm trình duyệt mặc định của bạn.
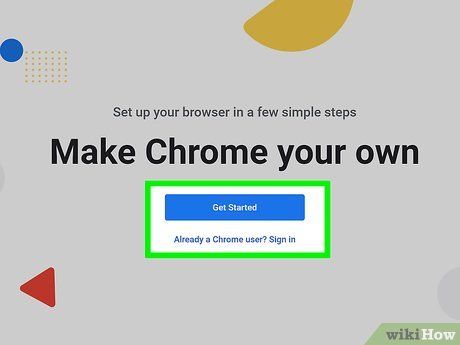
Đăng nhập vào Chrome với tài khoản Google (tùy chọn). Sau khi mở cửa sổ Chrome, bạn sẽ được yêu cầu đăng nhập. Đăng nhập vào Chrome với tài khoản Google để đồng bộ dấu trang, tiện ích mở rộng, chủ đề, mật khẩu được lưu và các mẫu dữ liệu khác. Tuy nhiên, bạn không bắt buộc phải đăng nhập để sử dụng Chrome.
Mac
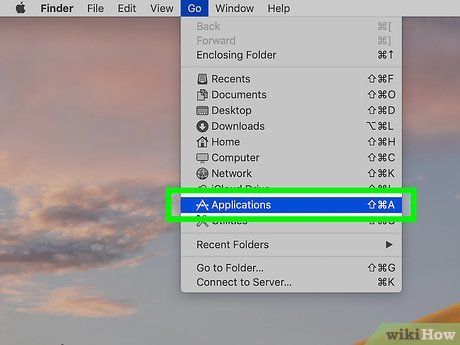
Mở thư mục Ứng dụng. Trước khi gỡ cài đặt Chrome, bạn cần gỡ bỏ phiên bản cũ. Bạn có thể tìm trong thư mục Ứng dụng.
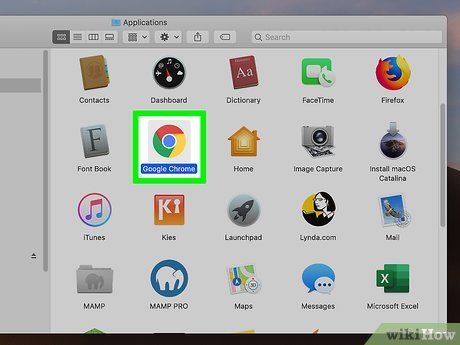
Tìm ứng dụng Google Chrome. Ứng dụng có thể nằm trong thư mục Ứng dụng hoặc đã được chuyển tới thư mục khác.
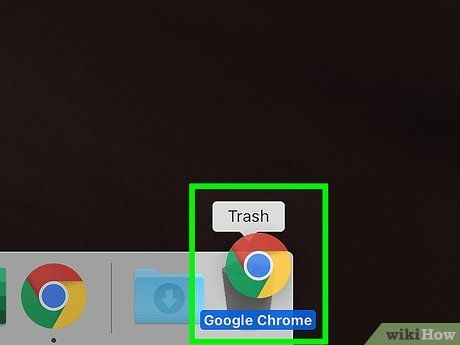
Kéo Google Chrome vào Thùng rác. Kéo ứng dụng vào Thùng rác để xóa khỏi máy tính của bạn.
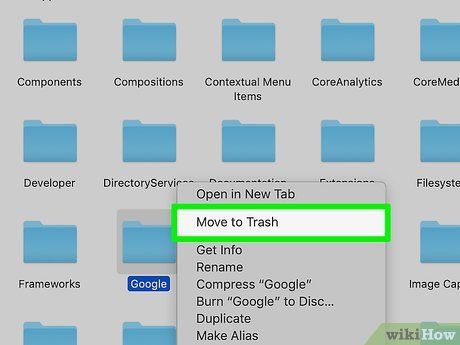
Xóa dữ liệu hồ sơ của bạn. Nếu muốn gỡ bỏ hoàn toàn dữ liệu Chrome trước khi cài đặt lại, bạn cần tìm và xóa hồ sơ. Thao tác này sẽ xóa toàn bộ tùy chỉnh cài đặt, dấu trang và lịch sử duyệt web.
- Nhấp chuột vào menu Go và chọn 'Đi đến Thư mục' (Go to Folder).
- Nhập ~/Library/Google và nhấp chuột vào 'Đi' (Go).
- Kéo thư mục GoogleSoftwareUpdate vào Thùng rác.
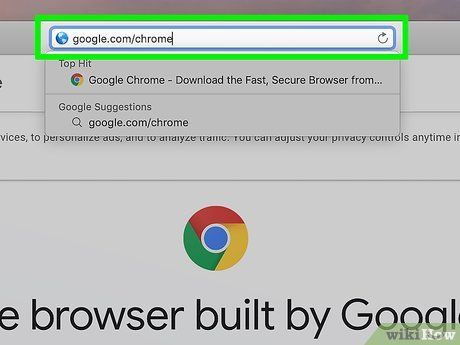
Truy cập trang web Google Chrome bằng Safari. Mở Safari hoặc trình duyệt web khác và đi tới google.com/chrome.
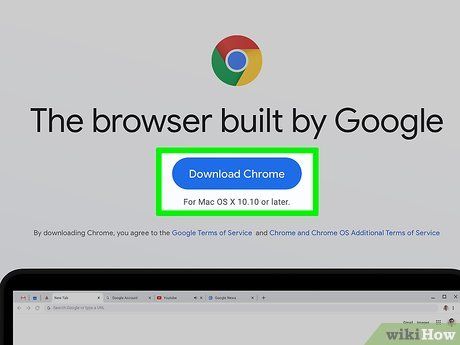
Chọn 'Tải về' và nhấp chuột vào 'Dành cho máy tính cá nhân.' Bạn sẽ được chuyển tới trang tải về của Chrome.
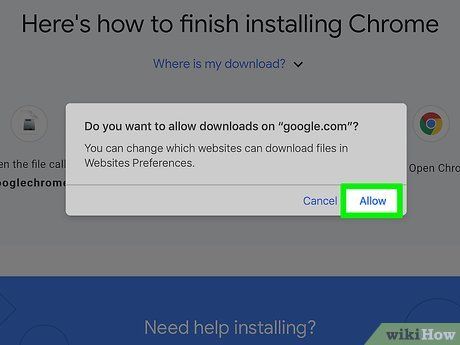
Nhấp vào 'Tải về Chrome' để tải trình cài đặt cho Mac. Bạn cần chấp nhận điều khoản trước khi bắt đầu tải.
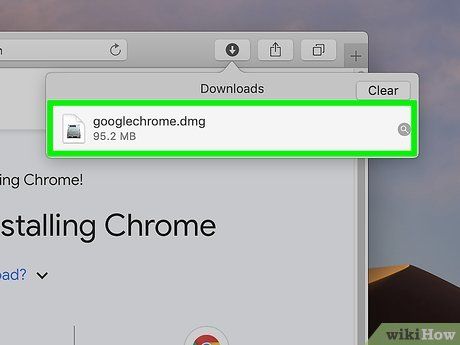
Mở tập tin 'googlechrome.dmg' sau khi đã tải xuống. Quá trình tải về có thể mất vài phút.
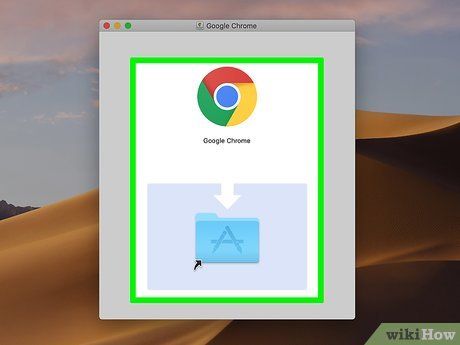
Kéo biểu tượng 'Google Chrome.app' vào thư mục Applications. Máy tính sẽ tự động cài đặt Google Chrome vào thư mục Applications.
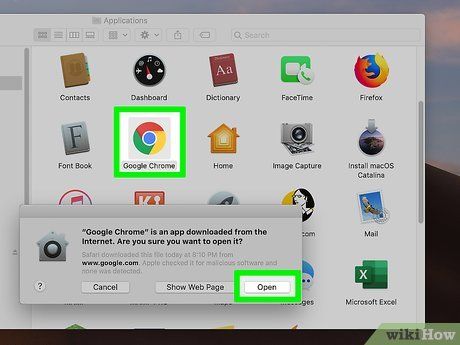
Mở Google Chrome từ thư mục Ứng dụng. Nhấp chuột vào 'Mở' để xác nhận bạn muốn mở Chrome nếu cần thiết.
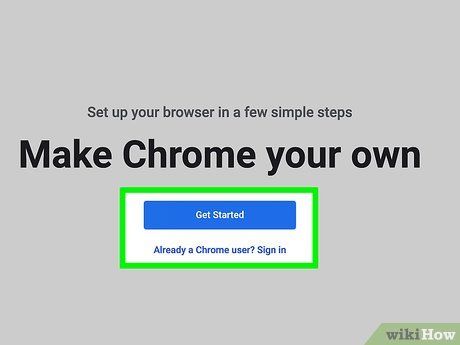
Đăng nhập vào Chrome bằng tài khoản Google (tùy chọn). Khi bạn khởi động Chrome lần đầu tiên, bạn sẽ được yêu cầu đăng nhập vào tài khoản Google. Trình duyệt sẽ đồng bộ hóa dấu trang, cài đặt, chủ đề và tiện ích mở rộng của Chrome. Tuy nhiên, bạn không cần phải đăng nhập để sử dụng Chrome.
iOS
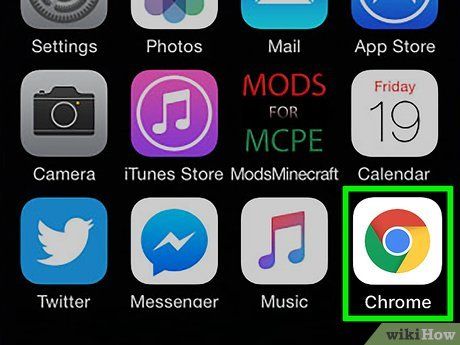
Nhấn và giữ biểu tượng Chrome trên màn hình chính. Sau một thời gian, biểu tượng sẽ rung lên.
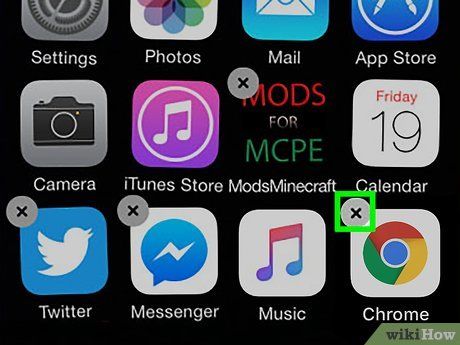
Chạm vào biểu tượng Chrome và giữ cho đến khi xuất hiện biểu tượng 'X'. Bạn sẽ được yêu cầu xác nhận việc xóa hoàn toàn Chrome và dữ liệu của nó.
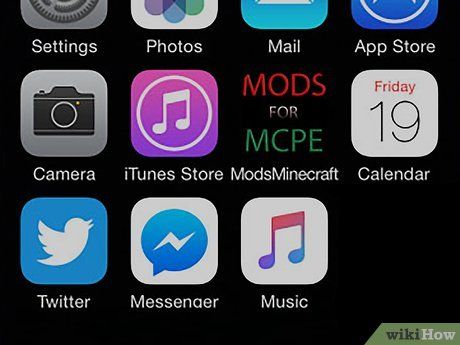
Nhấn nút Home để thoát khỏi chế độ gỡ cài đặt. Biểu tượng ứng dụng sẽ dừng rung, bạn có thể mở các ứng dụng khác.
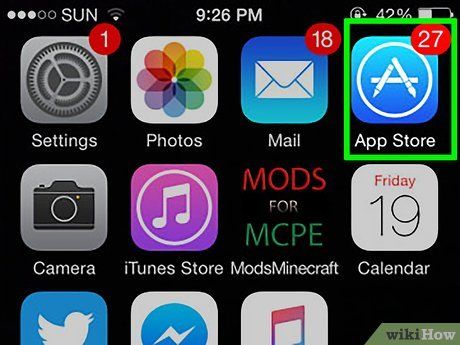
Mở App Store (kho ứng dụng). Sau khi gỡ bỏ Chrome, bạn có thể tải lại từ App Store.
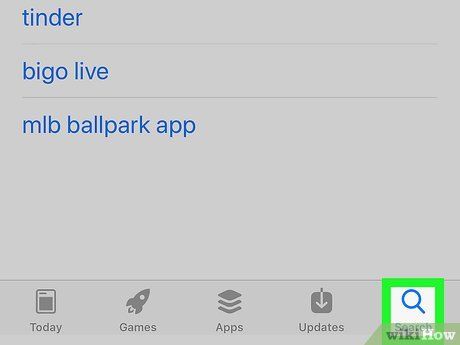
Tìm kiếm 'Google Chrome.' Ứng dụng thường là kết quả đầu tiên trong danh sách tìm kiếm.
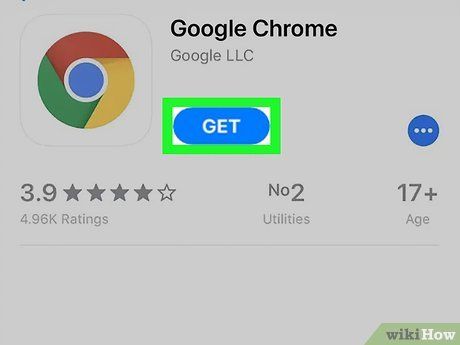
Chạm vào 'Nhận' > 'Cài đặt'. Đây là bước bắt đầu tải ứng dụng Chrome về thiết bị iOS. Bạn sẽ được yêu cầu nhập mật khẩu Apple ID trước khi tiến hành tải Chrome.
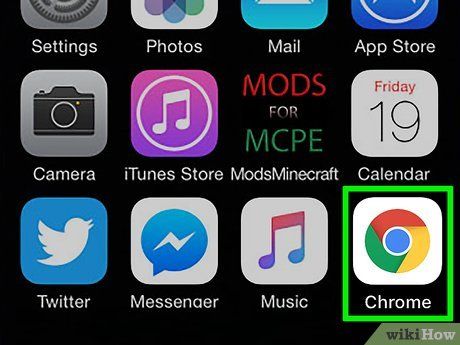
Mở ứng dụng Chrome. Sau khi hoàn tất cài đặt, bạn có thể mở ứng dụng bằng cách chạm vào biểu tượng Chrome trên màn hình chính. Đây là bước mở trình duyệt Chrome.
Android
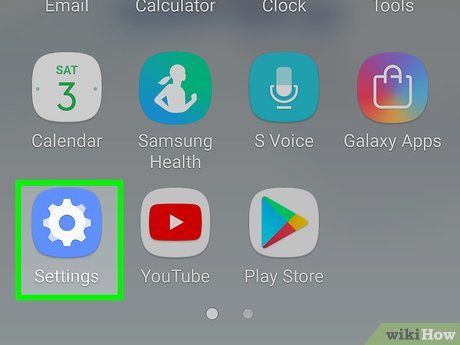
Mở ứng dụng Cài đặt. Bạn có thể gỡ bỏ Chrome từ phần Cài đặt của thiết bị. Không thể gỡ bỏ Chrome nếu ứng dụng đã được cài đặt sẵn trên Android.
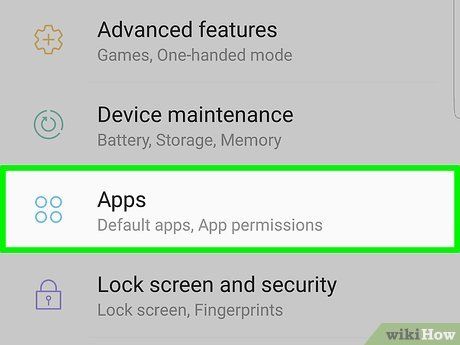
Chọn 'Ứng dụng' hoặc 'Các ứng dụng'. Đây là bước mở danh sách các ứng dụng đã được cài đặt trên thiết bị Android.
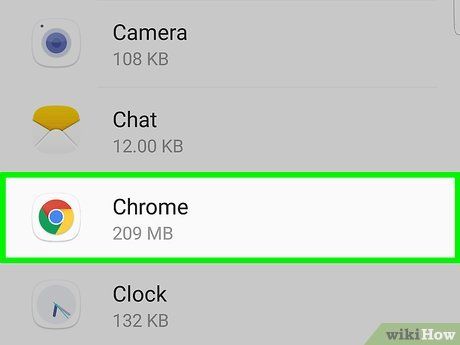
Chạm vào 'Chrome' trong danh sách ứng dụng. Điều này sẽ mở màn hình thông tin ứng dụng.
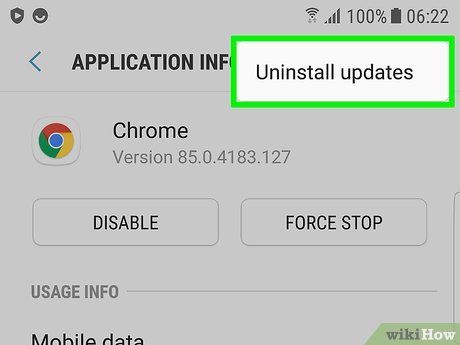
Chạm vào 'Gỡ cài đặt' hoặc 'Gỡ bản cập nhật'. Nếu bạn thấy nút 'Gỡ cài đặt', bạn có thể gỡ bỏ Chrome hoàn toàn khỏi thiết bị. Nếu bạn thấy nút 'Gỡ bản cập nhật', Chrome đã được tải trước đó, bạn chỉ có thể gỡ bỏ các bản cập nhật sau này.
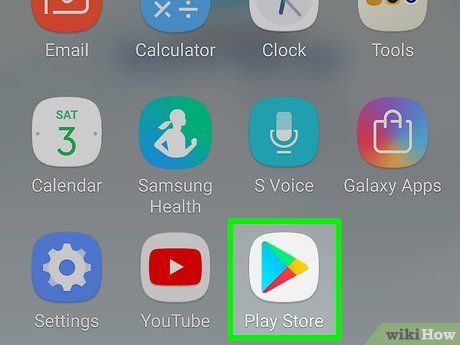
Mở cửa hàng ứng dụng Google Play sau khi gỡ cài đặt Chrome. Sau khi gỡ cài đặt Chrome, bạn có thể tải lại từ Play Store.
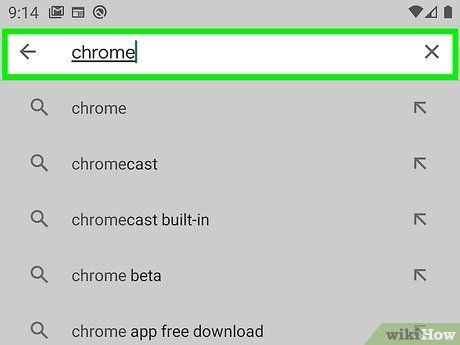
Tìm kiếm 'Chrome.' Google Chrome thường là kết quả đầu tiên trong danh sách tìm kiếm.
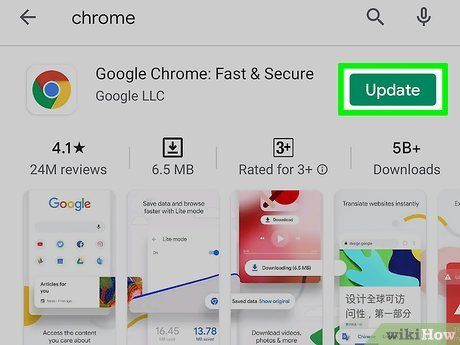
Chạm vào nút 'Cài đặt' hoặc 'Cập nhật'. Nếu có thể gỡ bỏ hoàn toàn Chrome, nhấn nút Cài đặt để tải bản mới nhất về thiết bị. Nếu chỉ có thể gỡ bỏ bản cập nhật, nhấn vào nút 'Cập nhật' để tải và cài đặt bản mới nhất.
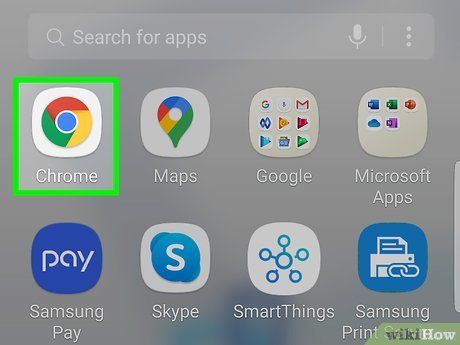
Khởi động Chrome. Bạn có thể tìm Chrome trong khay ứng dụng của thiết bị. Tùy thuộc vào cài đặt, bạn có thể thấy lối tắt trên màn hình Home.
Gợi ý
- Nếu bạn đã cài lại Chrome nhưng vấn đề vẫn tồn tại, có thể máy tính của bạn đã bị nhiễm phần mềm độc hại. Đừng ngần ngại tham khảo các hướng dẫn để loại bỏ phần mềm độc hại để biết thêm thông tin chi tiết.
