Bạn đang sử dụng Windows nhưng đồng thời muốn khám phá các hệ điều hành khác? VirtualBox là lựa chọn hoàn hảo cho bạn. Hãy trải nghiệm và cài đặt song song nhiều hệ điều hành trên một máy tính. Hôm nay, Mytour sẽ hướng dẫn cách cài đặt Mac OS X 9.0 Mavericks trên Windows bằng VirtualBox, chi tiết đến từng bước.
Tải VirtualBox 5.0 miễn phí tại đây
Chuẩn bị cài đặt máy ảo Mac OS X:
- Máy tính cần cài đặt VirtualBox phiên bản 5.0 trở lên, đề xuất dung lượng RAM tối thiểu là 4GB để tránh hiện tượng giật lag trong quá trình cài đặt. (Dung lượng RAM có thể thấp hơn đối với các phiên bản hệ điều hành cũ hơn của Mac hoặc Windows).
- File cài đặt ISO của hệ điều hành Mac OS X 10.9 Mavericks cần được chuẩn bị sẵn. (Kích thước của file khoảng 5GB. Lưu ý chọn đúng đĩa cài đặt gốc thay vì file cập nhật. Nếu dung lượng file quá lớn, hãy sử dụng IDM hoặc Cốc Cốc để tải xuống).
Trong hướng dẫn này, chúng ta sẽ cài đặt Mac OS X 10.9 Mavericks trên Windows 8.1 Enterprise sử dụng VirtualBox 5.0.
Mặc dù có vẻ như có nhiều bước, thực ra chủ yếu chỉ là nhấn Next. Tuy nhiên, cũng cần lưu ý một số chi tiết nhỏ, bỏ qua có thể gây lỗi, vì vậy hãy chú ý nhé. Bắt đầu thôi!
Các bước cài đặt Mac OS X trên Windows bằng VirtualBox
Bật máy tính, khởi động VirtualBox, tại giao diện chính bạn chọn New để tạo một máy ảo mới.
Trong ô Name, bạn đặt tên cho máy ảo và chọn hệ điều hành cần cài đặt, ở đây là Mac OS X, phiên bản Mac OS X 10.9 Mavericks (64 bit). Nhấn Next.
Lưu ý: Phiên bản bạn chọn phải phù hợp với file ISO bạn đã tải xuống.
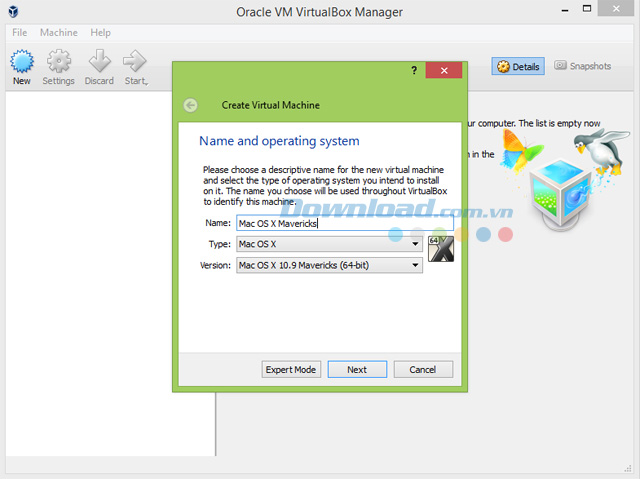
Chọn dung lượng RAM cho hệ điều hành Mac, bạn có thể để giữ nguyên và nhấn Next.
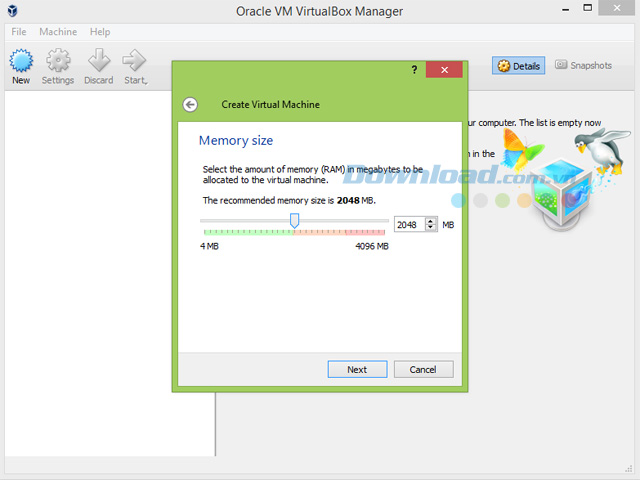
Trong phần Ổ đĩa cứng, chọn Tạo một ổ đĩa ảo ngay bây giờ, sau đó nhấp vào Tạo
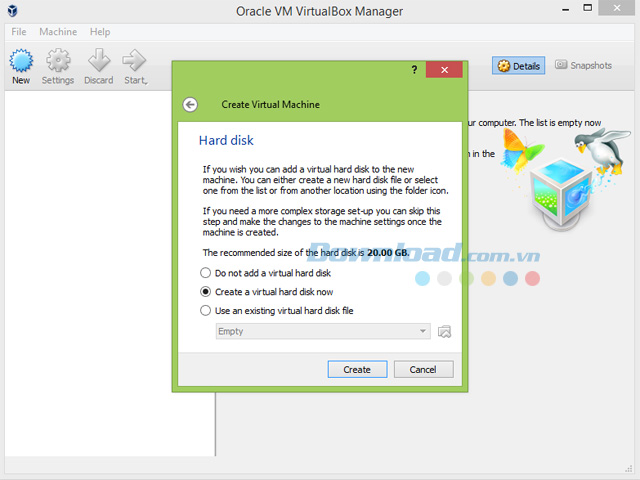
Trong mục Loại file ổ đĩa cứng, chọn loại file cho ổ cứng, bạn có thể để mặc định là VDI, sau đó nhấn Next.
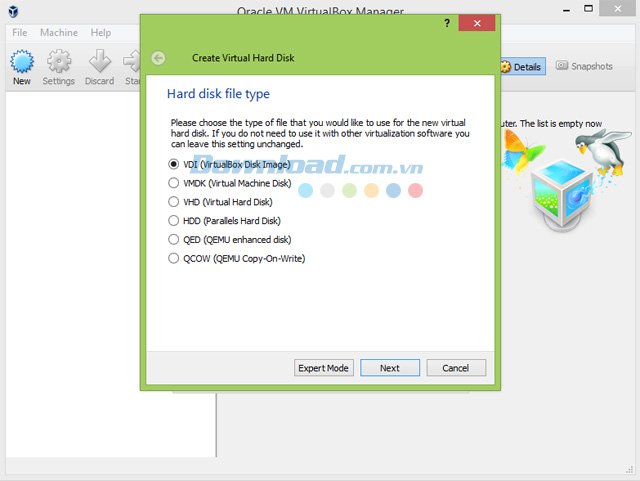
Trong mục Lưu trữ trên ổ cứng vật lý, chọn kích thước tối đa mà hệ điều hành Mac có thể sử dụng, bạn chọn Phân bổ linh hoạt, sau đó nhấn Next.
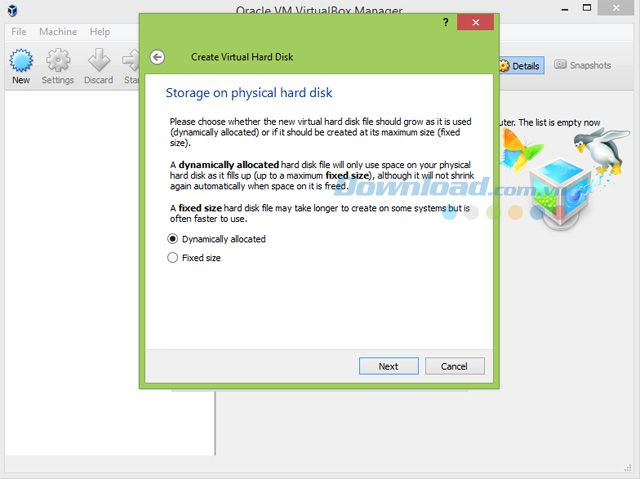
Trong phần Địa chỉ và kích thước file, chọn ổ đĩa để tạo file và thiết lập kích thước. Nếu sử dụng mặc định, file sẽ được tạo trên ổ C. Nếu ổ C của bạn không còn nhiều không gian trống, hãy nhấp vào biểu tượng thư mục màu vàng để chọn ổ đĩa khác. Bạn có thể giữ kích thước mặc định, sau đó nhấn Next. Trong một số trường hợp, bạn chỉ có thể cài đặt trên ổ C. Nếu gặp lỗi khi chạy máy ảo, bạn có thể quay lại để chọn lại ổ đĩa. Hoặc nếu an toàn, hãy giữ nguyên mặc định, rồi nhấn Next.
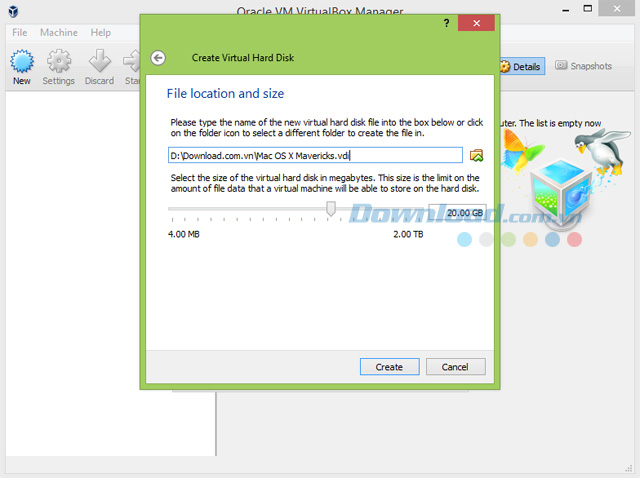
Khi xuất hiện màn hình như dưới đây, bạn nhấp vào Cài đặt.
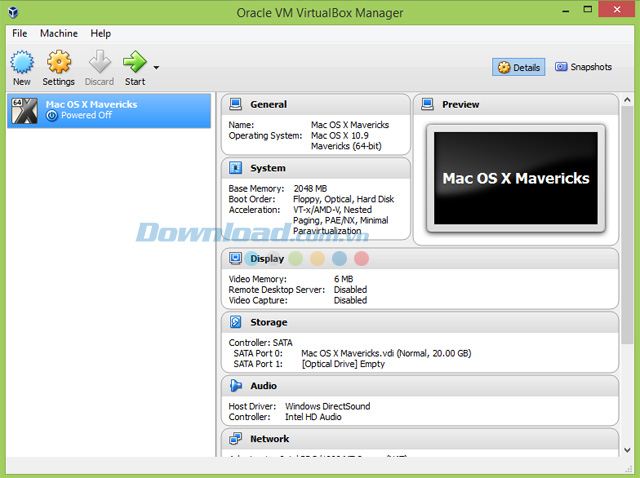
Màn hình thiết lập dưới đây sẽ hiển thị.
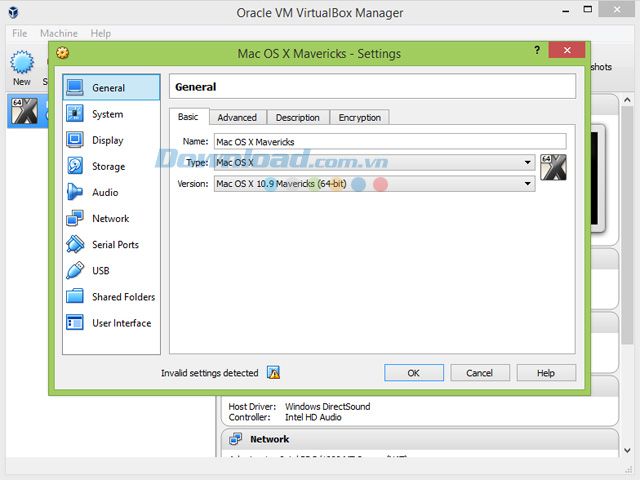
Trong tab Hệ thống, tại mục Tính năng Mở rộng bỏ chọn tại Kích hoạt EFI (chỉ dành cho các hệ điều hành đặc biệt) và Đồng hồ Phần cứng theo giờ UTC.
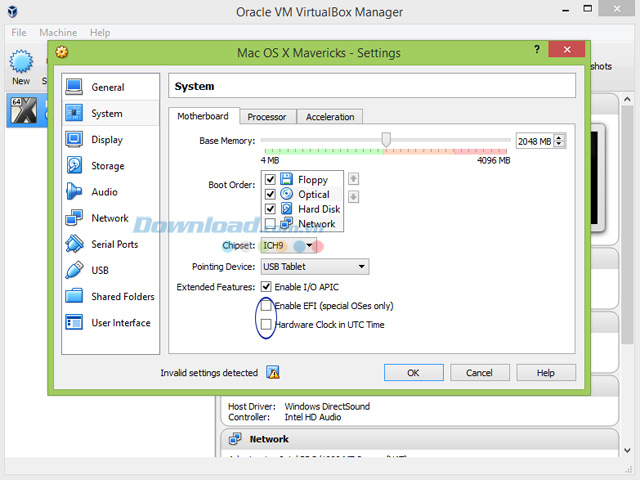
Trong tab Lưu trữ, tại mục Bộ điều khiển: SATA, nhấp chuột vào Rỗng, sau đó nhấp vào biểu tượng đĩa như trong hình, chọn Chọn Tập tin Đĩa Quang Ảo Ảnh, duyệt đến thư mục chứa file iso của hệ điều hành, chọn đĩa, nhấn OK.
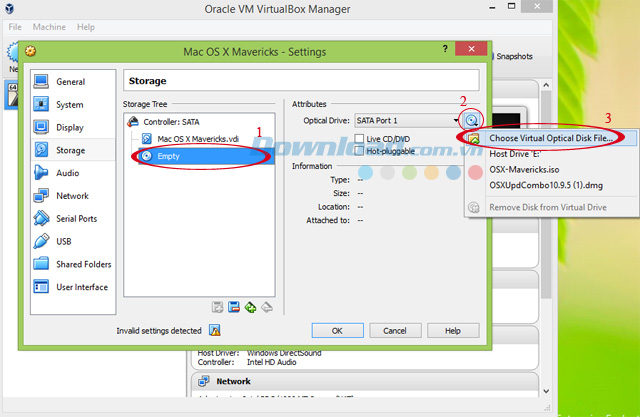
Quay lại màn hình chính và chọn Bắt đầu để khởi động đĩa ISO của Mac OS X 10.9 Mavericks.
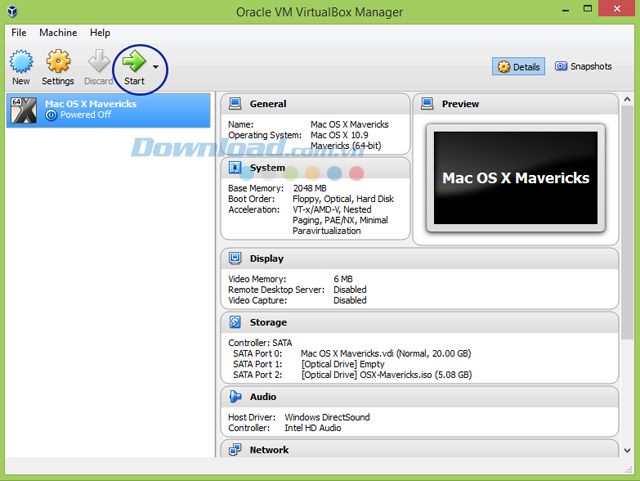
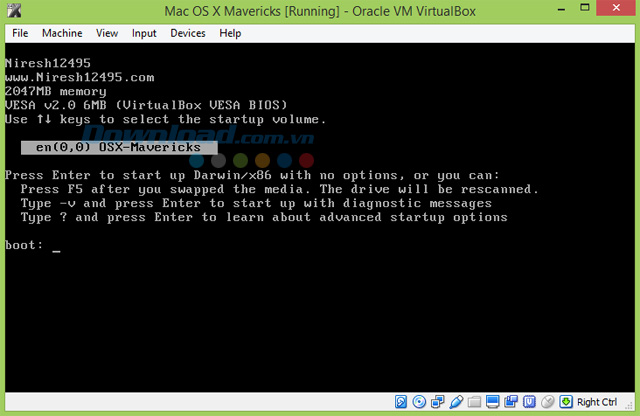
Chờ VirtualBox cài đặt cho đến khi xuất hiện cửa sổ chọn ngôn ngữ như dưới đây:
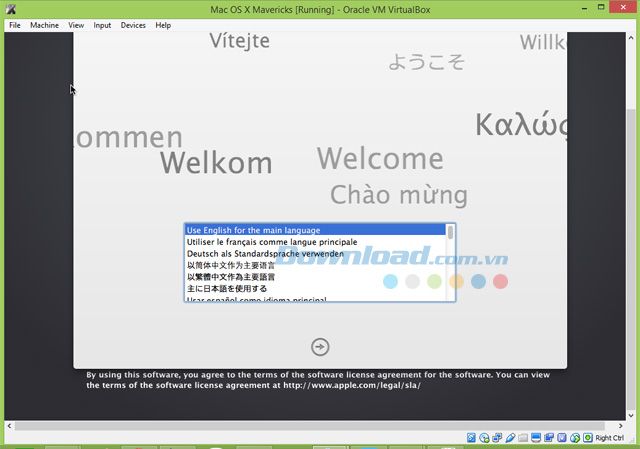
Chọn ngôn ngữ bạn muốn sử dụng, có hỗ trợ tiếng Việt, sau đó nhấn vào mũi tên để chuyển sang bước tiếp theo, nhấn Tiếp tục, sau đó chọn Đồng ý.
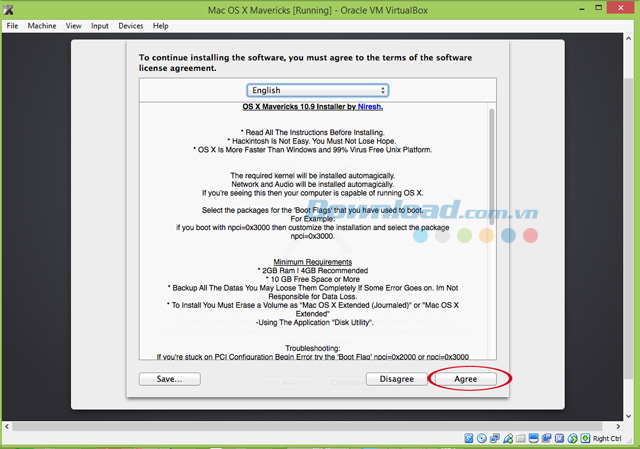
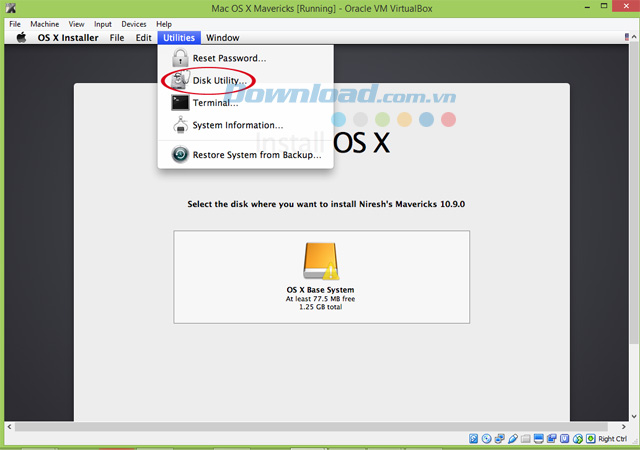
Trong cửa sổ hiện ra, bạn thực hiện các bước như trong hình dưới đây. Ở bước số 4, nhập tên cho phân vùng.
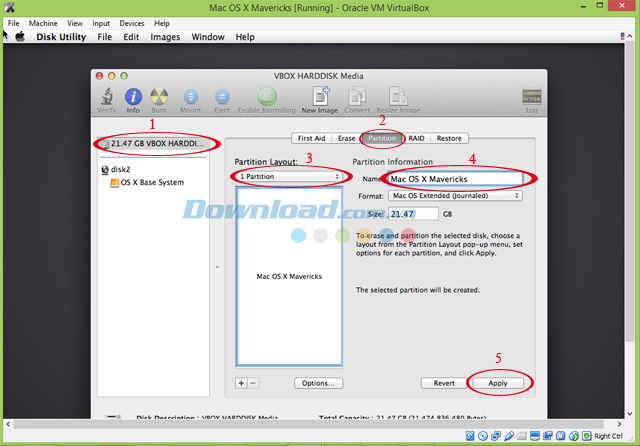
Chọn Phân vùng để bắt đầu quá trình phân vùng.
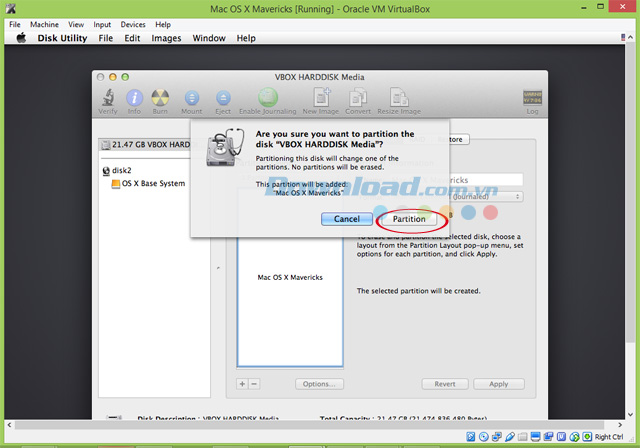
Sau khi đã phân vùng xong, đóng cửa sổ phân vùng lại.
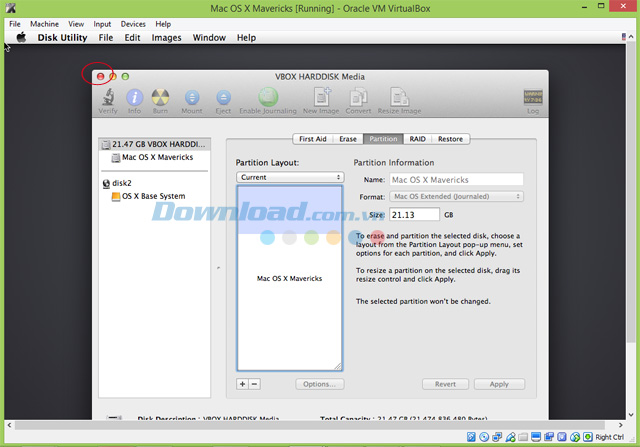
Chọn ổ đĩa và nhấn Cài đặt.
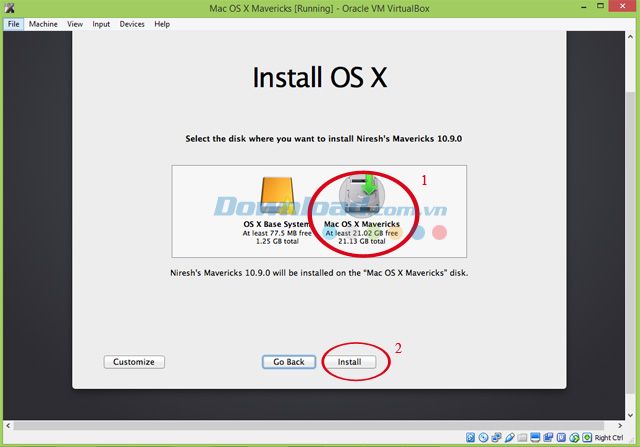
Chờ VirtualBox hoàn thành việc cài đặt Mac. Mặc dù thời gian chờ được hiển thị là 24 phút, nhưng có thể bạn sẽ phải đợi lâu hơn.
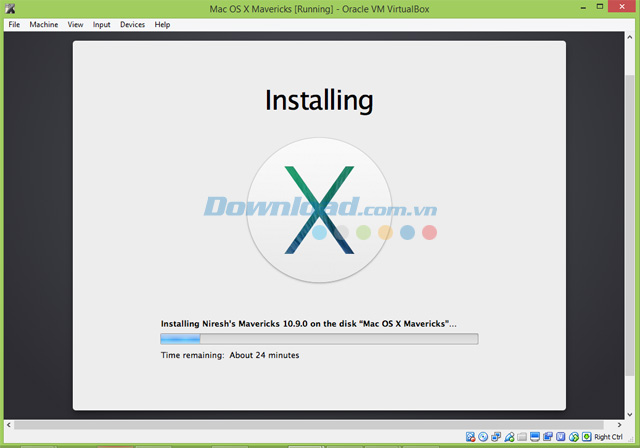
Khi màn hình dưới đây xuất hiện, nghĩa là VirtualBox đã hoàn tất việc cài đặt đĩa ISO của Mac OS X Mavericks trên Windows.
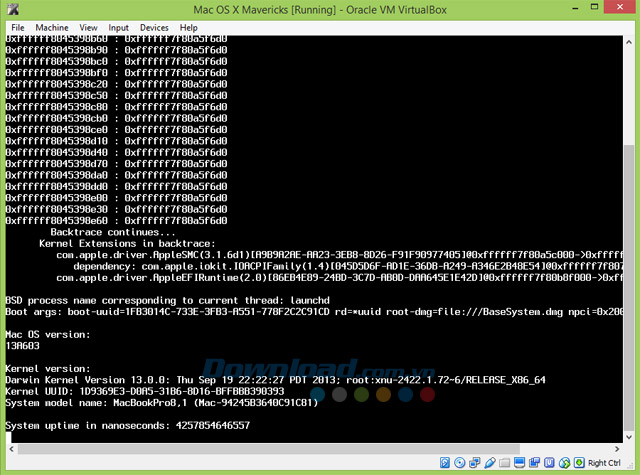
Nhấp vào biểu tượng X trên cửa sổ cài đặt và chọn Tắt máy ảo để ngắt kết nối máy.
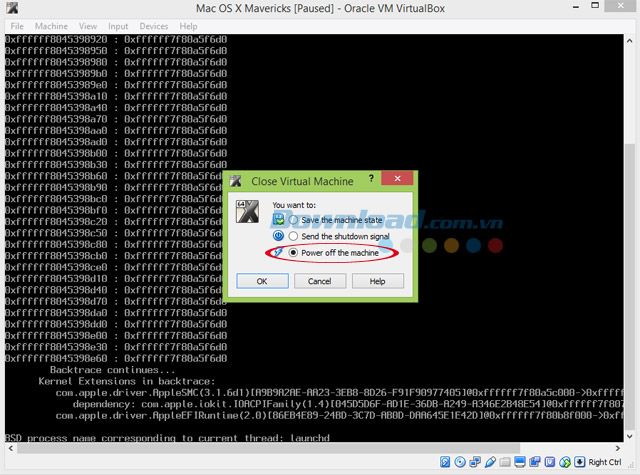
Bạn sẽ quay lại màn hình chính, một lần nữa nhấn vào Bắt đầu để khởi động máy ảo Mac OS X.
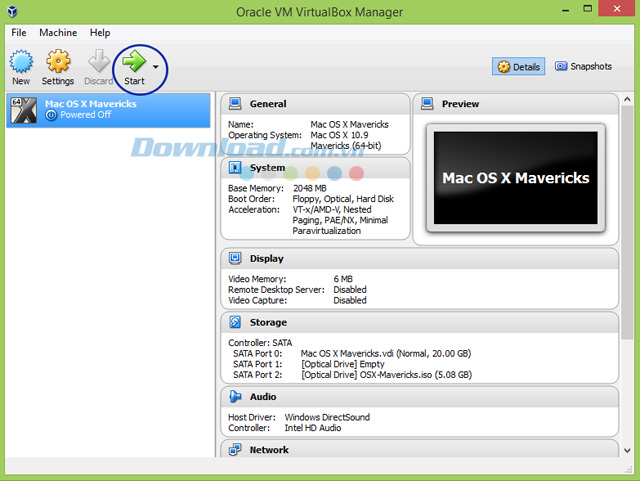
Sử dụng phím mũi tên xuống để chọn hệ điều hành thứ hai và nhấn Enter.
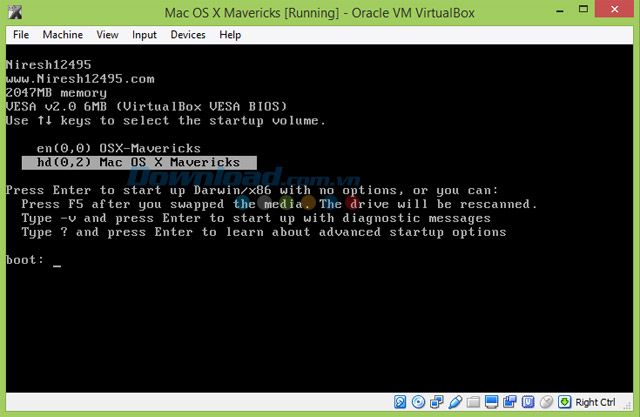
Mac sẽ bắt đầu khởi động, một màn hình màu bạc và biểu tượng quả táo của Apple sẽ hiển thị. Bạn cần đợi từ 3 đến 5 phút cho quá trình này hoàn tất.
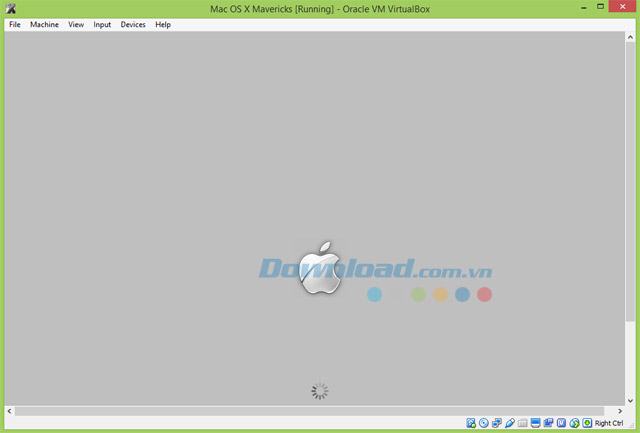
Sau khi khởi động xong, bạn sẽ đến giao diện Chào mừng của Mac. Chọn khu vực và nhấn Tiếp tục.
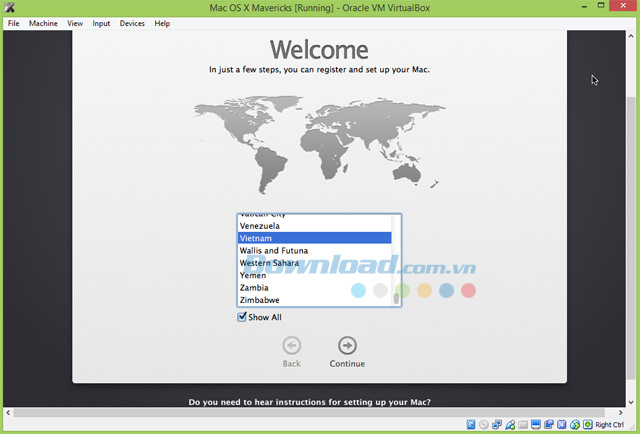
Chọn loại bàn phím.
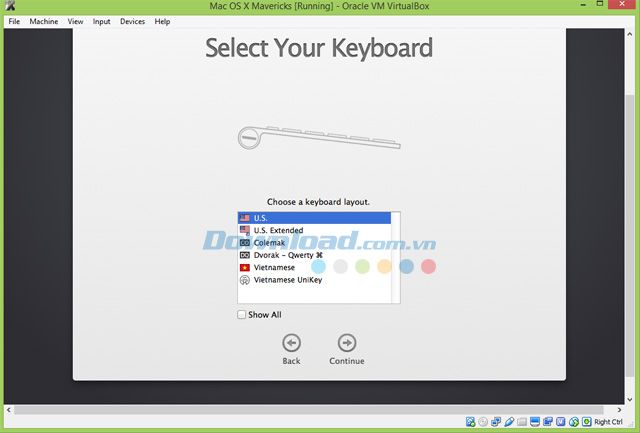
Tiếp theo, nếu chỉ muốn thử nghiệm hoặc cài đặt thử, bạn chọn Không chuyển bất kỳ thông tin nào bây giờ. Nếu muốn sử dụng hệ điều hành này lâu dài hoặc trong công việc, bạn có thể chọn để chuyển dữ liệu từ Windows sang. Nhấn Tiếp tục.
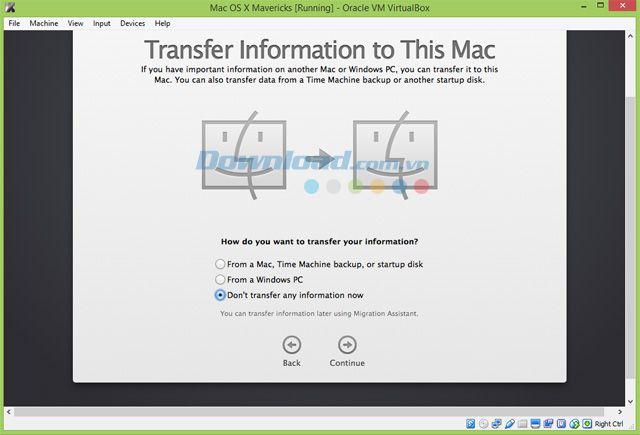
Nếu bạn có tài khoản Apple, bạn có thể nhập vào ở cửa sổ này. Tuy nhiên, chúng tôi sẽ không đăng nhập vào đây. Nhấn Tiếp tục.
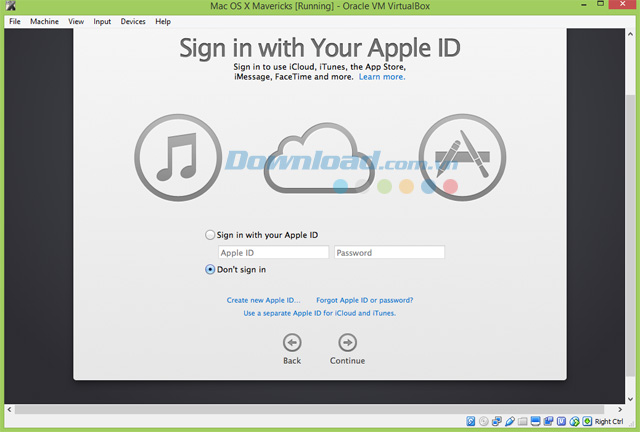
Chọn Bỏ qua để xác nhận.
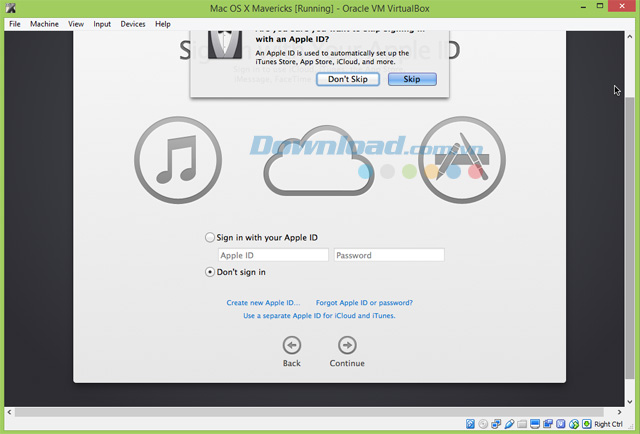
Chọn Đồng ý để đồng ý với các điều khoản và điều kiện khi sử dụng Mac OS X.
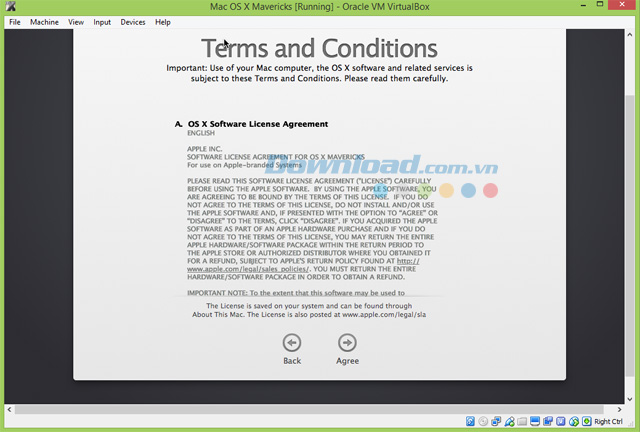
Chọn Đồng ý một lần nữa để xác nhận.
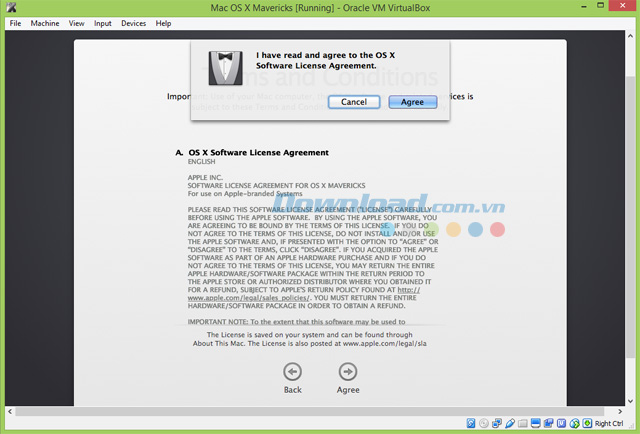
Sắp xong rồi, trong cửa sổ Tạo tài khoản máy tính, bạn điền thông tin như tên, tên tài khoản, mật khẩu. Sau đó nhấn Tiếp tục.
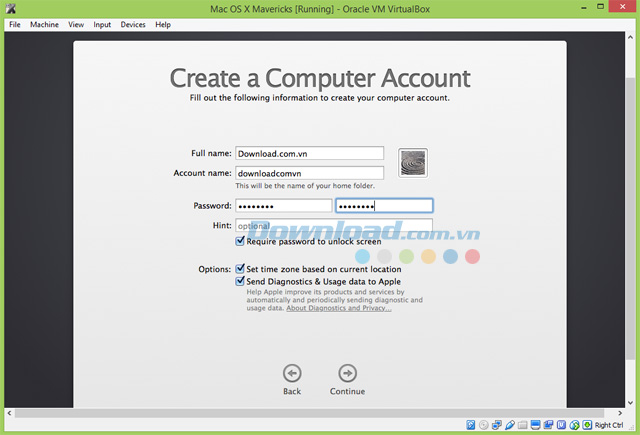
Một lần nữa bỏ qua đăng ký Mac.
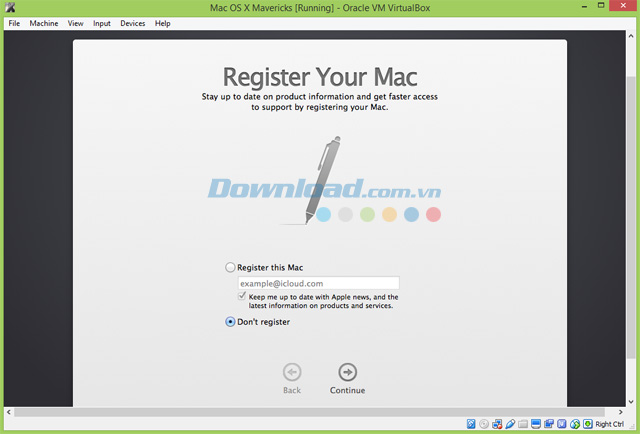
Chọn Bỏ qua để xác nhận.
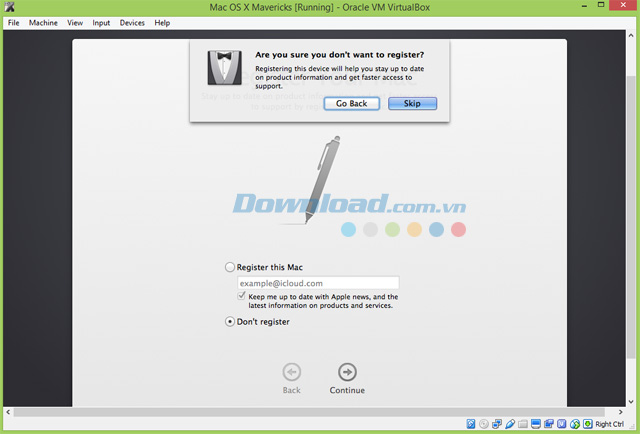
Và đây là kết quả, màn hình desktop của Mac OS X 10.9 Mavericks trên Windows 8.1.
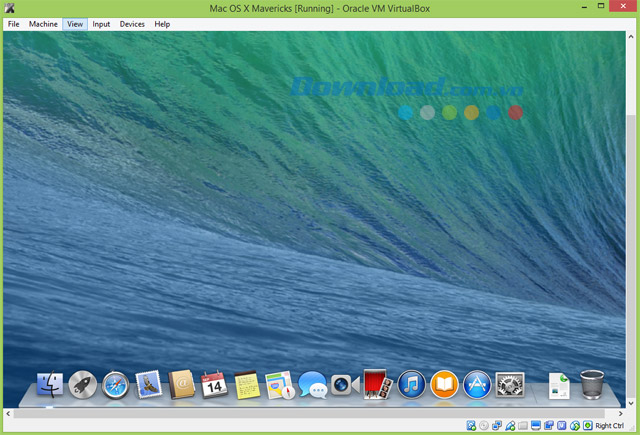
Trình duyệt Safari của Mac OS X 10.9 Mavericks trên Windows 8.1.
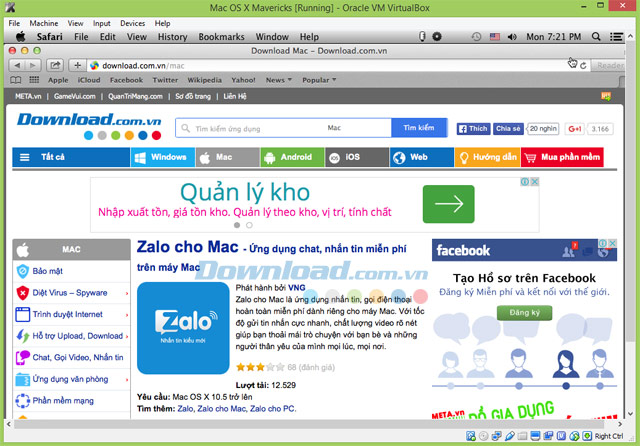
Trên đây là toàn bộ quá trình cài đặt hệ điều hành Mac OS X trên Windows với VirtualBox. Để sử dụng Mac trong chế độ toàn màn hình bạn có thể sử dụng tổ hợp phím Ctrl (bên phải) + F. Phím Ctrl này tương đương với phím Host trong máy ảo VirtualBox.
Bây giờ thì tận hưởng thành quả thôi nào. Chúc các bạn thành công!
Bích Thủy
