Nếu bạn thường xuyên làm việc với máy ảo, bạn chắc chắn đã quen thuộc với VMWare hoặc Virtualbox. Nhưng có lẽ bạn chưa biết rằng Windows 10 tích hợp sẵn công cụ cài đặt máy ảo mạnh mẽ có tên Hyper-V.
Trong hướng dẫn này, chúng ta sẽ đi qua quá trình cài đặt và sử dụng Hyper-V trên máy tính của bạn.

Bước 1: Nhấn tổ hợp phím Windows + S. Sau đó nhập Turn Windows features on or off vào ô tìm kiếm. Chạy Turn Windows features on or off khi tìm thấy.

Bước 2: Trong cửa sổ Turn Windows features on or off, tìm và đánh dấu tại mục Hyper-V (1) để bật tính năng máy ảo. Sau đó chọn OK (2) và khởi động lại máy.
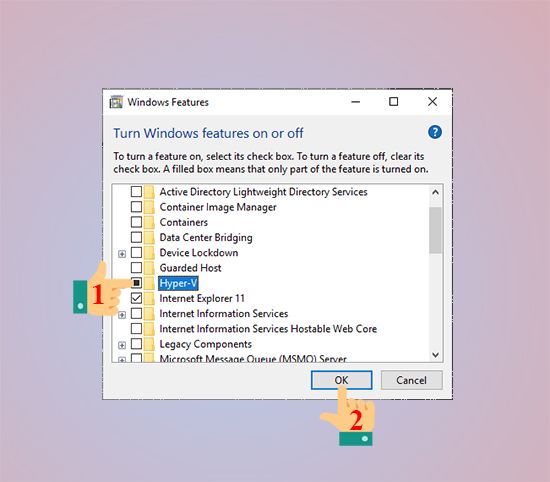
Bước 3: Sau khi máy khởi động lại, nhấn tổ hợp phím Windows + S và nhập Hyper-V Manager vào ô tìm kiếm. Mở ứng dụng này lên.

Bước 4: Trong giao diện Hyper-V Manager, chọn Connect to Server…

Sau đó, cửa sổ Select Computer hiện lên, chọn

Bước 5: Tiếp theo, bạn cần tạo máy ảo mới bằng cách chọn New (1) và sau đó chọn Virtual Machine (2) ở cửa sổ bên phải.

Bước 6: Giao diện tạo máy ảo xuất hiện. Nhấn Next để tiếp tục.

Bước 7: Ở giao diện Specify Name and Location, đặt tên máy ảo ở mục Name và chọn vị trí lưu máy ảo bằng cách tick vào Store the virtual machine in a different location, sau đó nhấn Browse... để chọn vị trí mới. Sau đó chọn Next.

Bước 8: Chọn Generation 1 nếu bạn muốn cài máy ảo ở nền tảng 32-bit và chọn Generation 2 ở nền tảng 64-bit. Sau đó nhấn Next.

Bước 9: Tại giao diện Assign Memory, bạn có thể đặt dung lượng bộ nhớ RAM cho máy ảo bằng cách nhập giá trị vào ô Startup memory với đơn vị là MB và nhấn Next.

Bước 10: Tiếp theo, chọn Default Switch tại giao diện Configure Networking để kích hoạt mạng Internet cho máy ảo. Sau đó, nhấn Next.

Bước 11: Nếu bạn đã có bản Hyper-V cũ hoặc từ máy khác, có thể sử dụng Use an existing virtual hard disk. Trong trường hợp tạo mới, chọn Create a virtual hard disk. Đặt tên file (Name), vị trí lưu (Location) và kích thước (Size) ổ cứng cho máy ảo. Sau đó nhấn Next.

Bước 12: Tiếp theo, cài đặt hệ điều hành cho máy ảo tại mục Installation Options. Nếu chưa có bản cài đặt (file .iso), chọn Install an operating system later để thêm sau. Nếu có file cài đặt (.iso), chọn Install an operating system from a bootable CD/DVD-ROM > Image file (.iso) và chọn Browse.... để chọn đường dẫn đến file iso. Sau đó, nhấn Next.

Bước 13: Cuối cùng, nhấn Finish để bắt đầu tạo và khởi chạy máy ảo.

Với vài bước đơn giản, bạn đã có thể tạo máy ảo trên Windows 10 mà không cần tải bất kỳ phần mềm nào khác. Chúc bạn thành công!
Hỏi Đáp Mytour
