Bài viết này sẽ hướng dẫn cách cài đặt Oracle Java 7 32-bit và 64-bit (phiên bản hiện tại là 1.7.0_45) JDK/JRE trên hệ điều hành Ubuntu 32-bit và 64-bit. Bạn có thể thực hiện hướng dẫn này trên Debian và Linux Mint. Nếu đã cài đặt Oracle Java 7 trên hệ điều hành nhưng muốn nâng cấp, hãy tham khảo bài hướng dẫn nâng cấp Oracle Java trên Ubuntu Linux. Với những người chỉ muốn cài đặt Oracle Java JRE để chạy ứng dụng Java chứ không phát triển chương trình Java, hãy tham khảo bài hướng dẫn cài đặt Oracle Java JRE trên Ubuntu Linux. Với những người muốn cài đặt Oracle Java JDK để phát triển chương trình và ứng dụng Java (Oracle Java JRE bao gồm cả Oracle JDK), hãy sử dụng phương pháp sau: Cách cài đặt Oracle Java JDK trên Ubuntu Linux. Để kích hoạt/nâng cấp Oracle Java trên trình duyệt web, hãy tham khảo bài hướng dẫn kích hoạt Oracle Java trên trình duyệt web.
Các bước
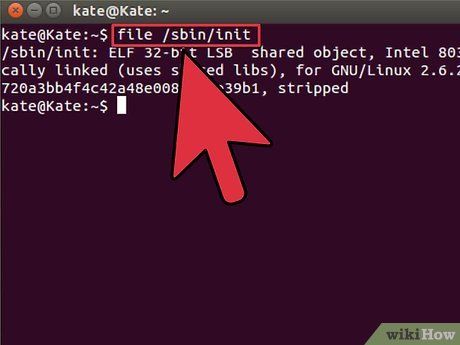
Kiểm tra hệ điều hành Ubuntu Linux bạn đang sử dụng xem nó là 32-bit hay 64-bit, mở terminal và chạy lệnh sau: Gõ/Sao chép/Dán: file /sbin/init Ghi nhớ phiên bản của hệ điều hành Ubuntu Linux là 32-bit hay 64-bit.
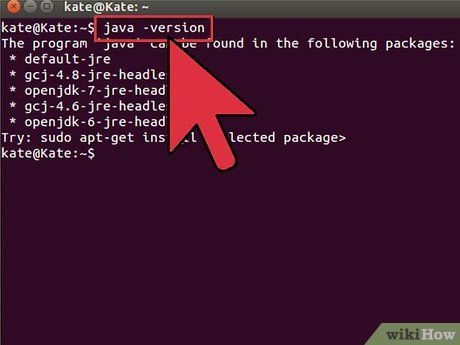
Kiểm tra xem đã cài đặt Java trên hệ thống hay chưa. Để kiểm tra, bạn chạy lệnh phiên bản Java trong terminal. Mở terminal và nhập lệnh sau: Gõ/Sao chép/Dán: java -version Nếu đã cài đặt OpenJDK trên hệ thống, bạn sẽ thấy thông báo: java version '1.7.0_15'
OpenJDK Runtime Environment (IcedTea6 1.10pre) (7b15~pre1-0lucid1)
OpenJDK 64-Bit Server VM (build 19.0-b09, mixed mode) Nếu bạn đã cài đặt OpenJDK trên hệ thống thì đây không phải là phiên bản của nhà cung cấp được đề cập trong bài viết này.
OpenJDK Runtime Environment (IcedTea6 1.10pre) (7b15~pre1-0lucid1)
OpenJDK 64-Bit Server VM (build 19.0-b09, mixed mode) Nếu bạn đã cài đặt OpenJDK trên hệ thống thì đây không phải là phiên bản của nhà cung cấp được đề cập trong bài viết này.
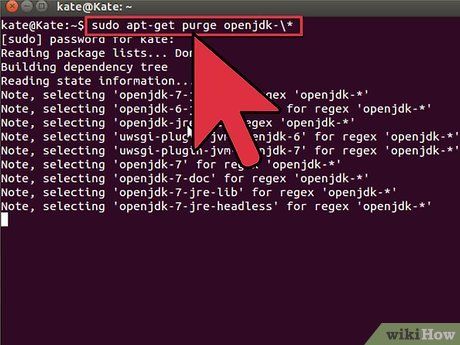
Gỡ bỏ hoàn toàn OpenJDK/JRE trên hệ thống và tạo thư mục để lưu nhị nguyên của Oracle Java JDK/JRE. Đây là cách tránh hệ thống không xung đột và nhầm lẫn giữa 2 phiên bản Java của nhà cung cấp khác nhau. Ví dụ, nếu bạn cài đặt OpenJDK/JRE trên hệ thống, bạn có thể gỡ bỏ bằng lệnh sau: Gõ/Sao chép/Dán: sudo apt-get purge openjdk-* Đây là lệnh gỡ bỏ hoàn toàn OpenJDK/JRE trên hệ thống. Gõ/Sao chép/Dán:sudo mkdir -p /usr/local/java Đây là lệnh tạo thư mục mới để lưu nhị nguyên của Oracle Java JDK và JRE.
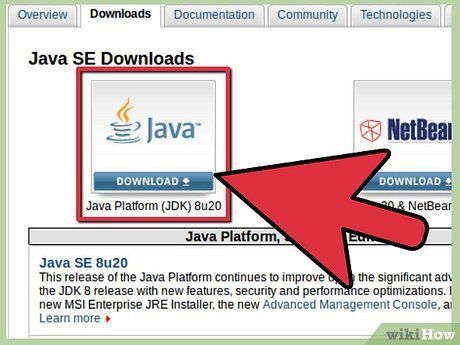
Tải Oracle Java JDK/JRE cho Linux. Đảm bảo chọn chính xác nhị nguyên nén cho hệ điều hành 32-bit hoặc 64-bit (kết thúc bằng tar.gz). Ví dụ, nếu dùng Ubuntu Linux 32-bit, hãy tải nhị nguyên Oracle Java 32-bit. Ví dụ, nếu dùng Ubuntu Linux 64-bit, hãy tải nhị nguyên Oracle Java 64-bit. Tùy chọn, Tải tài liệu Oracle Java JDK/JRE Chọn jdk-7u40-apidocs.zip Thông tin quan trọng: nhị nguyên Oracle Java 64-bit không hoạt động trên hệ điều hành Ubuntu Linux 32-bit, sẽ xuất hiện nhiều thông báo lỗi hệ thống nếu bạn cố tình cài đặt Oracle Java 64-bit trên Ubuntu Linux 32-bit.
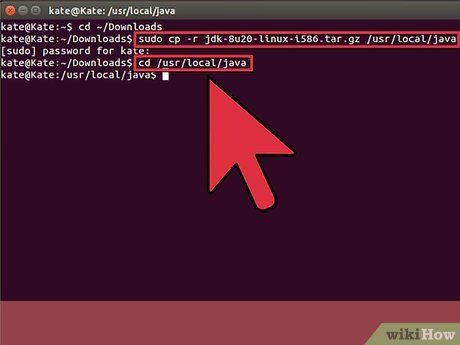
Sao chép nhị nguyên Oracle Java vào thư mục /usr/local/java. Trong đa số trường hợp, nhị nguyên Oracle Java được tải về: /home/'tên_người_dùng'/Downloads. Hướng dẫn cài đặt Oracle Java 32-bit trên Ubuntu Linux 32-bit: Gõ/Sao chép/Dán: cd ~/Downloads Gõ/Sao chép/Dán: sudo cp -r jdk-7u45-linux-i586.tar.gz /usr/local/java Gõ/Sao chép/Dán: sudo cp -r jre-7u45-linux-i586.tar.gz /usr/local/java Gõ/Sao chép/Dán: cd /usr/local/java Hướng dẫn cài đặt Oracle Java 64-bit trên Ubuntu Linux 64-bit: Gõ/Sao chép/Dán:cd ~/Downloads Nếu bạn tải JDK thì Gõ/Sao chép/Dán: sudo cp -r jdk-7u45-linux-x64.tar.gz /usr/local/java Hoặc nếu bạn tải JRE thì Gõ/Sao chép/Dán: sudo cp -r jre-7u45-linux-x64.tar.gz /usr/local/java Gõ/Sao chép/Dán: cd /usr/local/java
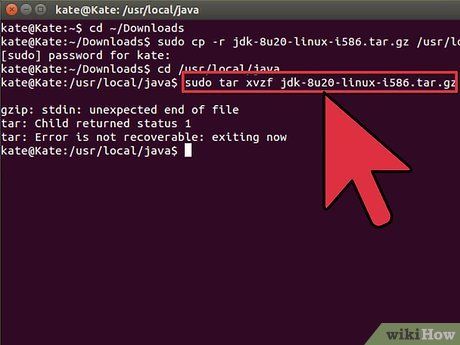
Giải nén tập nén nhị nguyên Java trong thư mục /usr/local/java Hướng dẫn cài đặt Oracle Java 32-bit trên Ubuntu Linux 32-bit: Gõ/Sao chép/Dán: sudo tar xvzf jdk-7u45-linux-i586.tar.gz Gõ/Sao chép/Dán: sudo tar xvzf jre-7u45-linux-i586.tar.gz Hướng dẫn cài đặt Oracle Java 64-bit trên Ubuntu Linux 64-bit: Nếu bạn tải JDK thì Gõ/Sao chép/Dán: sudo tar xvzf jdk-7u45-linux-x64.tar.gz Nếu bạn tải JRE thì Gõ/Sao chép/Dán: sudo tar xvzf jre-7u45-linux-x64.tar.gz
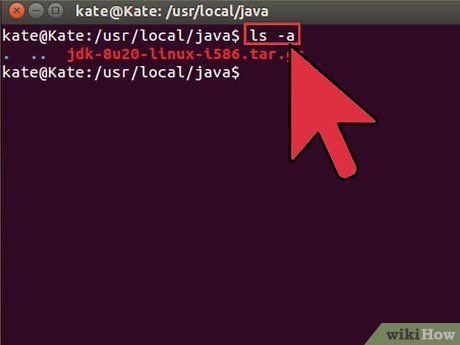
Kiểm tra lại thư mục một lần nữa. Ở bước này, bạn nên có một thư mục nhị nguyên Java JDK/JRE đã giải nén tại địa chỉ /usr/local/java được liệt kê như sau: Gõ/Sao chép/Dán: ls -a jdk1.7.0_45 hoặc jre1.7.0_45
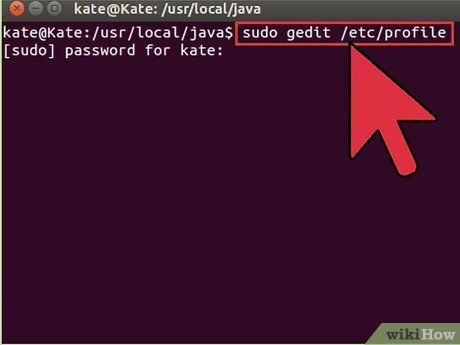
Chỉnh sửa đường dẫn tập tin hệ thống /etc/profile và thêm biến hệ thống sau vào đường dẫn. Sử dụng nano, gedit hay bất kỳ phần mềm chỉnh sửa văn bản nào và mở /etc/profile. Gõ/Sao chép/Dán: sudo gedit /etc/profile hoặc Gõ/Sao chép/Dán: sudo nano /etc/profile
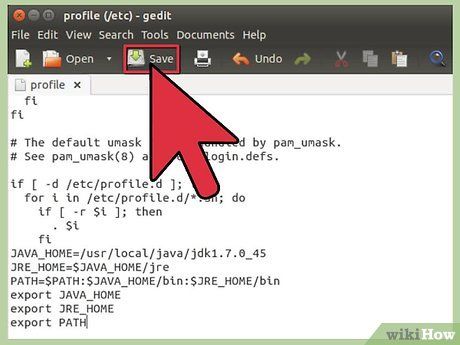
Sử dụng phím mũi tên để kéo xuống dưới cùng và thêm dòng phía sau vào tập tin đó: Nếu bạn cài đặt JDK thì Gõ/Sao chép/Dán: JAVA_HOME=/usr/local/java/jdk1.7.0_45 JRE_HOME=$JAVA_HOME/jre PATH=$PATH:$JAVA_HOME/bin:$JRE_HOME/bin export JAVA_HOME export JRE_HOME export PATH hoặc Nếu bạn cài đặt JRE thì Gõ/Sao chép/Dán: JRE_HOME=/usr/local/java/jre1.7.0_45 PATH=$PATH:$JRE_HOME/bin export JRE_HOME export PATH Lưu tập tin /etc/profile và thoát.
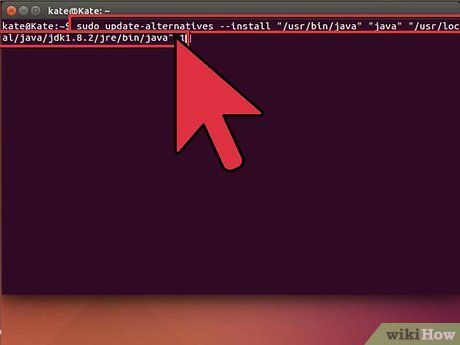
Thông báo cho hệ thống Ubuntu Linux vị trí của Oracle Java JDK/JRE. Lệnh sẽ thông báo cho hệ thống rằng phiên bản mới của Oracle Java đã sẵn sàng đi vào sử dụng. Nếu bạn cài đặt JDK thì Gõ/Sao chép/Dán: sudo update-alternatives --install '/usr/bin/java' 'java' '/usr/local/java/jdk1.7.0_45/jre/bin/java' 1 Nếu bạn cài đặt JRE thì Gõ/Sao chép/Dán: sudo update-alternatives --install '/usr/bin/java' 'java' '/usr/local/java/jre1.7.0_45/bin/java' 1 Đây là lệnh thông báo với hệ thống rằng Oracle Java JRE sẵn sàng đi vào sử dụng. Chỉ khi bạn cài đặt JDK thì Gõ/Sao chép/Dán:sudo update-alternatives --install '/usr/bin/java' 'java' '/usr/local/java/jdk1.7.0_45/bin/java' 1 Đây là lệnh thông báo với hệ thống rằng Oracle Java JDK sẵn sàng đi vào sử dụng. Gõ/Sao chép/Dán:sudo update-alternatives --install '/usr/bin/javaws' 'javaws' '/usr/local/java/jre1.7.0_45/bin/javaws' 1 Đây là lệnh thông báo với hệ thống rằng Oracle Java Web sẵn sàng đi vào sử dụng.
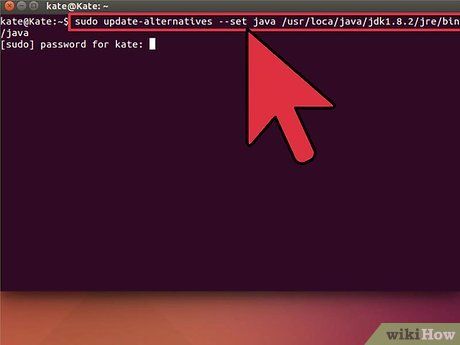
Thông báo với hệ thống Ubuntu Linux rằng Oracle Java JDK/JRE là Java mặc định của bạn. Nếu bạn cài đặt JDK thì Gõ/Sao chép/Dán: sudo update-alternatives --set java /usr/local/java/jdk1.7.0_45/jre/bin/java Nếu bạn cài đặt JRE thì Gõ/Sao chép/Dán:sudo update-alternatives --set java /usr/local/java/jre1.7.0_45/bin/java Đây là lệnh thiết lập môi trường chạy java cho hệ thống. Chi khi cài đặt JDK thì Gõ/Sao chép/Dán: sudo update-alternatives --set java /usr/local/java/jdk1.7.0_45/bin/java Đây là lệnh thiết lập trình biên dịch java cho hệ thống. Nếu bạn cài đặt JDK thì Gõ/Sao chép/Dán: sudo update-alternatives --set java /usr/local/java/jdk1.7.0_45/bin/java Hoặc nếu bạn cài đặt JRE thì Gõ/Sao chép/Dán: sudo update-alternatives --set java /usr/local/java/jre1.7.0_45/bin/java Đây là lệnh thiết lập Java Web khởi động trên hệ thống.
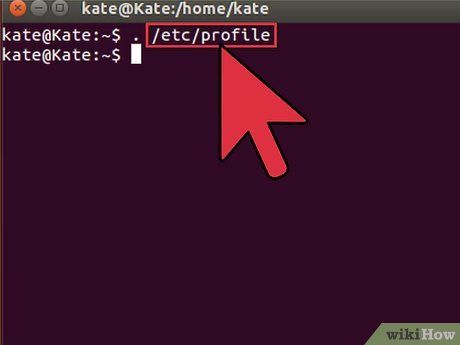
Tải lại đường dẫn hệ thống /etc/profile bằng cách nhập lệnh sau: Gõ/Sao chép/Dán: . /etc/profile Ghi lại đường dẫn hệ thống /etc/profile tập tin sẽ tải lại sau khi khởi động lại hệ thống Ubuntu Linux.
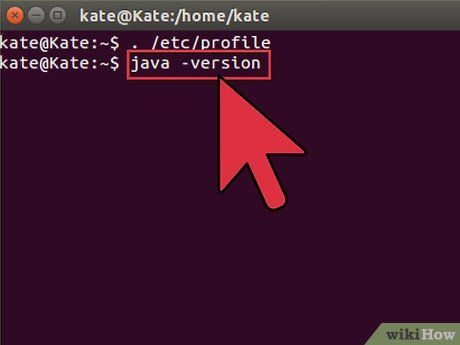
Kiểm tra xem Oracle Java đã được cài đặt chính xác trên hệ thống hay chưa. Chạy lệnh sau và ghi lại phiên bản Java: Nếu cài đặt Oracle Java 32-bit thành công bạn sex thấy thông báo: Gõ/Sao chép/Dán: java -version. Đây là lệnh hiển thị phiên bản java trên hệ thống. Bạn sẽ thấy thông báo: java version '1.7.0_45'
Java(TM) SE Runtime Environment (build 1.7.0_45-b18) Java HotSpot(TM) Server VM (build 24.45-b08, mixed mode) hoặc Gõ/Sao chép/Dán: java -version. Đây là lệnh thông báo rằng giờ bạn có thể biên dịch chương trình Java từ terminal. Bạn sẽ nhận được thông báo như sau: java 1.7.0_45. A successful installation of Oracle Java 64-bit will display: hoặc Gõ/Sao chép/Dán: java -version. Đây là lệnh hiển thị phiên bản java chạy trên hệ thống. Bạn sẽ nhận được thông báo như sau: java version '1.7.0_45'
Java(TM) SE Runtime Environment (build 1.7.0_45-b18) Java HotSpot(TM) 64-Bit Server VM (build 24.45-b08, mixed mode) hoặc Gõ/Sao chép/Dán: java -version. Đây là lệnh thông báo rằng giờ bạn có thể biên dịch chương trình Java từ terminal. Bạn sẽ nhận được thông báo hiển thị: java 1.7.0_45
Java(TM) SE Runtime Environment (build 1.7.0_45-b18) Java HotSpot(TM) Server VM (build 24.45-b08, mixed mode) hoặc Gõ/Sao chép/Dán: java -version. Đây là lệnh thông báo rằng giờ bạn có thể biên dịch chương trình Java từ terminal. Bạn sẽ nhận được thông báo như sau: java 1.7.0_45. A successful installation of Oracle Java 64-bit will display: hoặc Gõ/Sao chép/Dán: java -version. Đây là lệnh hiển thị phiên bản java chạy trên hệ thống. Bạn sẽ nhận được thông báo như sau: java version '1.7.0_45'
Java(TM) SE Runtime Environment (build 1.7.0_45-b18) Java HotSpot(TM) 64-Bit Server VM (build 24.45-b08, mixed mode) hoặc Gõ/Sao chép/Dán: java -version. Đây là lệnh thông báo rằng giờ bạn có thể biên dịch chương trình Java từ terminal. Bạn sẽ nhận được thông báo hiển thị: java 1.7.0_45
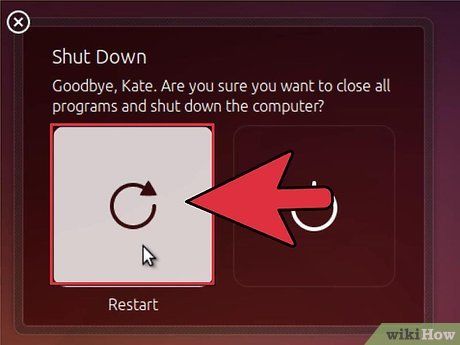
Chúc mừng, bạn vừa cài đặt thành công Oracle Java trên hệ thống Linux. Giờ chỉ cần khởi động lại hệ thống. Sau đó, hệ thống sẽ được cấu hình đầy đủ để chạy và phát triển chương trình Java. Sau đó, bạn có thể thử biên dịch và chạy chương trình Java của chính mình.
Tùy chọn: Cách kích hoạt Oracle Java trên Trình duyệt Web
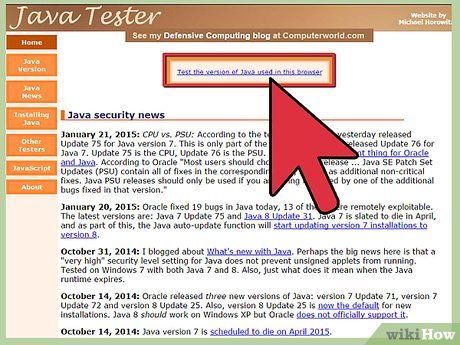
Để kích hoạt plug-in Java trên trình duyệt web, bạn phải tạo liên kết biểu tượng từ thư mục plug-in của trình duyệt tới vị trí chứa plug-in Java trong phân vùng của Oracle Java. Lưu ý quan trọng: Bạn nên cẩn trọng khi kích hoạt Oracle Java 7 trên trình duyệt web vì thực tế là Java có vô số lỗ hổng bảo mật và khai thác. Quan trọng hơn, khi kích hoạt Oracle Java 7 trên trình duyệt web, nếu có lỗ hổng bảo mật hay khai thác, đây chính là điểm yếu để kẻ xấu xâm nhập và làm hại hệ thống của bạn. Để biết thêm thông tin về lỗ hổng và khai thác trên Java, hãy truy cập trang web: Java Tester
Google Chrome
Hướng dẫn cài đặt Oracle Java 32-bit:
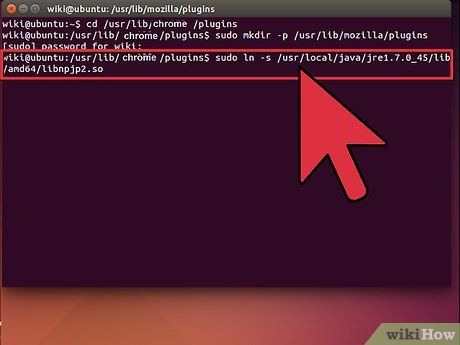
Thực hiện các lệnh sau để cài đặt Oracle Java trên Google Chrome:
- Gõ/Sao chép/Dán: sudo mkdir -p /opt/google/chrome/plugins Đây là lệnh tạo thư mục /opt/google/chrome/plugins
- Gõ/Sao chép/Dán: cd /opt/google/chrome/plugins Đây là lệnh đưa bạn tới thư mục plugin của Google Chrome, nhớ vào thư mục này trước khi tạo liên kết biểu tượng
- Gõ/Sao chép/Dán: sudo ln -s /usr/local/java/jre1.7.0_45/lib/i386/libnpjp2.so Đây là lệnh tạo liên kết biểu tượng từ plugin Java JRE (Java Runtime Environment) libnpjp2.so đến trình duyệt Google Chrome.
Hướng dẫn cài đặt Oracle Java 64-bit:
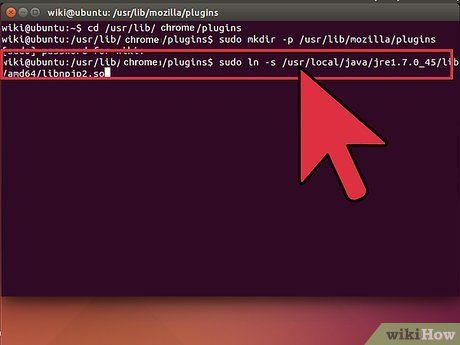
Thực hiện các lệnh sau để cài đặt Oracle Java trên Google Chrome:
- Gõ/Sao chép/Dán: sudo mkdir -p /opt/google/chrome/plugins Đây là lệnh tạo thư mục /opt/google/chrome/plugins
- Gõ/Sao chép/Dán: cd /opt/google/chrome/plugins Đây là lệnh đưa bạn vào thư mục plugin Google Chrome, đảm bảo rằng bạn vào thư mục trước khi tạo liên kết biểu tượng
- Gõ/Sao chép/Dán: sudo ln -s /usr/local/java/jre1.7.0_45/lib/amd64/libnpjp2.so Đây là lệnh tạo liên kết biểu tượng từ plugin Java JRE (Môi trường chạy Java) libnpjp2.so tới trình duyệt Google Chrome.
Nhắc nhở:
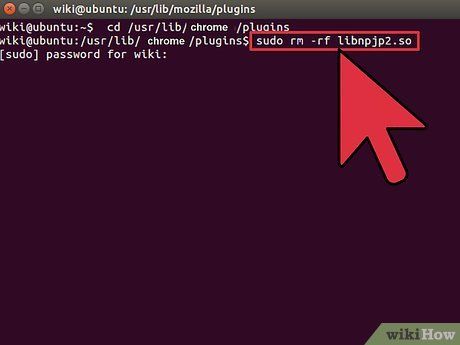
Lưu ý: Khi thực thi các lệnh trên, đôi khi bạn có thể nhận được thông báo sau:
- ln: creating symbolic link `./libnpjp2.so': File exists
- Để khắc phục vấn đề này, bạn chỉ cần gỡ bỏ liên kết trước đó bằng lệnh sau:
- Gõ/Sao chép/Dán:cd /opt/google/chrome/plugins
- Gõ/Sao chép/Dán:sudo rm -rf libnpjp2.so
- Đảm bảo rằng bạn đang ở trong thư mục /opt/google/chrome/plugins trước khi thực hiện lệnh này.
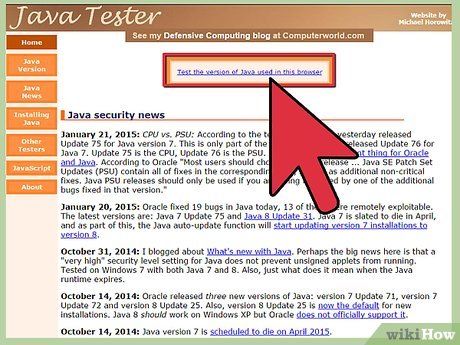
Khởi động lại trình duyệt web và truy cập Java Tester để kiểm tra xem Java đã hoạt động chưa.
Mozilla Firefox
Hướng dẫn cài đặt Oracle Java 32-bit:
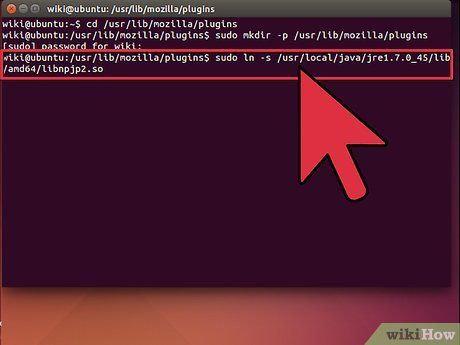
Thực hiện các lệnh sau.
-
Gõ/Sao chép/Dán: cd /usr/lib/mozilla/plugins
- Đây là lệnh đưa bạn tới thư mục plugin /usr/lib/mozilla/plugins của Mozilla Firefox, nếu thư mục này chưa tồn tại, hãy tạo mới.
-
Gõ/Sao chép/Dán: sudo mkdir -p /usr/lib/mozilla/plugins
- Đây là lệnh tạo thư mục /usr/lib/mozilla/plugins, đảm bảo bạn đang ở trong thư mục này trước khi tạo liên kết biểu tượng.
-
Gõ/Sao chép/Dán: sudo ln -s /usr/local/java/jre1.7.0_45/lib/i386/libnpjp2.so
- Đây là lệnh tạo liên kết biểu tượng từ plugin Java JRE (Môi trường chạy Java) libnpjp2.so tới trình duyệt web Mozilla Firefox.
Hướng dẫn cài đặt Oracle Java 64-bit:
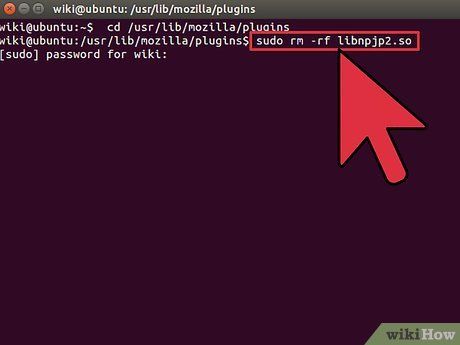
Thực hiện các lệnh sau.
-
Gõ/Sao chép/Dán: cd /usr/lib/mozilla/plugins
- Đây là lệnh đưa bạn tới thư mục /usr/lib/mozilla/plugins, nếu thư mục này chưa tồn tại, hãy tạo mới.
-
Gõ/Sao chép/Dán: sudo mkdir -p /usr/lib/mozilla/plugins
- Đây là lệnh tạo thư mục /usr/lib/mozilla/plugins, đảm bảo bạn đang ở trong thư mục này trước khi tạo liên kết biểu tượng.
-
Gõ/Sao chép/Dán: sudo ln -s /usr/local/java/jre1.7.0_45/lib/amd64/libnpjp2.so
- Đây là lệnh tạo liên kết biểu tượng từ plugin Java JRE (Môi trường chạy Java) libnpjp2.so tới trình duyệt web Mozilla Firefox.
Lời nhắc nhở:
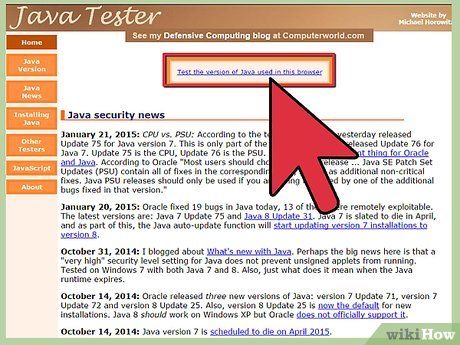
Lưu ý: Khi thực hiện các lệnh trên, đôi khi bạn có thể nhận được thông báo sau:
- ln: creating symbolic link `./libnpjp2.so': File exists
- Để khắc phục vấn đề này, bạn chỉ cần gỡ bỏ liên kết trước đó bằng lệnh sau:
- Gõ/Sao chép/Dán: cd /usr/lib/mozilla/plugins
- Gõ/Sao chép/Dán: sudo rm -rf libnpjp2.so
- Đảm bảo rằng bạn đang ở trong thư mục /usr/lib/mozilla/plugins trước khi thực thi lệnh này.
Gợi ý
- Với Ubuntu Linux, bạn có thể chọn giữa OpenJDK, một phiên bản miễn phí và mã nguồn mở của Java; hoặc Oracle Java JDK và JRE. Một số người ưa chuộng sử dụng Oracle Java (vì đây là phiên bản mới nhất của Java và được phát triển bởi các chuyên gia Java hàng đầu), nhưng sự lựa chọn có thể khác nhau.
- Hãy nhớ rằng Oracle thường cập nhật bảo mật, sửa lỗi và cải thiện hiệu suất mỗi khi phát hành cập nhật cho Oracle Java. Khi cài đặt Oracle Java trên hệ thống, hãy chú ý đến số phiên bản. Hãy tham khảo các hướng dẫn về cách nâng cấp Oracle Java trên Linux.
- Lưu ý rằng bài viết này sẽ được cập nhật liên tục vì đôi khi Oracle có thể thay đổi cách cài đặt của Java JDK/JRE.
