
Microsoft Store, trước đây gọi là Windows Store, là nơi bạn có thể khám phá hàng ngàn ứng dụng và trò chơi cho máy tính Windows 10. Khi Windows 10 ra mắt, Microsoft đã nâng cấp ứng dụng này với nhiều cải tiến lớn, bao gồm giao diện mới, hiệu suất nhanh hơn và các tính năng tìm kiếm nâng cao. Hãy cùng Mytour khám phá hướng dẫn cài đặt Microsoft Store mới trên Windows 10 ngay bây giờ!
Microsoft Store là gì?
Microsoft Store, hay còn được biết đến với tên cũ là Windows Store, là một kho ứng dụng của Microsoft. Phiên bản đầu tiên của nó được giới thiệu trên Windows 8 vào năm 2011 và từ đó, các hệ điều hành Windows mới đều tích hợp Microsoft Store.
Tương tự như các cửa hàng ứng dụng trên các nền tảng khác như App Store hay Google Play, Microsoft Store hoạt động như một cửa hàng kỹ thuật số. Qua Microsoft Store, người dùng có thể tải về phần mềm, ứng dụng, phim ảnh, và các công cụ hỗ trợ cho máy tính. Thêm vào đó, bạn còn có thể tìm kiếm và sử dụng các dịch vụ số hóa để có trải nghiệm tiện lợi và hiệu quả hơn.
Trước đây, Microsoft đã từng vận hành một số cửa hàng bán lẻ tương tự như Apple Store hay Google Play, nhưng hiện tại, các cửa hàng này đã ngừng hoạt động, và Microsoft hiện chỉ tập trung vào phát triển Microsoft Store.
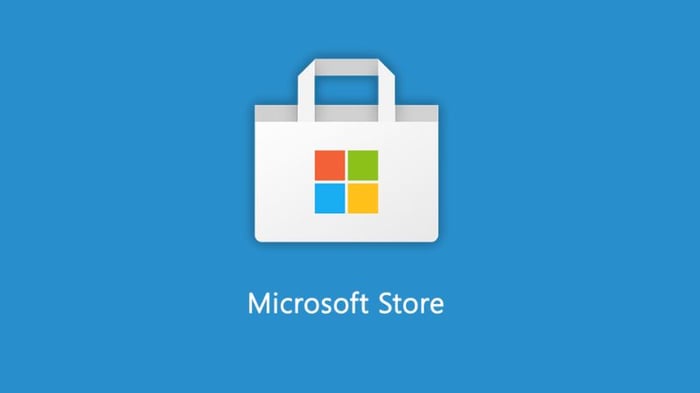
Lịch sử hình thành Microsoft Store
Microsoft Store, trước đây được biết đến với tên gọi Windows Store, được giới thiệu cùng với Windows 8 vào năm 2012. Đây là nỗ lực của Microsoft để xây dựng một nền tảng phân phối ứng dụng tập trung, tương tự như App Store của Apple và Google Play. Trước đó, Microsoft đã có Windows Marketplace từ năm 2004, chủ yếu để tải phần mềm và tiện ích bổ sung cho Windows.

Vào năm 2017, Microsoft quyết định kết hợp cửa hàng này với các cửa hàng khác như Xbox Store, tạo ra một nền tảng thống nhất mang tên Microsoft Store. Đến khi Windows 11 ra mắt vào năm 2021, Microsoft tiếp tục cải tiến Microsoft Store với giao diện mới, hiệu suất tốt hơn và hỗ trợ các ứng dụng Android thông qua Amazon Appstore.
Sự phát triển của Microsoft Store chứng tỏ cam kết liên tục của Microsoft trong việc xây dựng một hệ sinh thái kỹ thuật số toàn diện và dễ tiếp cận cho người dùng.
Microsoft Store cung cấp những ứng dụng gì?
Microsoft Store cung cấp cho người dùng một loạt các lựa chọn đa dạng, bao gồm phần mềm, ứng dụng, trò chơi, phim ảnh, sách, và nhiều nội dung khác.
Phần mềm: Microsoft Store cung cấp một bộ sưu tập phong phú các phần mềm, từ bộ công cụ văn phòng như Microsoft Office, đến các ứng dụng chỉnh sửa ảnh và video như Adobe Photoshop và Premiere Pro, cùng với các trình duyệt web phổ biến như Google Chrome và Microsoft Edge.
Game: Microsoft Store có sẵn nhiều trò chơi cho cả hệ điều hành Windows và Xbox, bao gồm game console và game PC. Người dùng có thể tìm thấy từ các trò chơi AAA đình đám đến những game indie hấp dẫn.
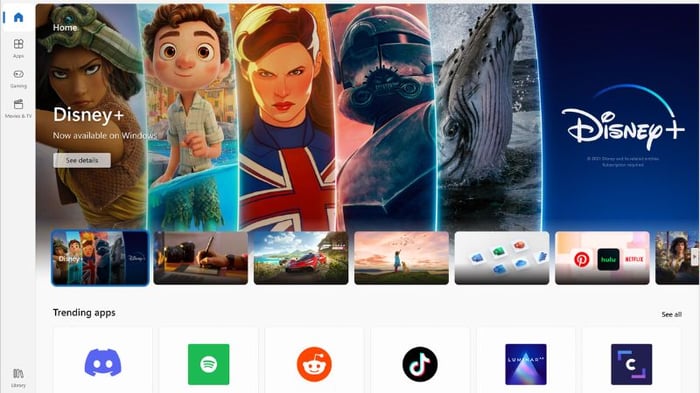
Phim ảnh: Microsoft Store cung cấp một kho tàng phim ảnh đa dạng với nhiều chủ đề khác nhau. Bạn có thể thuê hoặc mua phim để xem trực tuyến trên nhiều thiết bị.
Sách: Microsoft Store có nhiều thể loại sách phong phú, từ tiểu thuyết, sách học thuật, sách kinh doanh đến tự truyện.
PC và thiết bị khác: Tại cửa hàng này, bạn cũng có thể tìm thấy các thiết bị như máy tính, thiết bị Surface, console Xbox, phần cứng, cũng như các ứng dụng và phụ kiện thực tế ảo (VR).
Ứng dụng và công cụ hỗ trợ máy tính: Bạn có thể khám phá nhiều ứng dụng và công cụ hữu ích cho máy tính, bao gồm phần mềm diệt virus, ứng dụng tối ưu hóa hiệu suất máy tính và công cụ quản lý tệp.
Hướng dẫn chi tiết để cài đặt phiên bản mới của Windows Store trên Windows 10
Nếu bạn đang sử dụng Windows 10 Insider Preview phiên bản 21H2, bạn có thể truy cập vào Windows Update để tải về và cài đặt Microsoft Store mới. Tính năng này đã có sẵn cho người dùng Windows 10 Insider Preview từ vài tháng trước.
Bước 1: Tải về các tệp cài đặt Microsoft Store và lưu chúng ở một vị trí dễ nhớ trên máy tính của bạn.
Link tải về: https://apps.microsoft.com/?hl=vi-vn&gl=VN
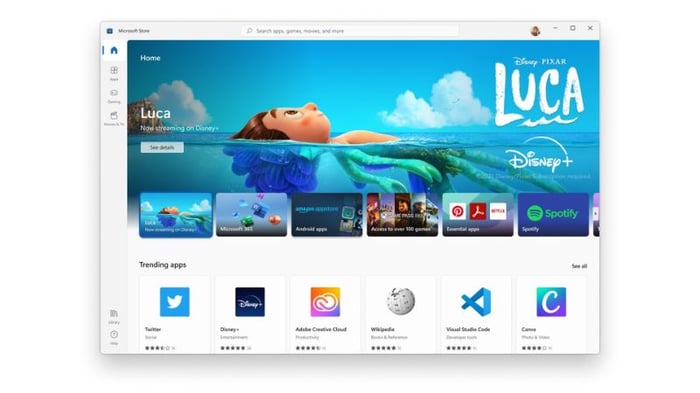
Bước 2: Đi đến thư mục chứa tệp Windows Store vừa tải về, sau đó nhấn đồng thời CTRL + Shift và nhấp chuột phải, chọn Open PowerShell window here.
Bước 3: Một cửa sổ PowerShell với quyền quản trị sẽ xuất hiện. Trong cửa sổ này, bạn nhập lệnh dưới đây và nhấn Enter:
powershell
Add-AppxPackage Microsoft.WindowsStore_22110.1401.10.0_neutral___8wekyb3d8bbwe.Msixbundle
Lưu ý rằng nếu bạn đang sử dụng phiên bản Microsoft Store cập nhật khác, bạn sẽ cần thay đổi tên gói cài đặt cho phù hợp. Tuy nhiên, cấu trúc lệnh sẽ không thay đổi, sử dụng:
Add-AppxPackage [tên gói mới].
Sau khi thực hiện lệnh, phiên bản Microsoft Store mới sẽ được cài đặt và hoạt động trên Windows 10 của bạn.
Một số người dùng đã gặp lỗi “Microsoft.UI.Xaml” khi cài đặt Microsoft Store mới. Nếu gặp phải lỗi này, hãy truy cập trang Microsoft UI Xaml trên GitHub để tải về và cài đặt phiên bản phù hợp với mã lỗi bạn gặp phải.
Hướng dẫn sửa lỗi Windows Store không hoạt động
Trước khi thực hiện các phương pháp khắc phục, hãy chắc chắn rằng các yếu tố sau đã được kiểm tra:
- Windows đã được cập nhật đầy đủ.
- UAC (User Account Control) đã được kích hoạt.
- Driver card màn hình/GPU đã được cập nhật.
Nếu mọi điều kiện đều đạt mà Microsoft Store vẫn không hoạt động, bạn có thể thử các biện pháp khắc phục sau đây.
Thay đổi địa chỉ DNS
Một lỗi phổ biến khi Microsoft Store không hoạt động là lỗi “0x80131500”. Lỗi này có thể xảy ra khi máy tính của bạn sử dụng các máy chủ DNS từ ISP hoặc thiết lập mạng gia đình tự động chỉ định.
Để thay đổi địa chỉ DNS, hãy thực hiện theo các bước sau (dành cho Windows 10):
Bước 1: Mở Cài đặt: Nhấn vào nút Start và chọn biểu tượng bánh răng để truy cập vào Cài đặt.
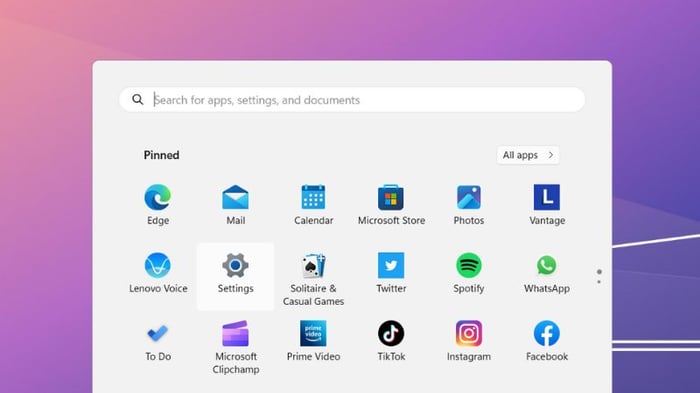
Bước 2: Truy cập Network & Internet: Chọn mục “Network & Internet” từ danh sách.
Bước 3: Chọn Thay đổi tùy chọn adapter: Trong phần Network & Internet, cuộn xuống và chọn “Thay đổi tùy chọn adapter”.
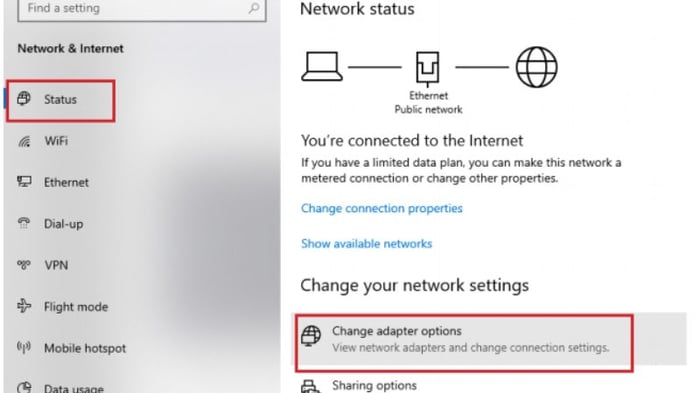
Bước 4: Chọn kết nối mạng của bạn: Nhấp chuột phải vào kết nối mạng hiện tại (Wi-Fi hoặc Ethernet) và chọn “Properties”.
Bước 5: Chọn Internet Protocol Version 4 (TCP/IPv4): Trong cửa sổ Properties, tìm và chọn “Internet Protocol Version 4 (TCP/IPv4)” sau đó nhấp vào “Properties”.
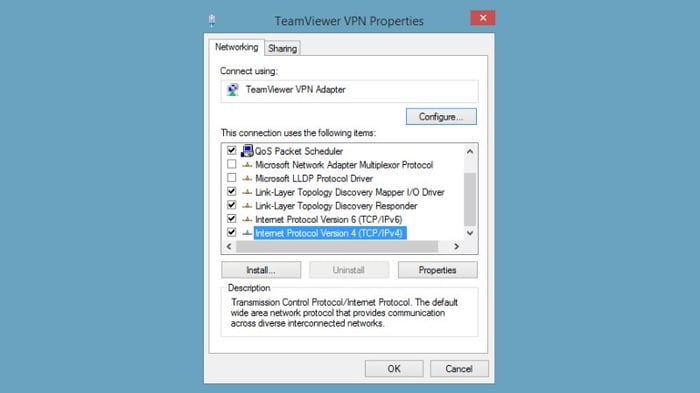
Bước 6: Thay đổi địa chỉ DNS:
- Chọn mục “Sử dụng các địa chỉ máy chủ DNS sau”.
- Trong hộp Preferred DNS server, nhập địa chỉ 1.1.1.1 (DNS của Cloudflare).
- Nhấp OK để lưu các thay đổi.
Bước 7: Sử dụng DNS của Google: Bạn cũng có thể thử sử dụng DNS công cộng của Google với các địa chỉ sau:
- 8.8.8.8
- 8.8.4.4
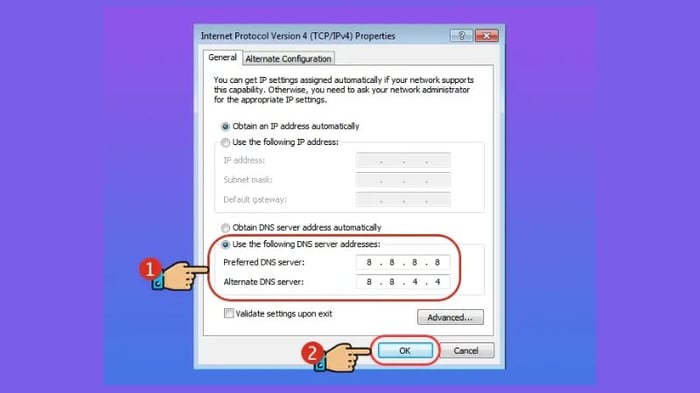
Bước 8: Khởi động lại máy tính: Khởi động lại máy tính để áp dụng các thay đổi vừa thực hiện.
Hy vọng rằng sau khi hoàn thành các bước trên, Microsoft Store của bạn sẽ hoạt động trở lại. Nếu vẫn gặp sự cố, hãy thử các phương pháp khắc phục khác như cài đặt lại Microsoft Store hoặc sử dụng công cụ khắc phục sự cố của Windows.
Sửa lỗi bằng cách điều chỉnh thời gian máy tính
Một phương pháp đơn giản nhưng hiệu quả để khắc phục sự cố trên Microsoft Store là điều chỉnh đồng hồ máy tính của bạn. Windows Store yêu cầu đồng bộ giữa thời gian hệ thống và thời gian của ứng dụng để hoạt động chính xác. Nếu thời gian không khớp, hệ thống có thể từ chối khởi động Microsoft Store. Đây là một trong những cách sửa lỗi dễ thực hiện nhất, cùng xem chi tiết nhé!
Các bước thực hiện:
Bước 1: Mở cài đặt ngày và giờ: Nhấn chuột phải vào thanh tác vụ và chọn “Điều chỉnh ngày/giờ”.
Bước 2: Tắt và kích hoạt lại tính năng tự động cập nhật thời gian: Đầu tiên, tắt tùy chọn “Cài đặt thời gian tự động” bằng cách nhấn vào nút gạt. Sau khi hệ thống hoàn tất, bật lại tính năng này để thời gian được cập nhật chính xác.
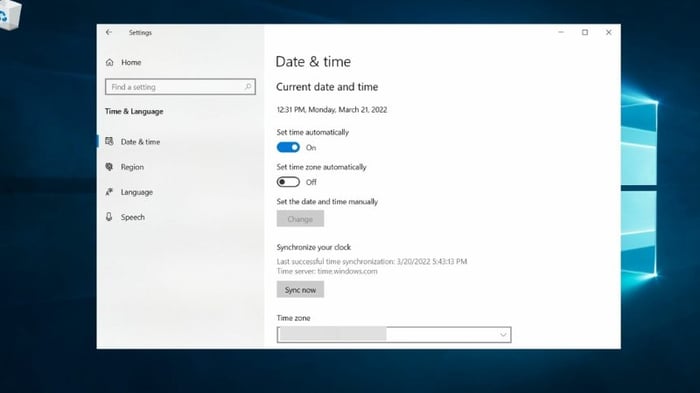
Bước 3: Kiểm tra múi giờ chính xác: Xác nhận rằng múi giờ của bạn được thiết lập chính xác. Sau khi thực hiện các bước này, thử mở lại Microsoft Store để xem sự cố đã được khắc phục chưa.
Có nên thử nghiệm Microsoft Store mới không?
Nếu bạn chưa thử phiên bản mới của Microsoft Store trên Windows 11 và vẫn đang chờ đợi bản cập nhật, việc cài đặt phiên bản mới trên Windows 10 cũng là một giải pháp thay thế tốt cho phiên bản cũ. Nhưng liệu điều này có thực sự đáng để bạn đầu tư thời gian?
Trước tiên, nếu bạn không thể nâng cấp lên Windows 11, việc cài đặt phiên bản Microsoft Store mới là một lựa chọn hợp lý. Phiên bản mới này nhanh hơn nhiều so với phiên bản cũ trên Windows 10, với hiệu suất được cải thiện lên đến 35% theo thông tin từ Microsoft.

Ngoài ra, Microsoft Store mới rất dễ sử dụng. Giao diện của ứng dụng đã được cải tổ lại, cải thiện khả năng tìm kiếm và nói chung là thân thiện hơn với người dùng. Cửa hàng cũng được bổ sung nhiều hoạt ảnh mới mượt mà, và các trang sản phẩm giờ đây cung cấp đầy đủ thông tin cần thiết. Mặc dù ban đầu Microsoft Store mới thiếu một số ứng dụng, nhưng hiện tại đã lấp đầy những khoảng trống này và bạn có thể tìm thấy tất cả những gì mình cần.
Đặc biệt, nếu bạn là một game thủ, phiên bản mới của Microsoft Store sẽ là một lựa chọn tuyệt vời. Cửa hàng giờ đây chú trọng nhiều hơn vào các tựa game, đưa các game bạn quan tâm lên hàng đầu và tích hợp chặt chẽ hơn với Windows, mang lại trải nghiệm chơi game tốt hơn.
Kết luận
Cài đặt Microsoft Store, trước đây gọi là “Windows Store”, trên Windows 10 không chỉ mang đến cho bạn những cập nhật và tính năng mới nhất mà còn nâng cao trải nghiệm người dùng với giao diện thân thiện và hiệu suất tối ưu. Chúng tôi hy vọng rằng Microsoft Store sẽ mang đến cho bạn những trải nghiệm Windows 10 phong phú và thú vị hơn.
