Mytour sẽ hướng dẫn bạn cách cài đặt phpMyAdmin trên Windows. Bạn có thể sử dụng phpMyAdmin để quản lý máy chủ MySQL qua trình duyệt web. Để bắt đầu, bạn cần thiết lập máy chủ MySQL trên máy tính. Bạn cũng có thể dùng phần mềm miễn phí tên là WAMP để tự động cài đặt phpMyAdmin trên máy chủ.
Các bước cài đặt
Sử dụng máy chủ Apache có sẵn
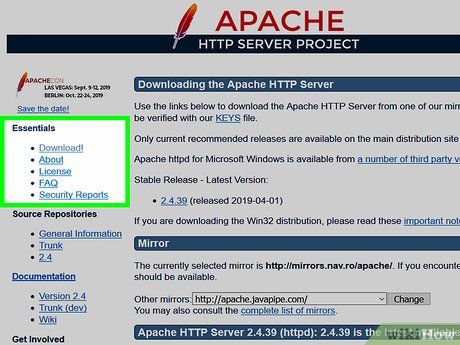
Đảm bảo rằng bạn đã cài đặt Apache, PHP và MySQL. Apache, PHP và MySQL cần phải được cài đặt và thiết lập trước trên máy tính để bạn có thể cài đặt phpMyAdmin theo cách này.
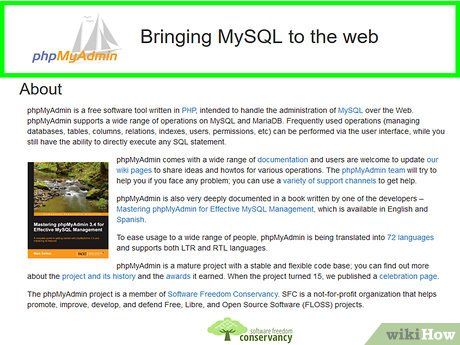
Mở trình duyệt của bạn và nhập địa chỉ https://www.phpmyadmin.net/ để truy cập phpMyAdmin.
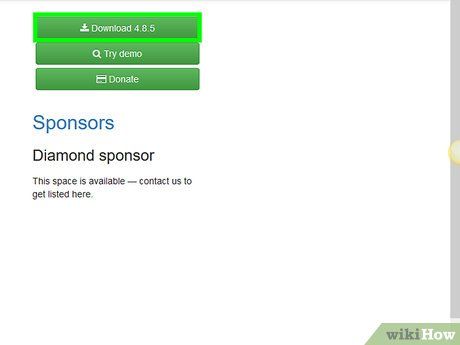
Click vào nút màu xanh lá cây ở góc trên bên trái của trang để tải xuống phpMyAdmin.
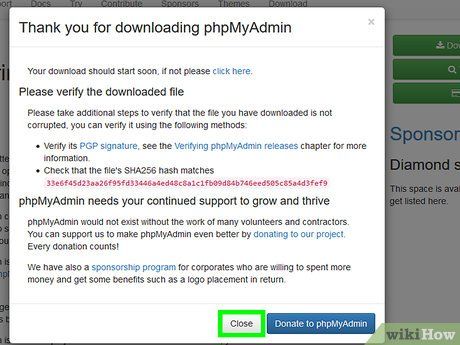
Khi được hỏi, nhấn vào nút Đóng để quay lại trang chính của phpMyAdmin.
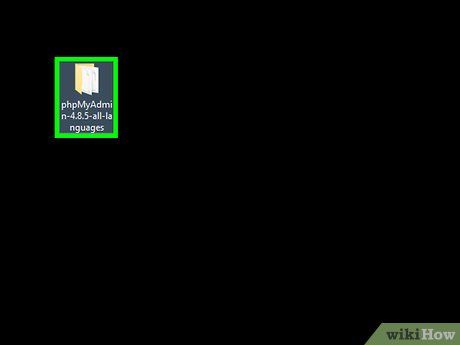
Mở thư mục ZIP bạn vừa tải xuống và nhấp đúp để mở nó.
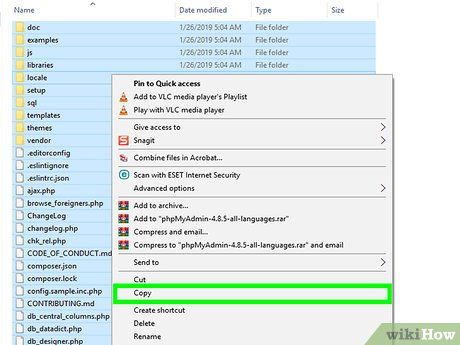
Sao chép toàn bộ nội dung của thư mục phpMyAdmin bằng cách nhấn tổ hợp phím Ctrl+C.
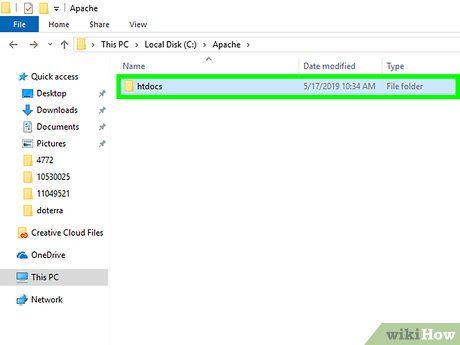
Bước 1: Truy cập vào thư mục gốc của Apache. Thường là thư mục có tên 'htdocs' nằm trong thư mục 'Apache' trên ổ đĩa 'C:'.
- Thư mục gốc của Apache thường chứa một tệp văn bản được gọi là 'index.php' hoặc tương tự.
- Điều nhanh nhất là truy cập vào This PC ở phía bên trái của cửa sổ, sau đó nhấp đúp vào thư mục Apache, và tiếp theo là nhấp đúp vào thư mục htdocs (hoặc tương tự).
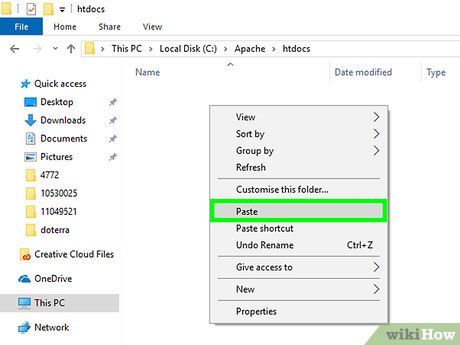
Bước 2: Dán thư mục đã được sao chép vào thư mục gốc. Nhấn Ctrl+V để dán thư mục phpMyAdmin từ bộ nhớ tạm vào thư mục gốc của Apache.
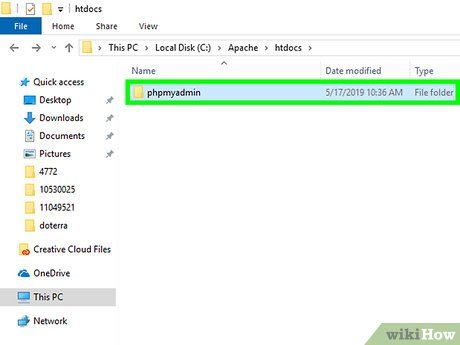
Bước 3: Đổi tên thư mục đã sao chép thành phpmyadmin. Nhấp vào thư mục phpMyAdmin, sau đó nhấp vào Trang chủ, chọn Đổi tên từ thanh công cụ, nhập phpmyadmin vào trường tên thư mục và nhấn ↵ Enter.
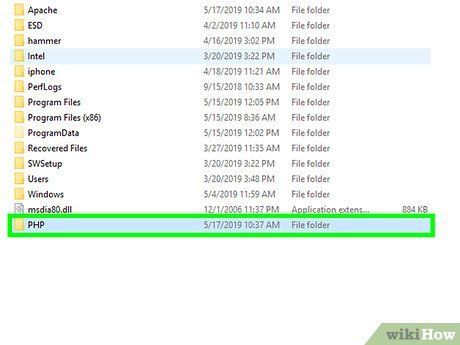
Bước 4: Mở thư mục PHP. Thư mục này thường nằm trong ổ đĩa 'C:' cùng với thư mục 'Apache'. Sau khi tìm thấy thư mục PHP, nhấp đúp để mở.
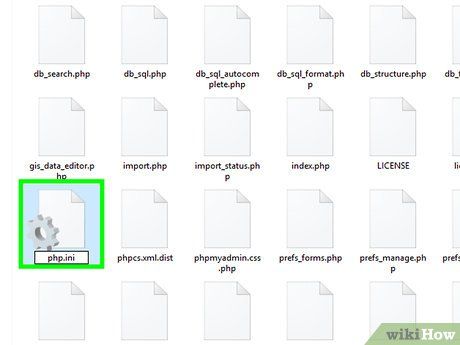
Bước 5: Tìm và đổi tên tệp 'php.ini-production' thành php.ini.
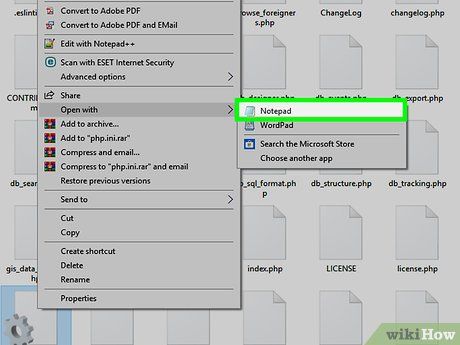
Bước 1: Nhấp đúp vào tệp tin 'php.ini'. Trình soạn thảo văn bản mặc định (chẳng hạn như Notepad) sẽ mở ra, nhưng có thể bạn cần chọn Notepad từ danh sách và nhấp OK trước.
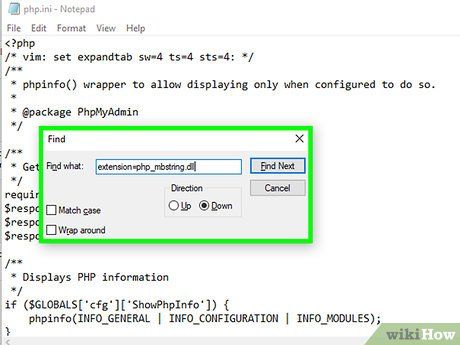
Bước 2: Tìm dòng 'extension=php_mbstring.dll' và loại bỏ dấu chấm phẩy. Bạn sẽ thấy dấu chấm phẩy ở bên trái của dòng văn bản này.
- Hoặc, bạn có thể nhấn Ctrl+F để mở cửa sổ 'Tìm kiếm', sau đó nhập dòng văn bản này để tìm.
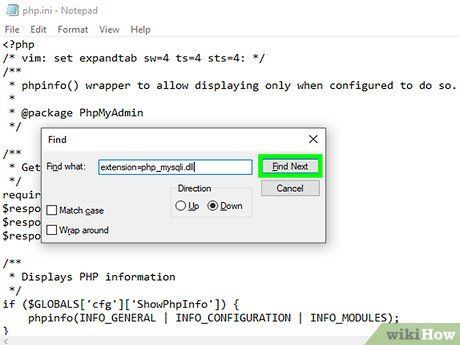
Bước 3: Tìm dòng 'extension=php_mysqli.dll' và loại bỏ dấu chấm phẩy. Khi hoàn thành, máy chủ phpMyAdmin đã sẵn sàng để truy cập.
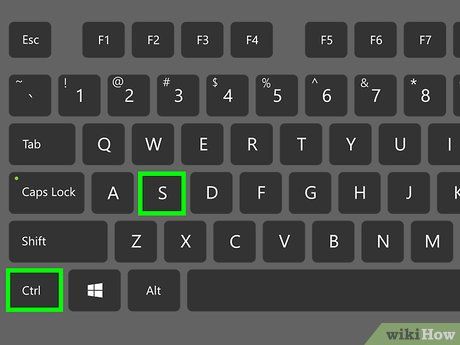
Bước 4: Lưu lại thay đổi và thoát Notepad. Nhấn Ctrl+S để lưu, sau đó, nhấp vào biểu tượng X ở góc trên bên phải của cửa sổ Notepad để thoát.
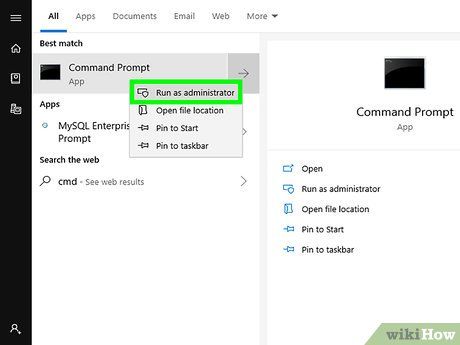 Bước 5: Khởi động lại máy chủ Apache.Bắt đầu
Bước 5: Khởi động lại máy chủ Apache.Bắt đầu Dòng Lệnh (Quản trị viên)Đồng ý
Dòng Lệnh (Quản trị viên)Đồng ý- Nhập cd /Apache24/bin và nhấn ↵ Enter (thay 'Apache24' bằng tên thư mục Apache).
- Nhập httpd -k restart và nhấn ↵ Enter.
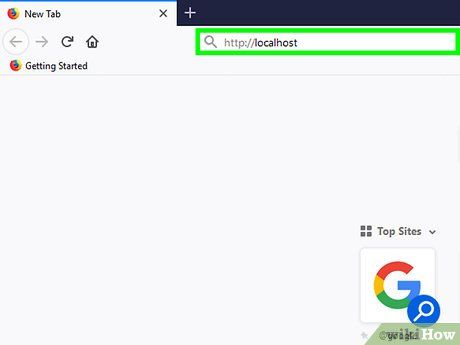
Kiểm tra phpMyAdmin. Mở trình duyệt web, nhập http://localhost vào thanh địa chỉ và nhấn ↵ Enter. Bạn sẽ được chuyển đến trang đăng nhập phpMyAdmin.
Sử dụng WAMP
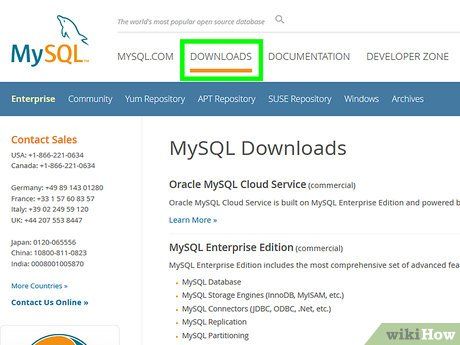
Đảm bảo bạn đã cài đặt MySQL. WAMP không tự tạo máy chủ, nó chỉ cho phép bạn tương tác với máy chủ có sẵn trên máy tính của bạn.
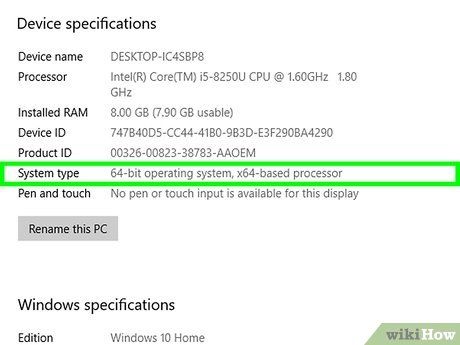
Kiểm tra số bit của máy tính để xác định phiên bản WAMP cần tải về.
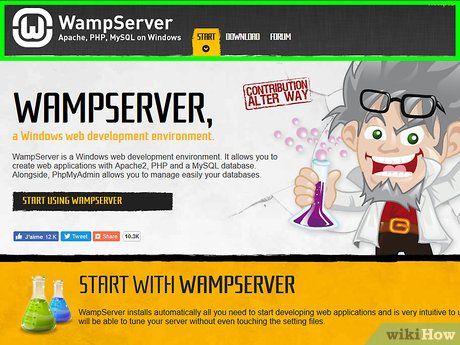
Mở trang web của WAMP. Truy cập vào http://www.wampserver.com/en/ trên trình duyệt web của bạn.
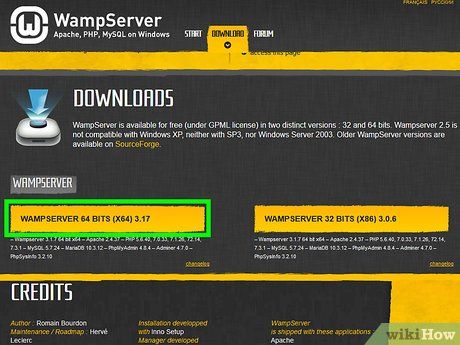
Di chuyển xuống và nhấp vào WAMPSERVER 64 BITS hoặc WAMPSERVER 32 BITS. Tùy thuộc vào số bit của máy tính, bạn nhấp vào tùy chọn phù hợp. Sau đó, một cửa sổ mới sẽ hiển thị.
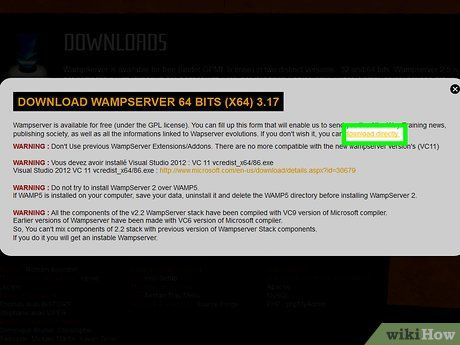
Nhấp vào liên kết tải về trực tiếp ở trên cùng, bên phải của cửa sổ. Bạn sẽ được chuyển đến trang Source Forge để tải WAMP.
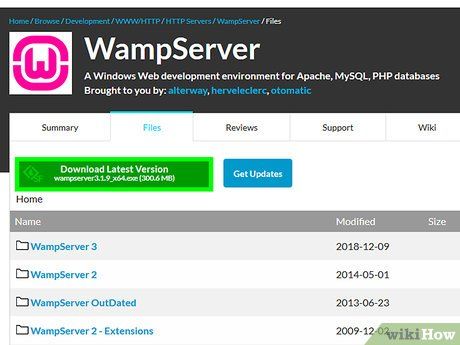
Nhấp vào nút Tải về màu xanh lá cây ở đầu trang. WAMP sẽ bắt đầu tải về máy.
- Chờ vài phút để quá trình tải hoàn tất.
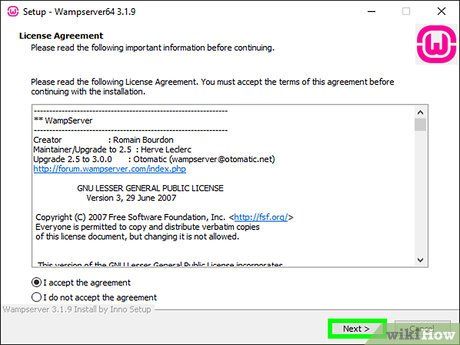
Cài đặt WAMP. Nhấp đúp vào tập tin cài đặt WAMP và thực hiện các bước sau:
- Nhấp vào Yes khi được yêu cầu.
- Chọn ngôn ngữ và kích OK.
- Đánh dấu vào mục 'I accept the agreement' (Tôi đồng ý với điều khoản) và nhấn Next.
- Nhấp tiếp Next ba lần.
- Kích vào Cài đặt.
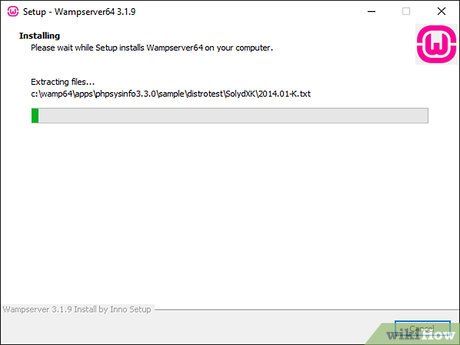
Chờ vài phút cho quá trình cài đặt WAMP hoàn tất.
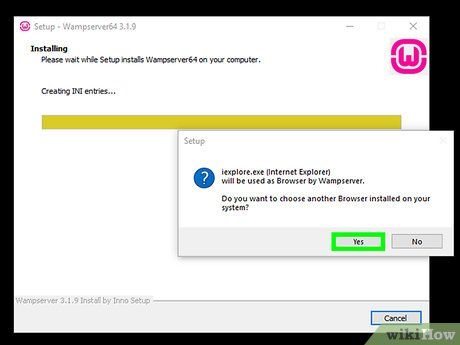
Chọn trình duyệt khi được hỏi. Nhấp vào Yes, tìm và chọn tập tin EXE của trình duyệt mà bạn thường sử dụng, sau đó kích Mở.
- Ví dụ: Để chọn Chrome, bạn cần tìm và chọn thư mục Google trong File Explorer, sau đó nhấp đôi vào thư mục Chrome và chọn biểu tượng Chrome.
- Nếu chỉ muốn sử dụng Internet Explorer, bạn nhấp No.
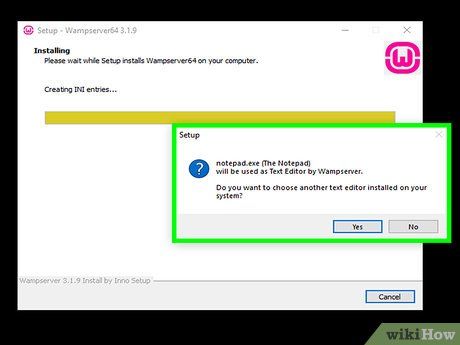
Chọn một trình soạn thảo khác nếu cần. Nếu muốn sử dụng trình soạn thảo văn bản khác thay vì Notepad, nhấp vào Yes khi được hỏi, sau đó chọn tập tin EXE của trình soạn thảo bạn muốn và nhấp vào Mở.
- Nếu muốn giữ Notepad, hãy nhấp vào No.
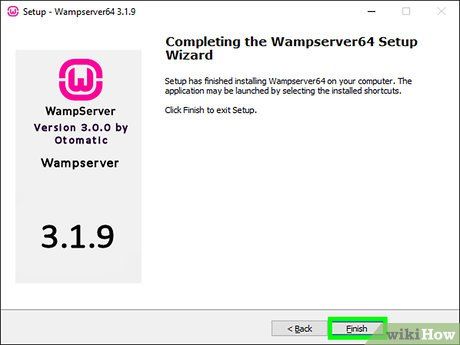
Hoàn tất việc cài đặt. Nhấp Next, sau đó nhấp Finish trên cửa sổ cuối cùng của WAMP. Bây giờ WAMP đã được cài đặt thành công trên máy tính của bạn.
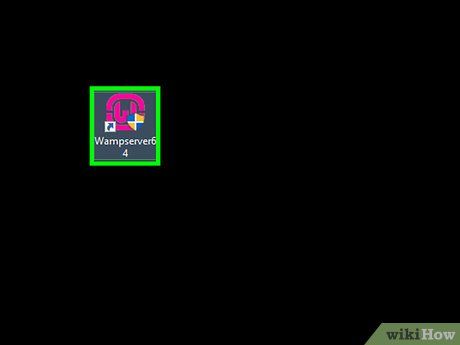
Mở WAMP. Nhấp đôi vào biểu tượng 'Wampserver' màu hồng trên màn hình, sau đó nhấp Yes khi được hỏi. Máy chủ của bạn sẽ được khởi động.
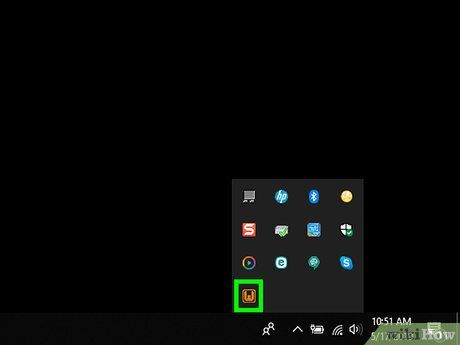
Nhấp vào biểu tượng WAMP trong khay hệ thống. Nhấp vào biểu tượng WAMP màu cam hoặc xanh lá cây ở góc phải của thanh công cụ Windows. Một bảng điều khiển sẽ hiển thị.
- Có thể bạn cần nhấp vào mũi tên hướng lên trên thanh công cụ để tìm thấy biểu tượng WAMP.
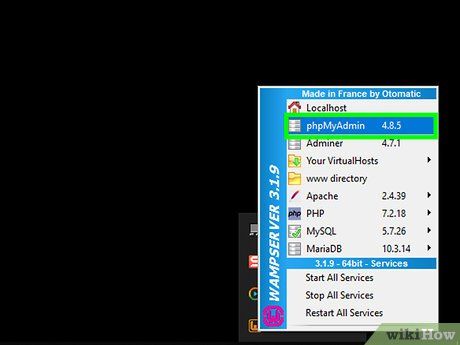
Nhấp vào phpMyAdmin gần đầu bảng điều khiển. Nếu cài đặt WAMP đúng cách, trang đăng nhập của phpMyAdmin sẽ mở trong trình duyệt mặc định.
Gợi ý
- Nếu bạn đã cài đặt máy chủ web bằng một dịch vụ khác thay vì Apache, bạn có thể cài đặt phpMyAdmin bằng cách sao chép thư mục phpMyAdmin vào thư mục gốc của dịch vụ đó. Vị trí của thư mục này sẽ thay đổi tùy thuộc vào dịch vụ mà bạn đang sử dụng.
Cảnh báo
- phpMyAdmin không được cài đặt để chạy trực tiếp trên máy tính mà không có dịch vụ máy chủ liên quan khác (như Apache).
