Máy tính của bạn đang trở nên chậm chạp? Không còn hoạt động tốt như trước hay không thể sử dụng được các phần mềm mới nhất? Nâng cấp RAM (Bộ nhớ truy cập ngẫu nhiên) là một trong những cách đơn giản và tiết kiệm nhất để cải thiện hiệu suất máy tính. Đọc tiếp để biết cách thực hiện nhé!
Bước Tiếp Theo
Cài đặt RAM cho máy tính để bàn

1. Xác định Loại RAM Phù Hợp - Để biết RAM nào tương thích với máy tính của bạn, bạn cần kiểm tra tài liệu của máy hoặc website của nhà sản xuất để tìm chi tiết kỹ thuật. RAM có các loại DDR2, DDR3, DDR4 với tốc độ khác nhau, bạn cần chọn loại phù hợp với bo mạch chủ của mình.
- RAM DDR3 hoặc DDR4 thích hợp với hầu hết máy tính hiện đại.
- Chú ý đến thông số PC/PC2/PC3 và MHz để chọn RAM có băng thông và tốc độ phù hợp.

1. Kiểm tra Số Khe Cắm RAM - Bo mạch chủ hạn chế số lượng RAM bạn có thể sử dụng. Một số bo mạch chủ chỉ hỗ trợ 2 hoặc 4 khe cắm RAM, trong khi một số khác có thể hỗ trợ nhiều hơn. Đừng quên kiểm tra dung lượng tối đa mà bo mạch chủ hỗ trợ, bất kể số khe cắm có sẵn là bao nhiêu.
- Các iMac sử dụng RAM dạng notebook. Hãy xem hướng dẫn cài đặt RAM cho iMac trong phần tiếp theo.

2. Lựa Chọn Nhà Sản Xuất RAM - Có nhiều nhà sản xuất RAM với mức giá và chất lượng khác nhau. Dưới đây là một số nhà sản xuất đáng tin cậy:
- Corsair
- Kingston
- Crucial
- G. Skill
- OCZ
- Patriot
- Mushkin
- A-Data
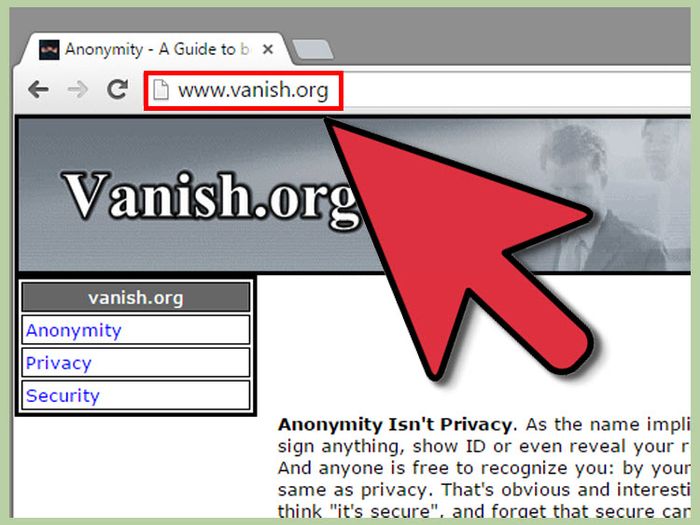
3. Mua RAM - Chọn RAM phù hợp với nhà sản xuất và đảm bảo chúng cùng loại và tốc độ. RAM nên được lắp thành từng cặp giống nhau để đạt hiệu suất tốt nhất.
- Ví dụ, để có 8GB RAM, bạn có thể sử dụng 2 thanh 4GB hoặc 4 thanh 2GB. Hãy chắc chắn chúng phù hợp với khe cắm và tốc độ của bo mạch chủ.
- Đừng sử dụng các cặp lệch nhau, ví dụ như 1 thanh 2GB và 1 thanh 1GB, vì điều này có thể giảm hiệu suất của hệ thống.
- Kiểm tra kỹ loại RAM mà bo mạch chủ hỗ trợ trước khi mua hàng.
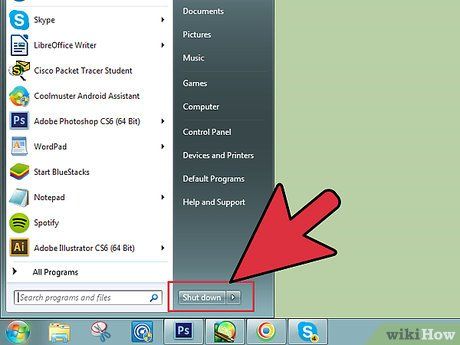
4. Tắt Máy Tính
- Rút máy và các thiết bị ngoại vi khỏi máy tính để bàn, bao gồm màn hình, bàn phím, và chuột.

5. Mở Thùng Máy - Đặt thùng máy nằm ngang để dễ thao tác với bo mạch chủ khi mở tấm vỏ. Bạn có thể tháo vít tay hoặc sử dụng tua-vít bốn cạnh tùy theo loại máy tính của bạn.

1. Điều Trị Tĩnh Điện - Đảm bảo bạn không mang theo tĩnh điện khi tiếp xúc với máy tính. Tĩnh điện có thể gây hư hỏng cho các bộ phận của máy tính. Trước khi bắt đầu, hãy đảm bảo bạn đã tiếp xúc với phần kim loại trên thùng máy để loại bỏ tĩnh điện.
- Tránh đứng trên thảm khi làm việc bên trong máy tính.

2. Xác Định Khe Cắm RAM - Các bo mạch chủ thường có từ 2 đến 4 khe cắm RAM, thường được đặt gần CPU. Nếu không tìm thấy khe cắm, hãy tham khảo tài liệu hướng dẫn sử dụng để biết vị trí chính xác.
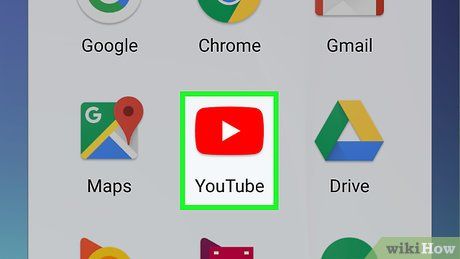
3. Tháo RAM Cũ (nếu cần) - Mở hai thanh chốt ở hai bên của khe cắm để tháo RAM cũ ra khỏi bo mạch chủ.

4. Lấy RAM Mới ra khỏi Bảo Vệ - Cẩn thận khi lấy RAM ra khỏi vỏ bảo vệ, tránh tiếp xúc với phần tiếp xúc ở chân và mạch điện trên thân RAM.

5. Cài Đặt RAM vào Khe Cắm - Đặt RAM vào khe cắm sao cho gờ lên trên khe cắm và đè xuống cho đến khi hai chốt khóa RAM lại. Đảm bảo các cặp RAM được lắp đúng hướng và trùng khớp với nhau.
- Đối với các khe cắm đôi, hãy chắc chắn cặp RAM được lắp vào những khe cắm tương ứng.
- Lặp lại quy trình cho mọi thanh RAM cần cài đặt.

1. Sử Dụng Bình Khí Nén - Sử dụng bình khí nén để làm sạch bụi bẩn và giải quyết vấn đề về hiệu suất và nhiệt độ máy tính.

2. Lắp Lại Vỏ Máy Tính - Sau khi hoàn thành việc cài đặt RAM, lắp lại tấm vỏ và vặn vít. Đừng chạy máy tính khi vẫn còn tháo vỏ để tránh giảm hiệu suất làm mát của quạt.

3. Khởi Động Lại Máy Tính - Khởi động lại máy tính và kiểm tra xem RAM đã được cài đặt đúng chưa. Bạn cũng có thể kiểm tra thông qua Windows.

4. Kiểm Tra RAM Trong Windows - Nhấn Windows + Pause/Break hoặc truy cập System Properties để kiểm tra dung lượng RAM trong Windows.
- Có thể dung lượng RAM được hiển thị khác nhau tùy thuộc vào hệ điều hành và các chức năng đặc thù của máy tính.
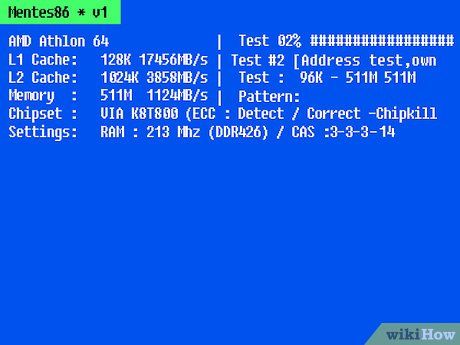
5. Chạy Memtest - Nếu cần, chạy chương trình Memtest để kiểm tra và phát hiện lỗi RAM.
1. Chọn Loại RAM Phù Hợp cho Laptop - Đảm bảo chọn đúng loại RAM tương thích với laptop của bạn bằng cách tham khảo tài liệu kỹ thuật hoặc website của nhà sản xuất.

2. Cách Điện Cho Bản Thân - Trước khi tháo bất kỳ tấm vỏ nào, hãy đảm bảo là bạn đã được cách điện đúng cách để tránh gây hỏng hóc cho máy tính.

3. Rút Dây Cắm và Pin Notebook - Đảm bảo rút dây cắm và pin của notebook trước khi tiến hành cài đặt RAM.

4. Kiểm Tra Số Khe Cắm RAM - Tháo phần vỏ dưới notebook để kiểm tra số khe cắm RAM có sẵn, đồng thời tìm hiểu thông qua hướng dẫn sử dụng hoặc biểu tượng bộ nhớ trên máy.

5. Thực Hiện Cài Đặt RAM Cho Notebook - Tiến hành cài đặt RAM cho notebook bằng cách tháo phần vỏ và lắp đúng vào khe cắm RAM có sẵn.

1. Xác Định Cần Lắp RAM Thành Cặp Hay Không - Kiểm tra xem RAM laptop của bạn có cần lắp thành cặp không, thông thường SODIMM không cần phải lắp thành cặp giống nhau.

2. Tháo RAM Cũ (Nếu Nâng Cấp) - Tháo RAM cũ bằng cách mở chốt và nâng SODIMM lên 45° rồi kéo ra khỏi khe cắm.

3. Tháo RAM Mới Ra Khỏi Vỏ Bảo Vệ - Cầm RAM ở hai cạnh để tránh chạm vào phần tiếp xúc ở chân và mạch điện.

4. Đặt Chỗ Khuyết trên SODIMM Thẳng Hàng - Đảm bảo chỗ khuyết trên thanh RAM và khe cắm thẳng hàng trước khi đặt vào khe cắm.

5. Đè SODIMM Xuống - Đè RAM xuống để chốt khóa lại và hoàn tất quá trình lắp đặt.
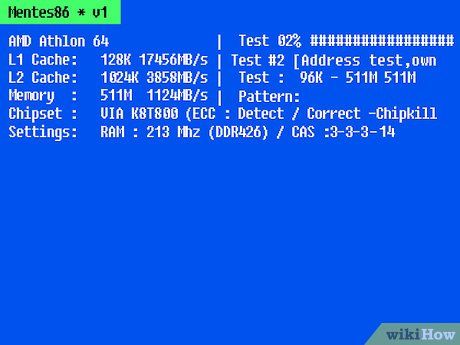
1. Kiểm Tra RAM - Lật laptop lên, cắm điện và bật máy để kiểm tra RAM.

2. Lắp Lại Laptop - Sau khi cài đặt RAM đúng, lắp lại phần vỏ bảo vệ của laptop.
3. Lời Khuyên Về Bộ Nhớ - Website Crucial cung cấp công cụ tư vấn và mua RAM, kiểm tra tài liệu để giải mã tiếng bíp khi khởi động, và xác định yêu cầu bộ nhớ của hệ điều hành.
4. Cảnh Báo Về RAM - Khuyến cáo kiểm tra mã bíp khi khởi động, đừng lo lắng nếu dung lượng RAM thấp hơn và biết yêu cầu bộ nhớ của hệ điều hành.
5. Thông Tin Cảnh Báo - Hướng dẫn xử lý tiếng bíp khi khởi động và các yêu cầu bộ nhớ của các hệ điều hành khác nhau.
- Không lắp ngược module RAM vì có thể gây hỏng khe cắm và bo mạch chủ.
- Nếu không tự tin, nên nhờ dịch vụ chuyên nghiệp để cài đặt RAM.
- Giải phóng tĩnh điện trước khi chạm vào RAM để tránh hỏng module.
- Tránh chạm vào phần kim loại của RAM để không gây hư hỏng.
