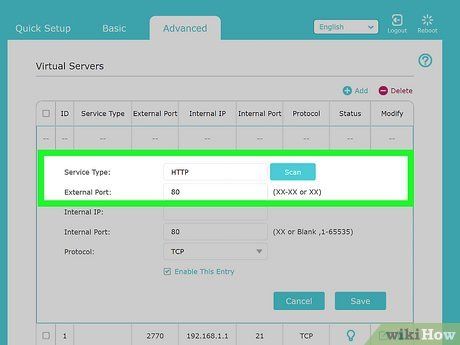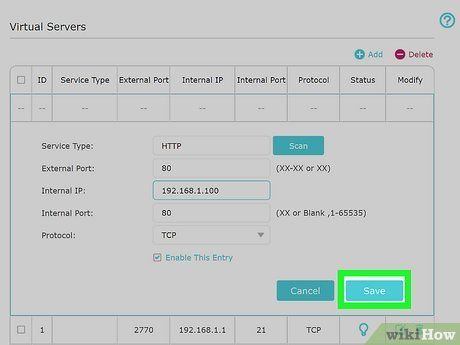Router, hay bộ định tuyến, là thiết bị kết nối nhiều thiết bị (như máy tính và điện thoại thông minh) với mạng. Với Router TP-Link mới của bạn, bạn có thể thiết lập cấu hình dễ dàng thông qua quá trình cài đặt nhanh (Quick Setup) trên trình duyệt web của máy tính. Nếu bạn cần hỗ trợ, bạn có thể thử cài đặt và kích hoạt mạng Wi-Fi qua các bước cơ bản. Bạn cũng có thể sử dụng giao diện web để thiết lập quyền kiểm soát phụ huynh và chỉ định cổng chuyển tiếp cho các thiết bị cụ thể. Mytour sẽ hướng dẫn bạn cách thiết lập Router TP-Link.
Quy trình
Cài đặt Router

Tắt nguồn Modem. Nếu bạn sử dụng Modem riêng biệt, hãy ngắt nguồn để tắt thiết bị. Nếu Modem có pin dự phòng, hãy tháo pin ra.

Kết nối router với Internet. Để thực hiện việc này, bạn cần sử dụng cáp Ethernet.
- Nếu router của bạn tích hợp modem, chỉ cần kết nối cáp mạng từ nhà cung cấp Internet vào cổng 'WAN' hoặc 'Internet' phía sau router.
- Nếu bạn sử dụng modem riêng, hãy kết nối cáp mạng gia đình vào cổng 'WAN' hoặc 'Internet' trên modem. Sau đó, cắm cáp Ethernet còn lại vào cổng 'WAN' hoặc 'Internet' ở phía sau router.

Cắm nguồn modem. Nếu bạn sử dụng modem riêng, hãy cắm nguồn và gắn pin để bật thiết bị.

Cắm nguồn router. Hãy đảm bảo bạn sử dụng adapter đi kèm router. Cắm adapter vào cổng nguồn ở phía sau router và kết nối với nguồn điện. Router sẽ bắt đầu hoạt động. Đợi cho đến khi đèn trước router ngừng nhấp nháy và chuyển sang sáng ổn định, đó là lúc router đã hoàn tất việc khởi động.

Kết nối máy tính với router. Bạn cần sử dụng một cáp Ethernet khác để kết nối. Cắm một đầu cáp Ethernet vào bất kỳ cổng 'LAN' nào trên router. Sau đó, cắm đầu còn lại vào cổng Ethernet trên máy tính.
- Nếu máy tính không có cổng Ethernet khả dụng, bạn cần mua adapter USB-to-Ethernet để kết nối cáp Ethernet vào máy tính qua cổng USB.
- Hoặc bạn cũng có thể kết nối không dây với router bằng cách sử dụng SSID và mật khẩu được cung cấp dưới router hoặc trong sách hướng dẫn.
Cài đặt cấu hình router thông qua Quick Setup
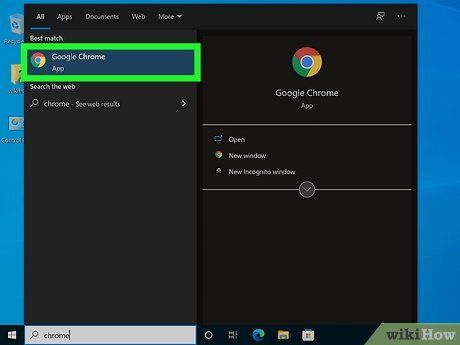
Mở trình duyệt web. Bạn có thể dùng bất kỳ trình duyệt nào trên máy tính, chẳng hạn như
Google Chrome, Safari, Firefox và Microsoft Edge.
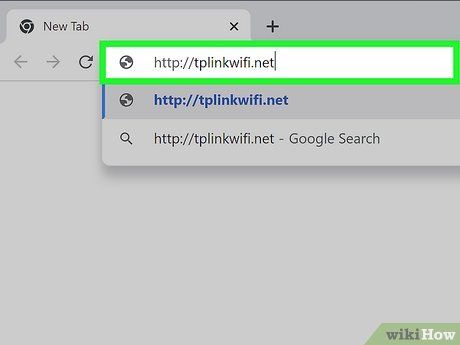
Nhập địa chỉ truy cập mặc định vào thanh địa chỉ của trình duyệt web. Giao diện của bộ định tuyến sẽ hiển thị. Thông thường, bạn có thể tìm địa chỉ này ở dưới bộ định tuyến hoặc trong hướng dẫn sử dụng. Địa chỉ truy cập mặc định thường là một trong những địa chỉ sau:
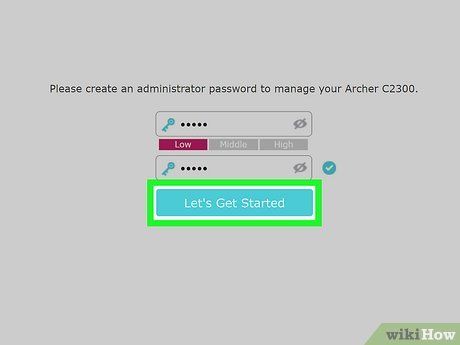
Tạo mật khẩu quản trị mới và nhấp vào Let's Get Started (Bắt đầu). Đây là mật khẩu để đăng nhập vào bộ định tuyến, không phải mật khẩu Wi-Fi. Mật khẩu nên có ít nhất 8 ký tự, bao gồm chữ, số và ký tự đặc biệt. Lưu ý: hãy chọn mật khẩu dễ nhớ. Nhập mật khẩu hai lần và nhấp vào Let's Get Started để tiếp tục.
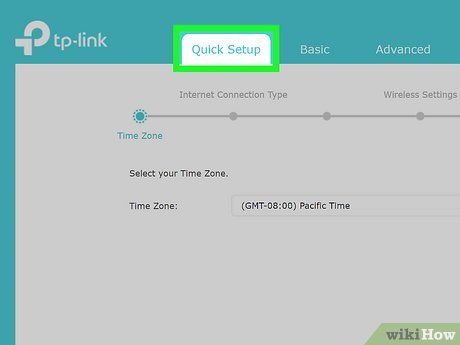
Kiểm tra rằng mục Quick Setup đang được chọn. Tùy chọn này sẽ hướng dẫn bạn qua quá trình cài đặt. Nhấp vào
Quick Setup ở trên cùng (nếu chưa được chọn).
- Nếu bạn sử dụng router TP-Link cũ, nhấp vào Quick Setup ở đầu bảng menu bên trái.
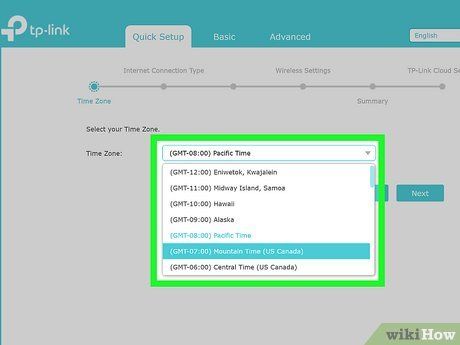
Chọn múi giờ. Sử dụng menu thả xuống bên cạnh 'Time Zone' để chọn múi giờ hiện tại. Sau đó, nhấp vào Next (Tiếp tục).
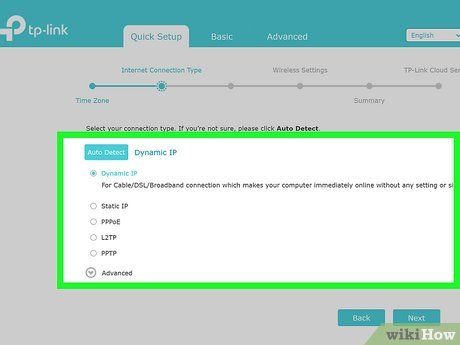
Chọn loại kết nối Internet. Chạm vào tùy chọn radio gần giao thức kết nối Internet. Bạn có thể chọn 'Dynamic IP,' 'Static IP,' 'PPPoE,' 'L2TP' hoặc 'PPTP'. Nếu bạn không chắc về loại kết nối, hãy nhấn vào
Auto Detect (Tự động phát hiện) ở đầu màn hình. Sau đó, nhấn
Next để tiếp tục.
- Tính năng 'Auto Detect' có thể không hoạt động chính xác. Bạn nên kiểm tra với nhà cung cấp dịch vụ Internet nếu bạn không chắc về loại kết nối hiện tại.
- Nếu bạn không có thông tin cần thiết từ nhà cung cấp dịch vụ, bạn có thể thử cài đặt và kích hoạt Internet thông qua quy trình thiết lập cơ bản.
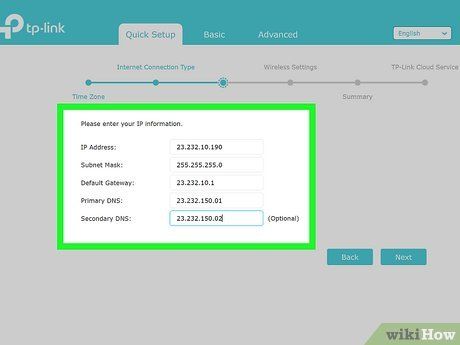
Nhập địa chỉ IP hoặc thông tin MAC. Tùy thuộc vào loại kết nối hiện tại, bạn có thể cần nhập địa chỉ IP, mặt nạ mạng (thường là '255.255.255.0'), cổng mặc định cùng với DNS chính và phụ. Nếu bạn không biết thông tin này, hỏi nhà cung cấp dịch vụ Internet. Sau khi nhập thông tin cần thiết, nhấn
Next.
- Nếu được hỏi bạn có muốn sao chép địa chỉ MAC của máy tính, kiểm tra với nhà cung cấp dịch vụ xem liệu quyền truy cập Internet hiện tại có giới hạn với địa chỉ MAC cụ thể nào không. Nếu có, chắc chắn rằng máy tính sử dụng đúng địa chỉ MAC đó và nhấn vào tùy chọn radio để sao chép địa chỉ MAC của máy tính. Nếu không chắc, nhấn vào tùy chọn radio 'Do NOT Clone my Computer's MAC Address' (KHÔNG sao chép địa chỉ MAC của máy tính) và nhấn Next.
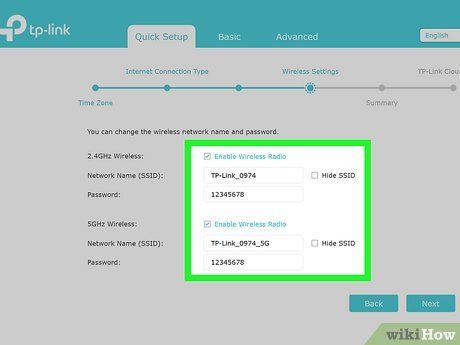
Nhập tên mạng (SSID) và mật khẩu. Tên mạng là thông tin mọi người sẽ tìm khi muốn kết nối với mạng Wi-Fi. Mật khẩu là thông tin họ cần để kết nối. Nhập tên mạng vào trường 'Network Name (SSID)' và mật khẩu vào trường 'Password'. Sau đó, nhấn
Next để tiếp tục.
- Nếu muốn cho phép khách kết nối với mạng, sử dụng mật khẩu riêng, không trùng với bất kỳ ứng dụng hoặc dịch vụ nào. Sử dụng mật khẩu mà bạn không lo lắng khi người khác biết.
- Nếu sử dụng bộ định tuyến băng tần kép, thiết lập tên mạng (SSID) riêng cho cả hai băng tần 2.4 GHz và 5 GHz. Băng tần 5 GHz truyền nhanh nhưng phạm vi ngắn hơn. Bạn có thể sử dụng cùng mật khẩu cho cả hai băng tần nhưng tên mạng cần phải khác nhau để dễ nhận biết.
- Nếu không muốn tên mạng hiển thị trên thiết bị khi người khác tìm kiếm mạng Wi-Fi, bạn có thể nhấn vào ô 'Hide SSID' (Ẩn SSID). Tuy nhiên, bạn sẽ cần nhập tên mạng và mật khẩu theo cách thủ công để kết nối.
- Nếu bộ định tuyến hỗ trợ Smart Connect, bạn có thể chọn tính năng này. Các thiết bị sẽ tự động chuyển đổi giữa băng tần 2.4 GHz và 5 GHz tùy thuộc vào khoảng cách đến bộ định tuyến.
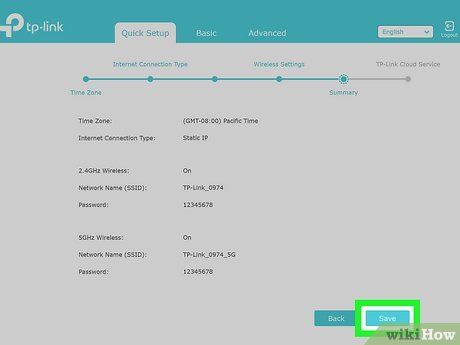
Xem lại thông tin và nhấn vào Save. Trang tổng quan sẽ hiển thị tất cả thông tin bạn đã nhập. Sau khi kiểm tra và chắc chắn rằng mọi thứ đều chính xác, bạn có thể nhấn vào Save (Lưu).
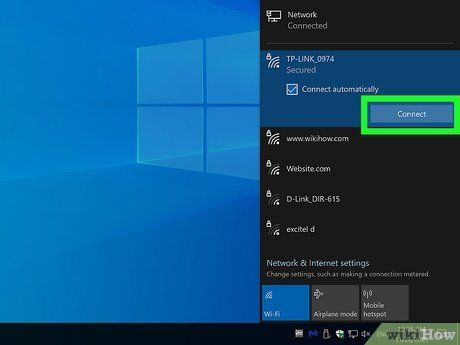
Kết nối thiết bị với mạng Wi-Fi và nhấn vào Next. Trang tiếp theo sẽ hiển thị tên và mật khẩu mạng để bạn kết nối thiết bị với Wi-Fi. Sau đó, nhấn vào
Next để tiếp tục.
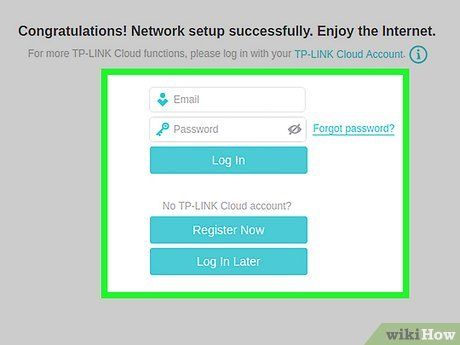
Đăng nhập với ID TP-Link. Nếu bạn đã có ID TP-Link, nhập địa chỉ email và mật khẩu, sau đó nhấn vào Log In (Đăng nhập) để kết nối với các dịch vụ đám mây và đăng ký bộ định tuyến. Nếu chưa có ID TP-Link, bạn có thể nhấn vào Register Now (Đăng ký ngay), nhập địa chỉ email và mật khẩu, sau đó đồng ý với điều khoản và điều kiện của TP-Link để tạo ID. Bạn cũng có thể nhấn vào Log In Later (Đăng nhập sau) để bỏ qua bước này.
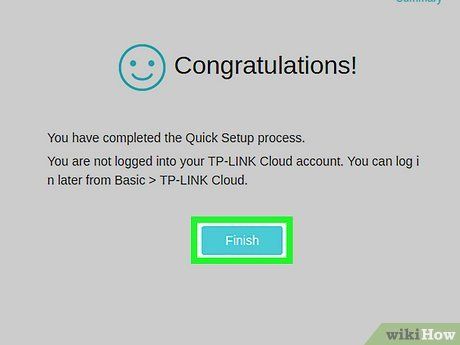
Nhấp vào Finish (Hoàn tất). Bạn vừa hoàn tất thiết lập bộ định tuyến TP-Link.
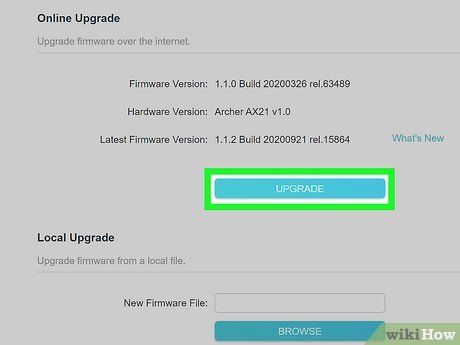
Cập nhật phần mềm của bộ định tuyến. Sau khi thiết lập bộ định tuyến, cần cập nhật phần mềm cho thiết bị. Bộ định tuyến sẽ mất vài phút để cập nhật và khởi động lại khi hoàn tất. Dưới đây là các bước cập nhật phần mềm của bộ định tuyến:
- Nhập địa chỉ truy cập mặc định vào trình duyệt web.
- Đăng nhập với mật khẩu quản trị viên.
- Nhấp vào Update (Cập nhật) ở góc trên bên phải.
- Nhấp vào Upgrade (Nâng cấp) bên dưới 'Online Upgrade' (Cập nhật trực tuyến) nếu có bản cập nhật khả dụng.
- Nhấp vào Yes để xác nhận.
- Chờ quá trình cập nhật hoàn tất.
Thiết lập cấu hình cơ bản của bộ định tuyến
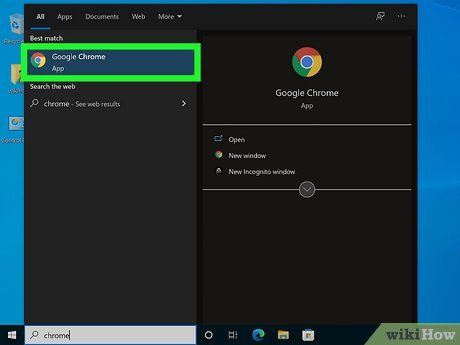
Mở trình duyệt web. Sử dụng bất kỳ trình duyệt web nào trên máy tính như Google Chrome, Safari, Firefox hoặc Microsoft Edge.
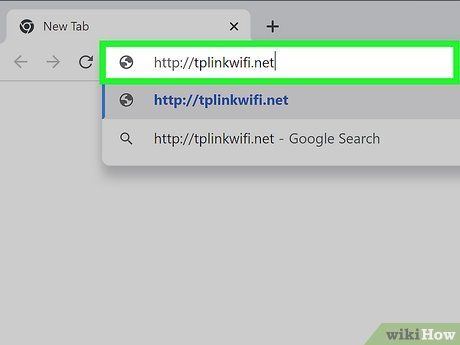
Nhập địa chỉ mặc định vào thanh địa chỉ trên trình duyệt web. Giao diện người dùng của bộ định tuyến sẽ xuất hiện. Địa chỉ mặc định thường được liệt kê dưới bộ định tuyến hoặc trong hướng dẫn sử dụng. Dưới đây là một số địa chỉ mặc định phổ biến:
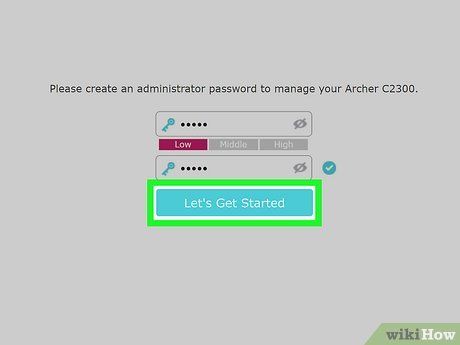
Tạo mật khẩu quản trị mới và nhấp vào Let's Get Started. Đây là mật khẩu sẽ được sử dụng để đăng nhập và thay đổi cấu hình của bộ định tuyến. Mật khẩu mạnh cần có ít nhất 8 ký tự, bao gồm chữ, số và ký tự đặc biệt. Lưu ý: hãy chọn một mật khẩu dễ nhớ. Nhập mật khẩu hai lần và nhấp vào Let's Get Started để tiếp tục.
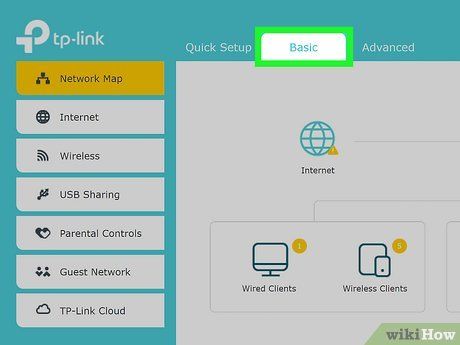
Nhấp vào Basic (Cơ bản). Đây là thẻ thứ hai trên màn hình, cho phép bạn thiết lập cấu hình cơ bản cho bộ định tuyến với thông tin tối thiểu.
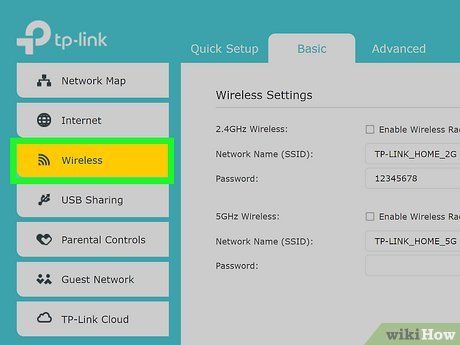
Nhấp vào Wireless (Wi-Fi). Đây là tùy chọn thứ ba trong menu bên trái. Tại đây, bạn có thể thiết lập cấu hình cho Wi-Fi.
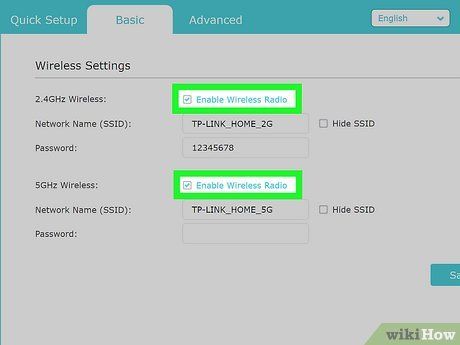
Nhấp vào ô để bật băng tần mạng. Hầu hết bộ định tuyến băng tần kép cho phép bạn bật hai mạng và kết nối. Băng tần 2.4 GHz truyền dẫn chậm nhưng phạm vi xa hơn, băng tần 5 GHz truyền dẫn nhanh nhưng phạm vi ngắn hơn. Chọn ô cạnh mạng mà bạn muốn bật. Bạn có thể bật cả hai mạng cùng một lúc.
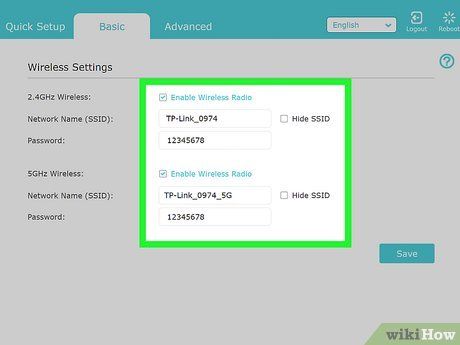
Nhập tên mạng (SSID) và mật khẩu. Tên mạng là cái mà người khác sẽ tìm kiếm khi muốn kết nối Wi-Fi. Mật khẩu là điều họ cần để kết nối. Nhập tên riêng cho mạng 2.4 GHz và 5 GHz, mật khẩu có thể giống nhau.
- Nếu muốn khách kết nối, dùng mật khẩu riêng, không giống với bất kỳ ứng dụng hay dịch vụ nào khác. Sử dụng mật khẩu không gây lo lắng khi người khác biết.
- Nếu dùng bộ định tuyến TP-Link cũ, nhấp Wireless 2.4 GHz và Wireless 5 GHz để thiết lập cả hai băng tần.
- Nếu không muốn tên mạng hiển thị, nhấp vào 'Hide SSID'. Nhớ nhập tên mạng và mật khẩu để kết nối thủ công.
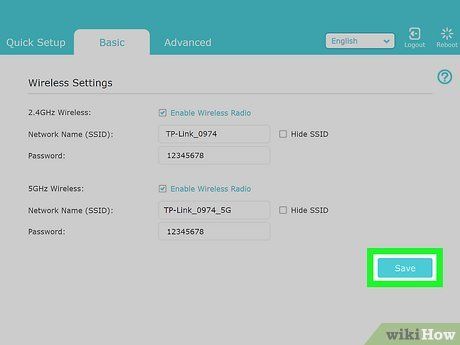
Nhấp vào Save. Nút xanh nằm góc dưới bên phải. Cài đặt mạng sẽ được lưu lại.
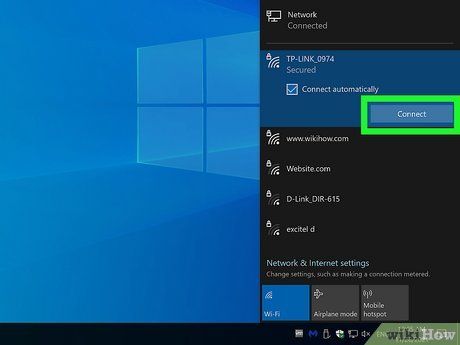
Kết nối lại với mạng. Khi thay đổi tên và mật khẩu Wi-Fi, máy tính và thiết bị khác sẽ đăng xuất. Đăng nhập lại với tên (SSID) và mật khẩu bạn đã đặt. Bây giờ, bạn sẽ kết nối với Internet.
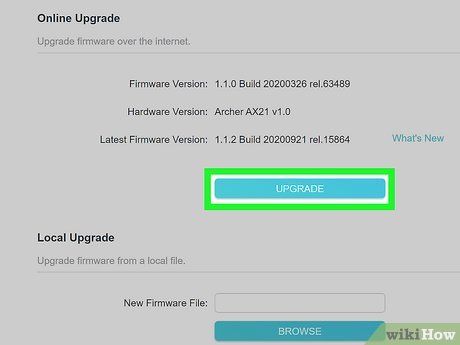
Cập nhật chương trình cơ sở của bộ định tuyến. Sau khi thiết lập xong, cần cập nhật chương trình. Bộ định tuyến sẽ khởi động lại sau khi cập nhật xong. Dưới đây là bước cập nhật:
- Nhập địa chỉ truy cập mặc định vào trình duyệt.
- Đăng nhập với mật khẩu quản trị viên.
- Nhấp Update ở góc trên bên phải.
- Nhấp Upgrade dưới 'Online Upgrade' nếu có bản cập nhật.
- Nhấp Yes để xác nhận.
- Chờ quá trình cập nhật.
Thiết lập quyền kiểm soát phụ huynh
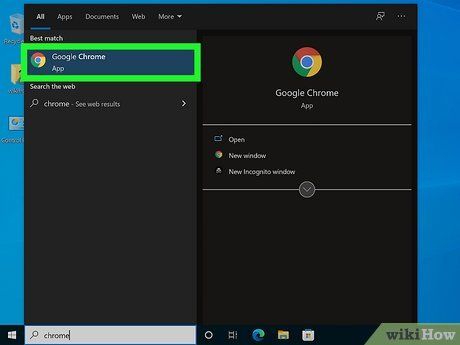
Mở trình duyệt web. Bạn có thể chọn bất kỳ trình duyệt nào trên máy tính như Google Chrome, Safari, Firefox hoặc Microsoft Edge. Quyền kiểm soát phụ huynh có sẵn trên giao diện web của bộ định tuyến TP-Link. Bạn có thể dùng chúng để chặn trang web hoặc từ khóa, cũng như đặt giới hạn thời gian cho các thiết bị cụ thể.
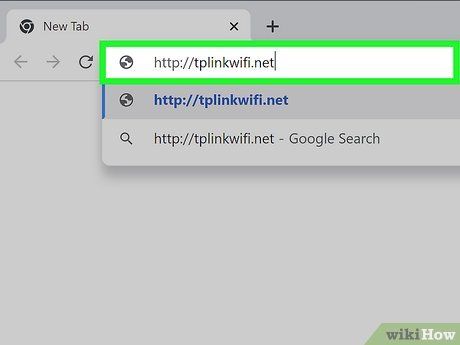
Nhập địa chỉ truy cập mặc định vào thanh địa chỉ ở đầu trình duyệt web. Giao diện người dùng của bộ định tuyến sẽ hiện ra. Địa chỉ truy cập mặc định thường được liệt kê dưới bộ định tuyến hoặc trong hướng dẫn sử dụng. Dưới đây là một số địa chỉ thường gặp:
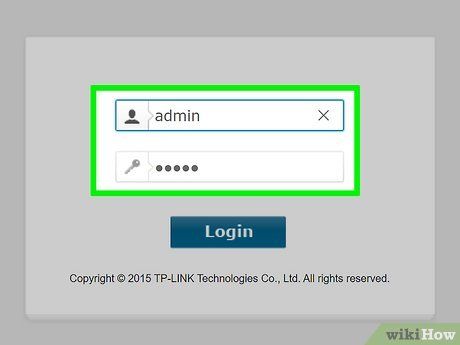
Đăng nhập bằng mật khẩu quản trị viên và nhấp vào Log In. Đây là mật khẩu bạn tạo khi đầu tiên truy cập giao diện người dùng trong quá trình cài đặt ban đầu. Nhập mật khẩu rồi nhấp vào
Log In.
- Nếu chưa có mật khẩu quản trị viên, bạn cần tạo mật khẩu và nhấp vào Let's Get Started. Tiếp theo, chọn Quick Setup và hoàn tất quá trình cài đặt.
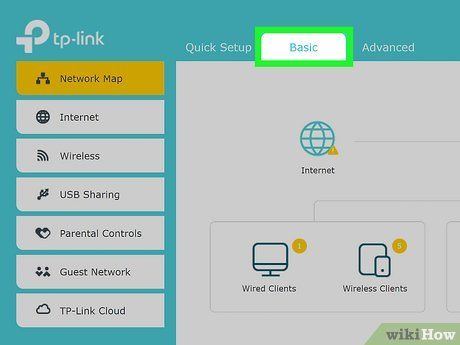
Nhấp vào thẻ Basic. Thẻ thứ hai ở đầu trang này cho phép bạn thiết lập cấu hình cho bộ định tuyến thông qua các bước cơ bản với ít thông tin cần thiết nhất.
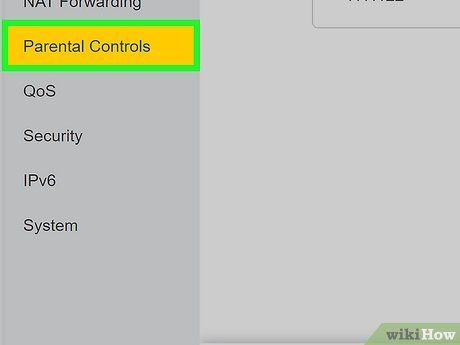
Nhấp vào thẻ Parental Controls. Tùy chọn này có biểu tượng người lớn và trẻ em và nằm thứ năm trong menu bên trái.
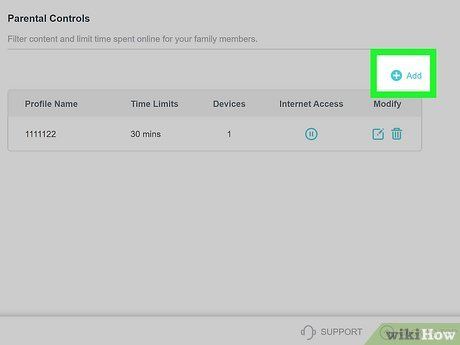
 Thêm
Thêm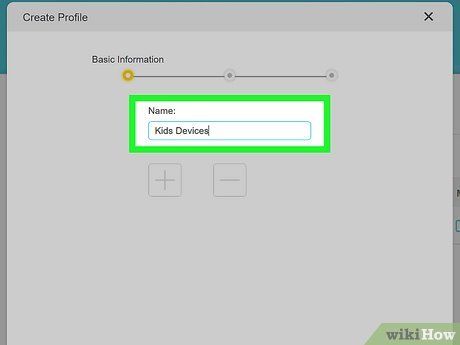
Nhập tên cho hồ sơ. Đặt tên cho hồ sơ kiểm soát phụ huynh trong phần 'Tên'.
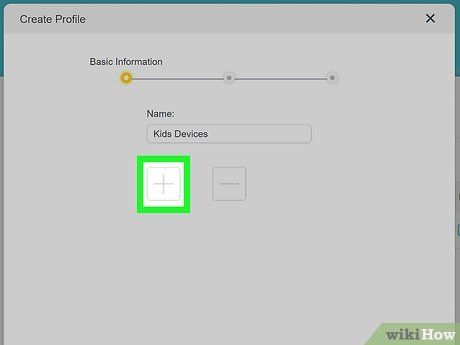
Chọn thiết bị áp dụng chế độ kiểm soát phụ huynh như sau:
- Nhấp vào biểu tượng dấu cộng lớn (+) ở dưới 'Thiết bị'.
- Nhấp vào dấu tích cạnh một hoặc nhiều thiết bị mà bạn muốn áp dụng cài đặt cho.
- Nhấp vào Lưu ở góc dưới bên phải.
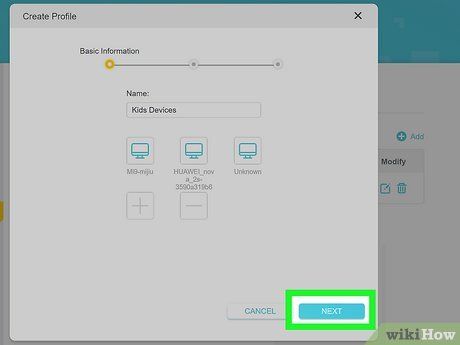
Nhấp vào Tiếp theo. Nếu danh sách thiết bị dưới 'Thiết bị' không chính xác, nhấp vào Tiếp theo ở góc dưới bên phải để tiếp tục.
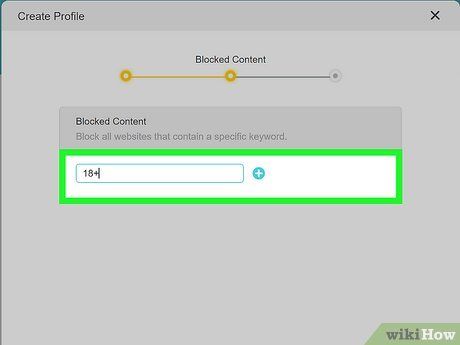
Nhập từ khóa cho nội dung bạn muốn chặn và nhấp vào Thêm. Bạn có thể nhập từ khóa để chặn nội dung từ bất kỳ trang web nào chứa từ khóa đó, hoặc nhập tên để chặn trang web/ứng dụng cụ thể.
- Bạn có thể thêm bất kỳ từ khóa hoặc trang web nào tùy ý.
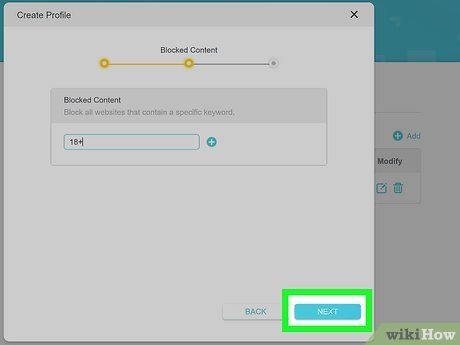
Nhấn vào Tiếp theo. Sau khi nhập xong tất cả từ khóa muốn chặn, nhấn Tiếp theo để tiếp tục.
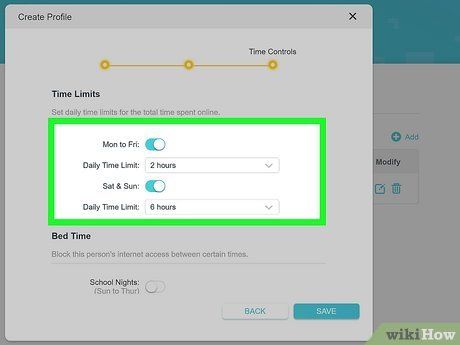
Đặt giới hạn thời gian mỗi ngày. Để bắt đầu, nhấn vào ô Bật dưới 'Giới hạn thời gian'. Sau đó, điều chỉnh thanh trượt để đặt giới hạn thời gian truy cập mạng mỗi ngày cho thiết bị. Bạn có thể đặt giới hạn thời gian hàng ngày cho các ngày trong tuần (T2 đến T6) và cuối tuần (T7 & CN).
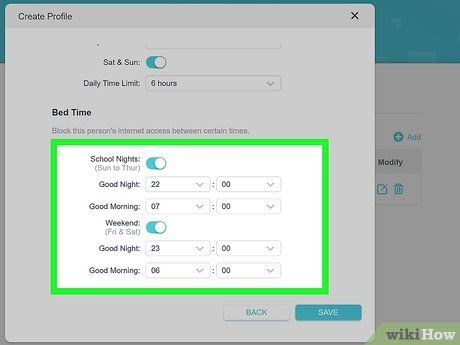
Đặt giới hạn thời gian ngủ. Tính năng này sẽ ngăn thiết bị truy cập mạng trong thời gian ngủ. Để đặt giới hạn thời gian ngủ, nhấn vào ô Bật dưới 'Thời gian ngủ'. Sau đó, sử dụng các ô 'Từ:' và 'Đến:' để đặt khoảng thời gian thiết bị sẽ bị ngăn truy cập mạng (ví dụ: 'Từ: 9:00 PM, Đến: 6:00 AM'). Bạn có thể đặt thời gian ngủ khác nhau cho các ngày trong tuần và cuối tuần.
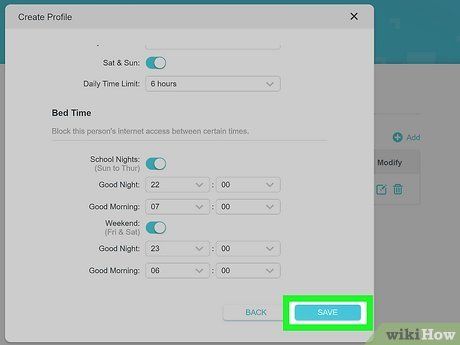
Nhấn vào Lưu để lưu hồ sơ. Bạn có thể thêm nhiều hồ sơ để hạn chế truy cập theo nhiều cách khác nhau.
Thiết lập chuyển tiếp cổng
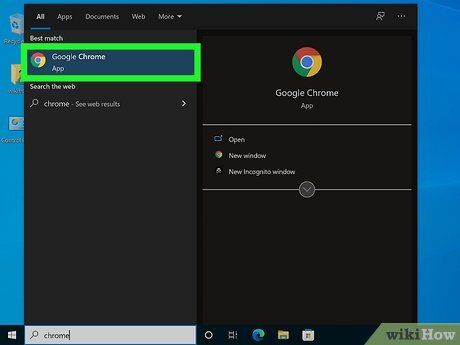
Mở trình duyệt web. Bạn có thể dùng trình duyệt như Google Chrome, Safari, Firefox hoặc Microsoft Edge. Nếu máy tính yêu cầu quyền truy cập cổng hoặc địa chỉ web bên ngoài, cần thiết lập chuyển tiếp cổng trên bộ định tuyến để kết nối với Internet. Chuyển tiếp cổng có thể thiết lập qua giao diện web.
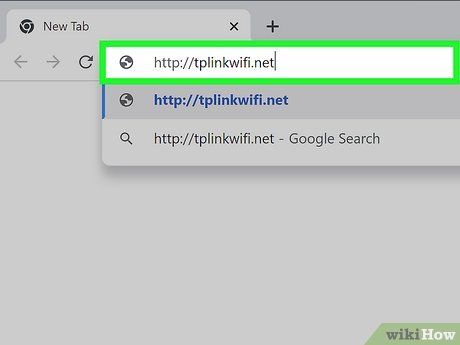
Nhập địa chỉ truy cập mặc định vào thanh địa chỉ trình duyệt. Giao diện người dùng bộ định tuyến sẽ mở ra. Địa chỉ truy cập mặc định thường được liệt kê bên dưới hoặc trong sổ tay người dùng. Dưới đây là một số địa chỉ mặc định phổ biến:
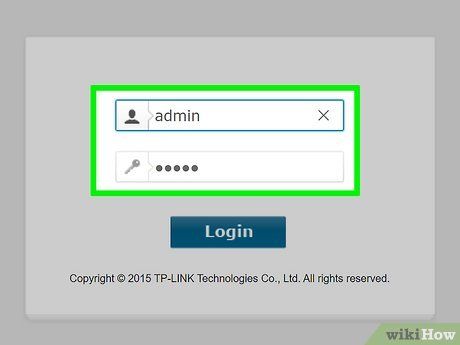
Đăng nhập với mật khẩu quản trị viên và nhấp vào Log In. Đây là mật khẩu bạn đặt lần đầu khi mở giao diện trong quá trình thiết lập ban đầu. Nhập mật khẩu rồi nhấn
Log In.
- Nếu chưa đặt mật khẩu quản trị viên, nhập mật khẩu và nhấn Let's Get Started. Chọn Quick Setup và hoàn tất quá trình ban đầu.
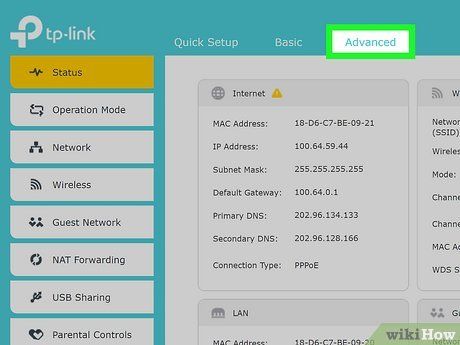
Nhấp vào Advanced (Nâng cao). Thẻ thứ ba là nơi bạn cấu hình nâng cao cho bộ định tuyến TP-Link.
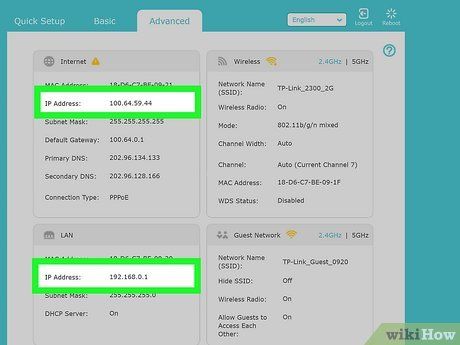
Ghi lại địa chỉ IP riêng và công cộng. Địa chỉ IP công cộng ở gần mục 'IP Address' trong khung 'Internet'. Địa chỉ IP riêng nằm gần mục 'IP Address' trong khung 'WAN'. Ghi lại cả hai dãy số này.
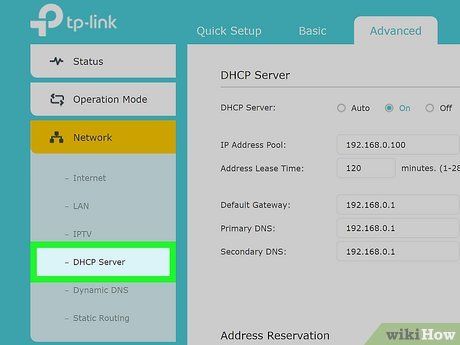
Mở trang 'DHCP Server' (Máy chủ DHCP). Bấm vào Mạng trong menu bên trái, sau đó chọn DHCP Server trong menu dưới tiêu đề 'Mạng'.
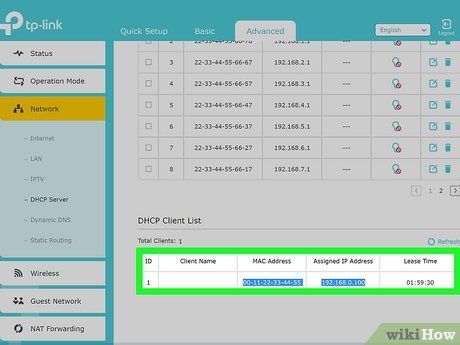
Ghi lại địa chỉ IP và địa chỉ MAC của thiết bị cần chuyển tiếp cổng. Tìm bảng 'Danh sách Máy khách DHCP'. Ghi lại IP và MAC của thiết bị.
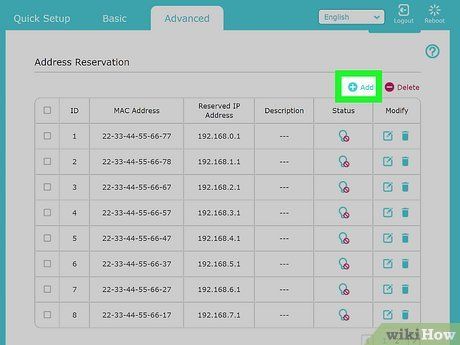
 Thêm
Thêm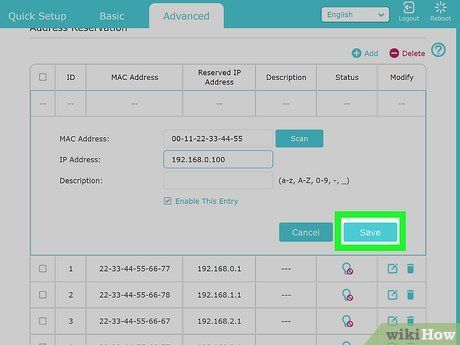
Nhập địa chỉ MAC và IP rồi nhấp Lưu. Nhập MAC vào Địa chỉ MAC, IP vào Địa chỉ IP, rồi nhấp Lưu.
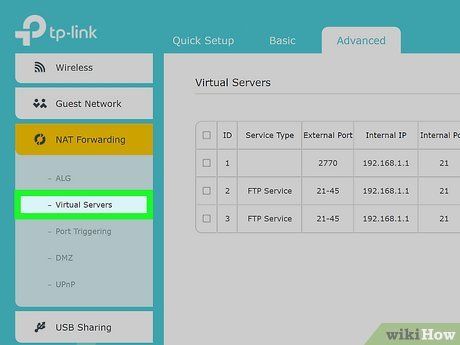
Mở trang 'Máy chủ ảo' (Virtual Servers). Cuộn xuống và chọn Chuyển tiếp NAT, sau đó chọn Máy chủ ảo.
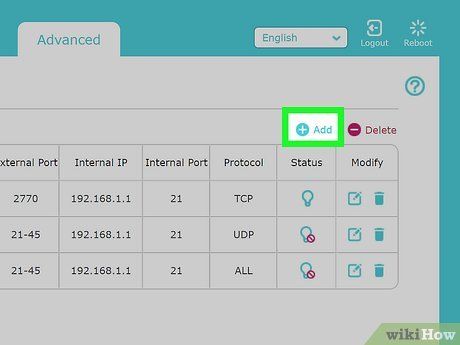
 Thêm
Thêm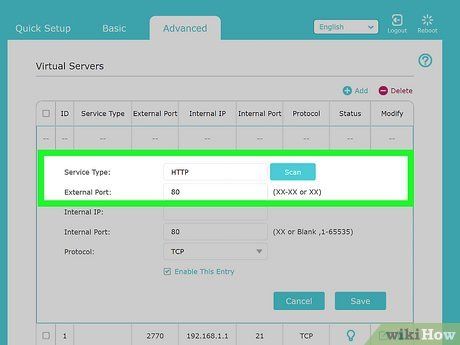
Chọn loại dịch vụ. Bạn có thể chọn từ danh sách dịch vụ như HTTP, FTP, DNS, Gopher, NNTP. Nhấp vào
Xem Các Dịch Vụ Hiện Có dưới tiêu đề 'Loại Dịch Vụ' để xem danh sách, sau đó chọn
Chọn ở bên cạnh loại dịch vụ bạn muốn. Số cổng của dịch vụ sẽ tự động điền.
- Nếu dịch vụ bạn sử dụng có số cổng khác, hãy kiểm tra cấu hình của dịch vụ.
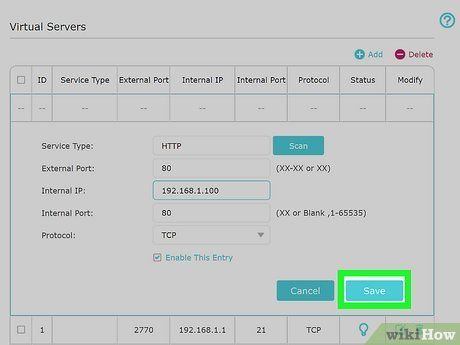
Nhập địa chỉ IP và nhấp Lưu. Nhập địa chỉ IP đã gán cho thiết bị và nhấp vào
Lưu. Quá trình chuyển tiếp cổng sẽ được thực hiện.
- Để truy cập máy chủ từ bên ngoài mạng, hãy sử dụng địa chỉ IP công cộng kèm theo số cổng (ví dụ: 119.139.172.01:80).





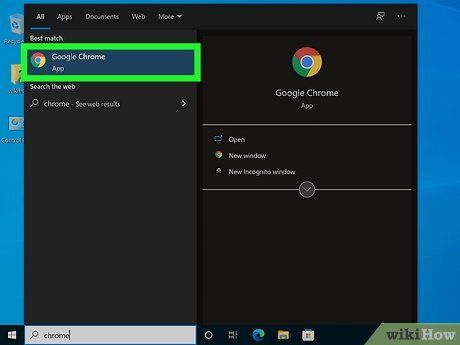
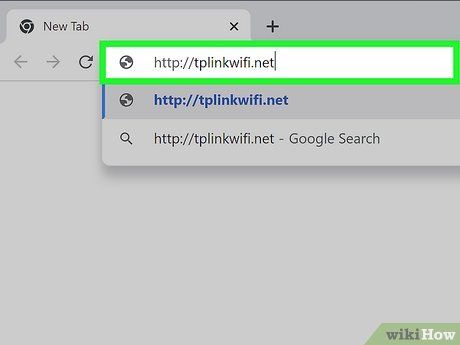
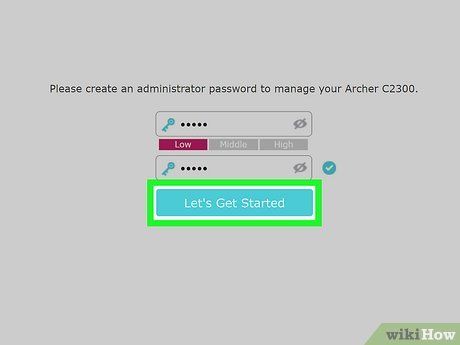
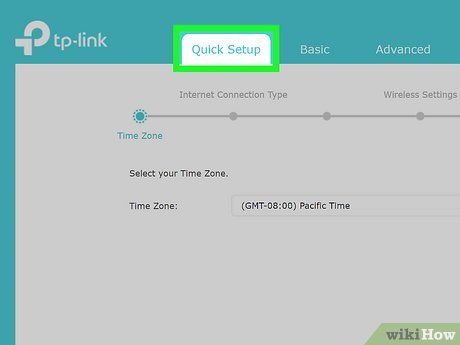
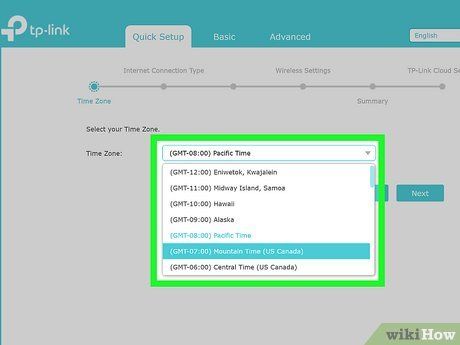
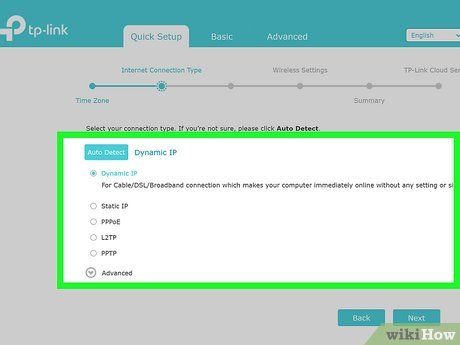
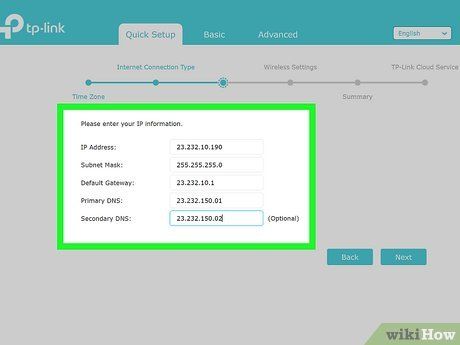
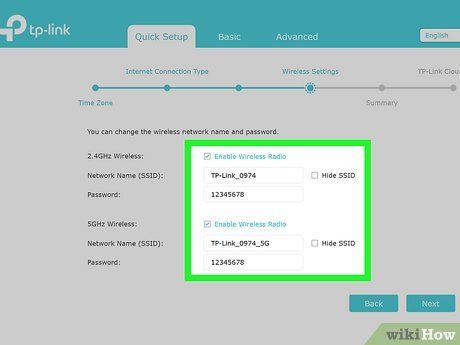
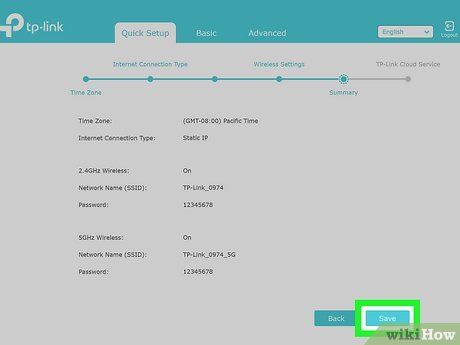
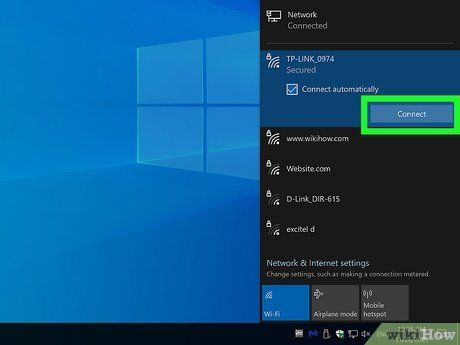
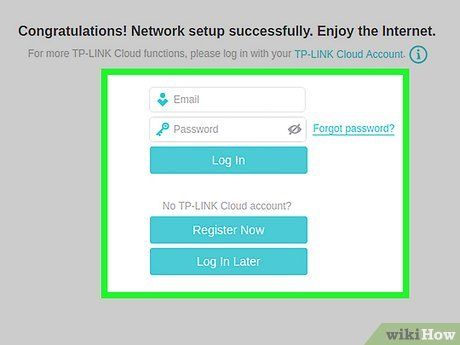
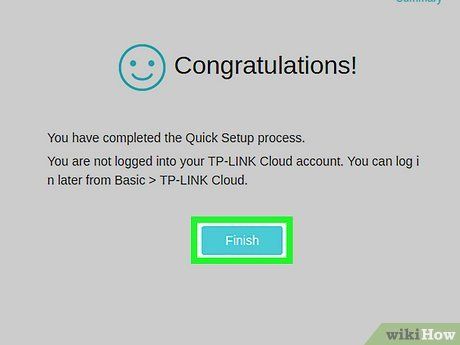
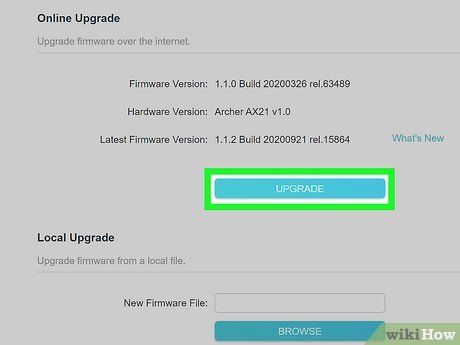
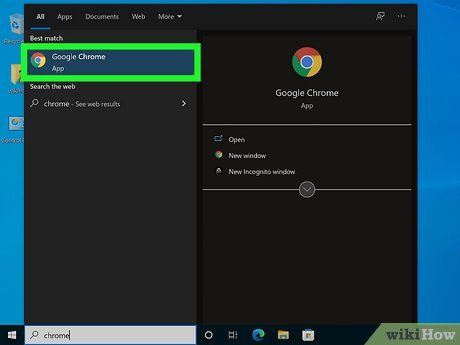
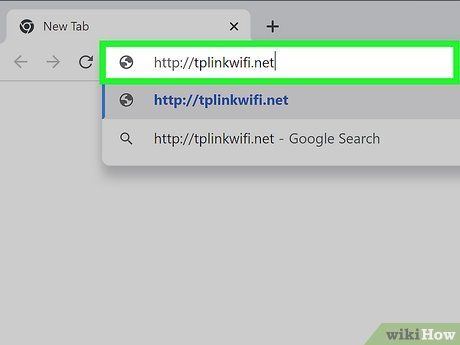
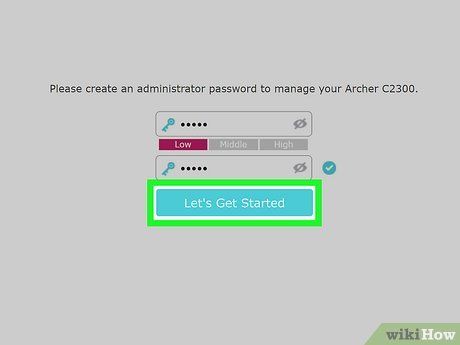
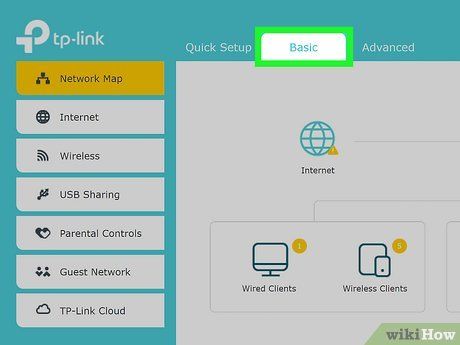
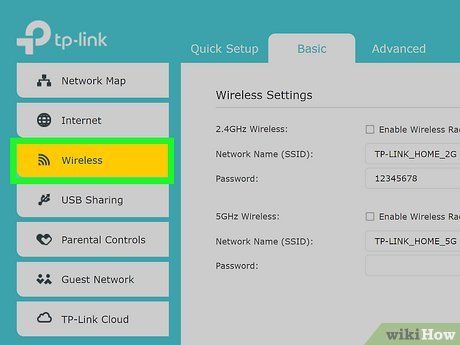
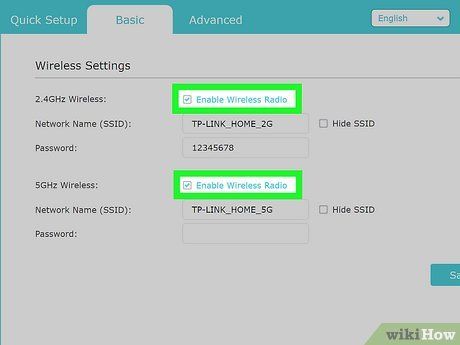
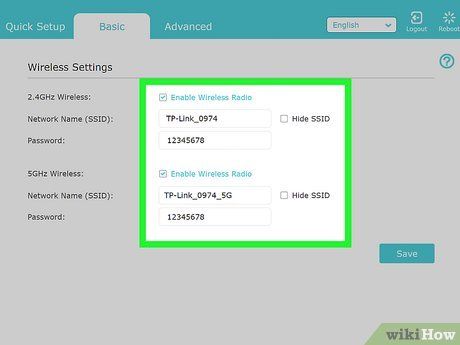
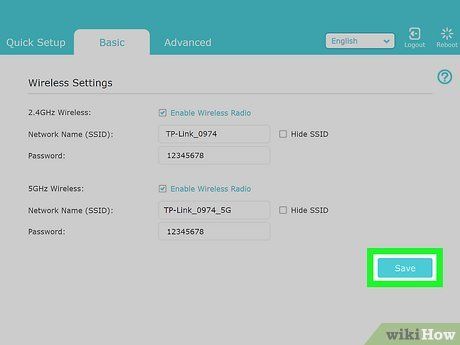
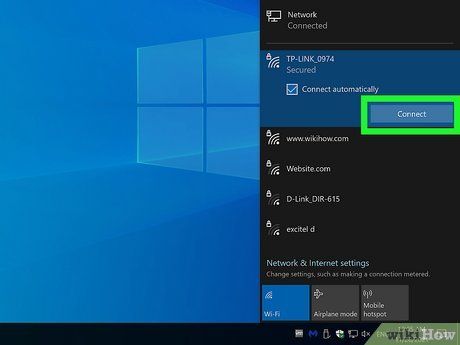
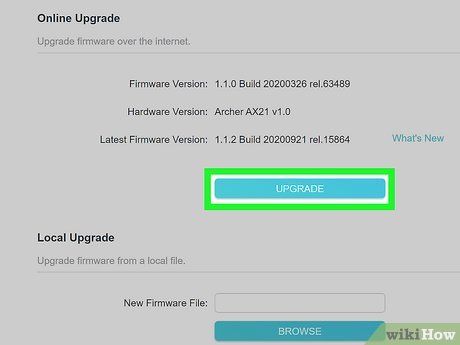
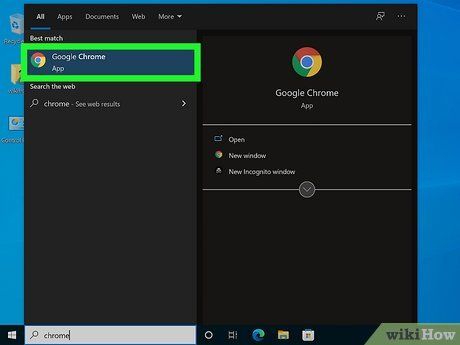
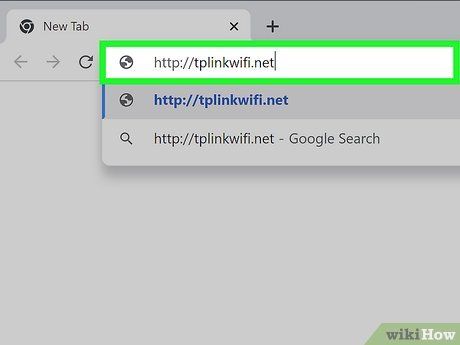
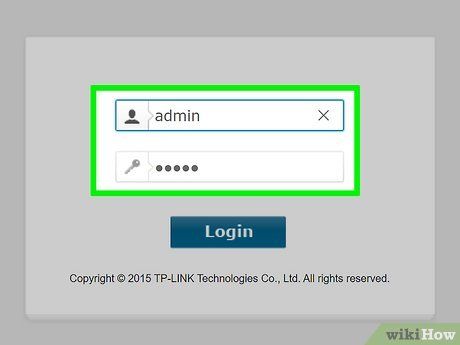
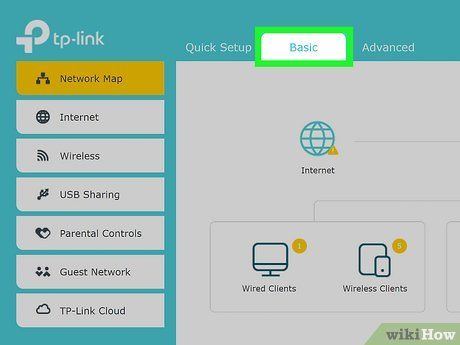
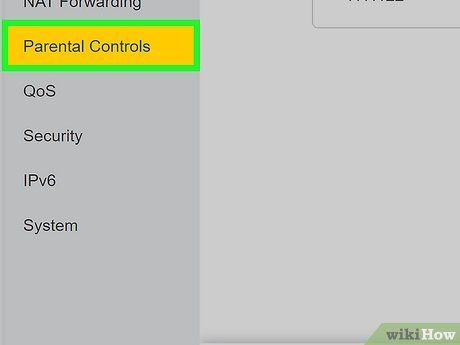
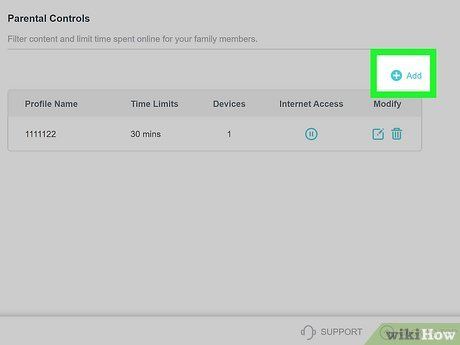
 Thêm
Thêm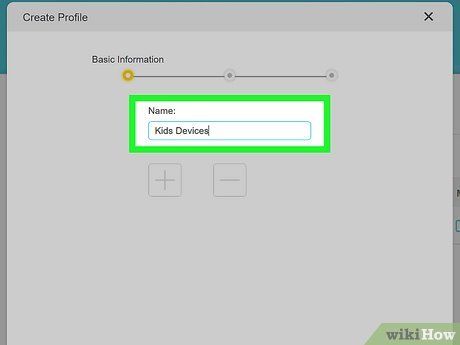
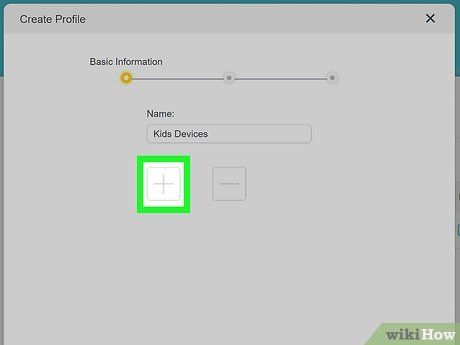
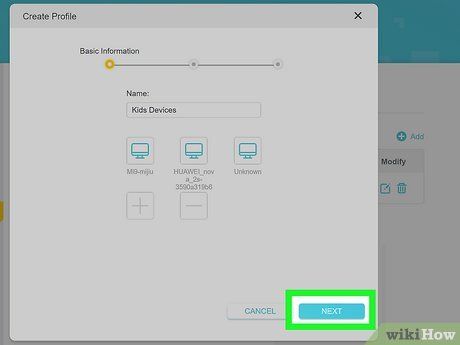
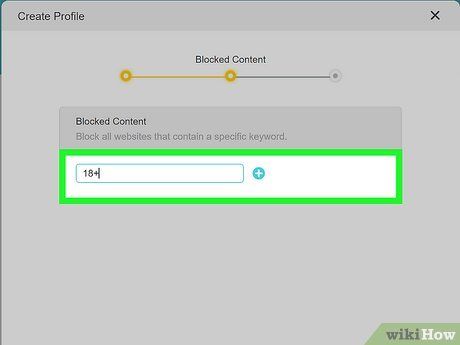
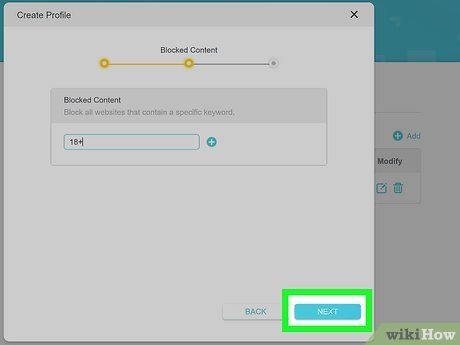
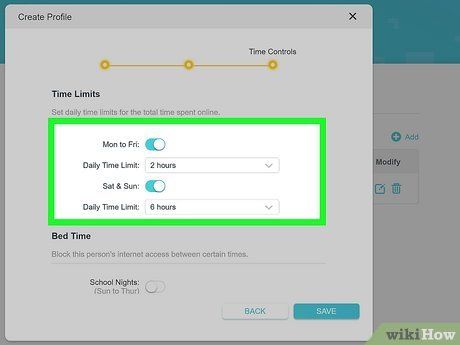
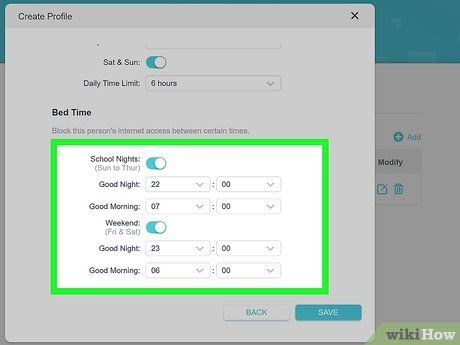
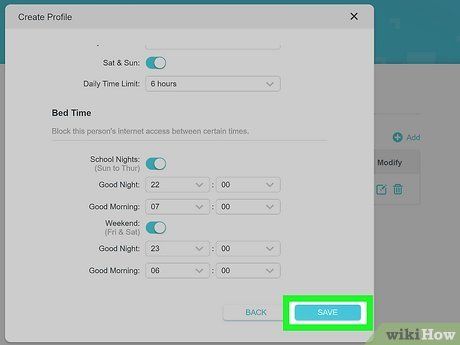
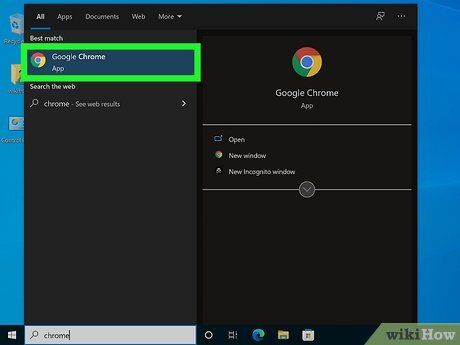
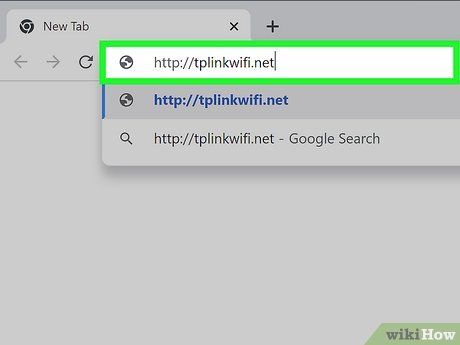
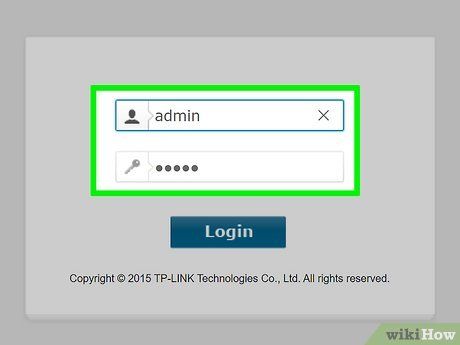
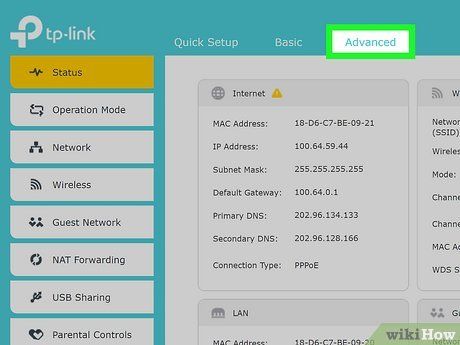
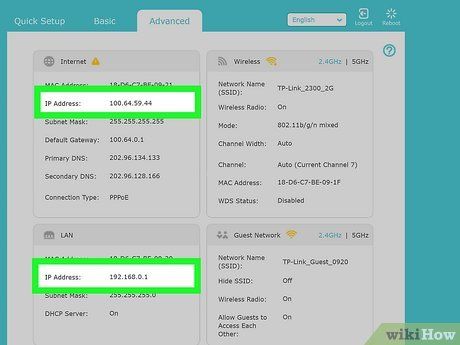
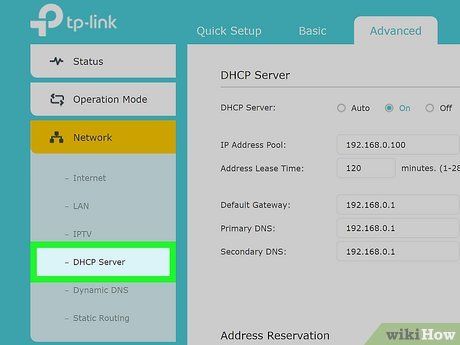
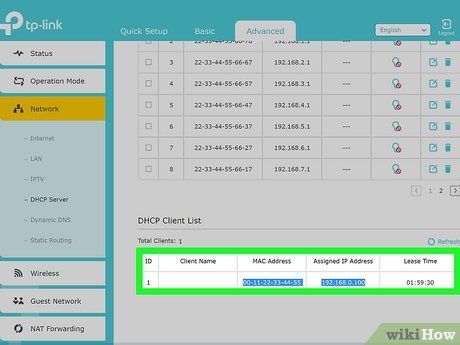
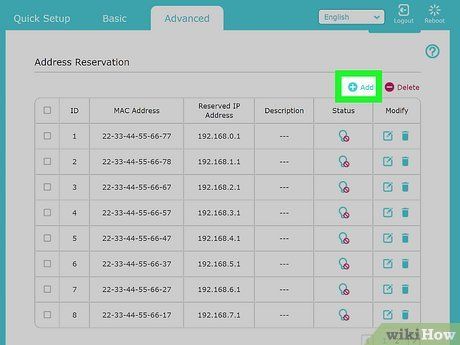
 Thêm
Thêm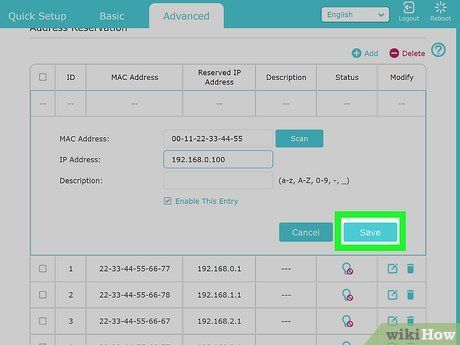
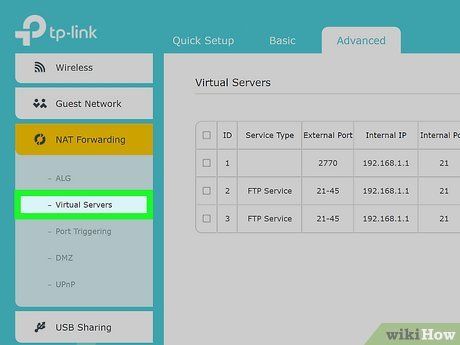
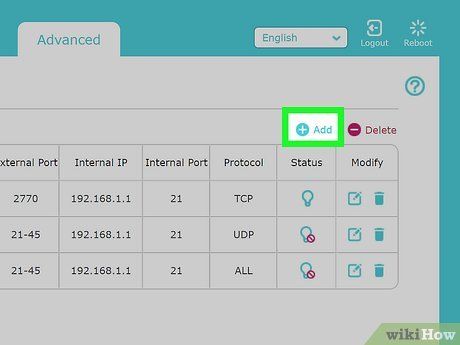
 Thêm
Thêm