Những mẫu MacBook phổ biến tại Mytour:
Bạn vừa mua chiếc MacBook mới và chưa biết cách cài đặt? Hoặc bạn muốn khôi phục MacBook của mình như mới mua? Đừng lo lắng nếu bạn là người mới hoàn toàn, bài viết này sẽ hướng dẫn bạn từng bước cài đặt, thiết lập MacBook đơn giản và chi tiết.
1. Hướng dẫn cài đặt MacBook mới mua
- Bí quyết cài đặt cần thiết cho MacBook mới
Sạc pin cho MacBook
Mặc dù pin đã được cài đặt sẵn khi mua, nhưng việc quan trọng nhất là phải sạc máy lần đầu. Điều này rất quan trọng để tránh tình trạng hết pin khi bạn bắt đầu cài đặt MacBook, đảm bảo máy không tắt nguồn.
Bật nguồn
Đầu tiên, khi bạn muốn bắt đầu cài đặt máy, hãy khởi động MacBook bằng cách nhấn vào nút nguồn. Nút nguồn này nằm ở phía trên cùng bên phải, gần phím Delete. Hãy nhớ, nút nguồn là phím đặc biệt nằm phía trên cùng bên phải, phía trên cùng phím xóa.
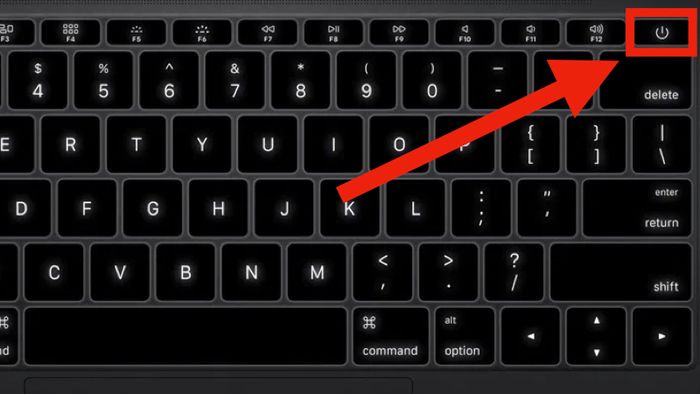
Nút nguồn trên MacBook
Lựa chọn quốc gia của bạn
Tiếp theo, MacBook sẽ yêu cầu bạn chọn quốc gia. Điều này sẽ hướng dẫn bạn chọn ngôn ngữ và định dạng ngày, giờ. Hãy đảm bảo chọn đúng quốc gia của bạn để tránh sai sót về ngày, giờ và thông tin địa lý.
Bạn có thể điều chỉnh hoặc thay đổi cài đặt này sau đó trong Bảng điều khiển (System Preferences) ở phần Ngôn ngữ & Văn bản (Language & Region).
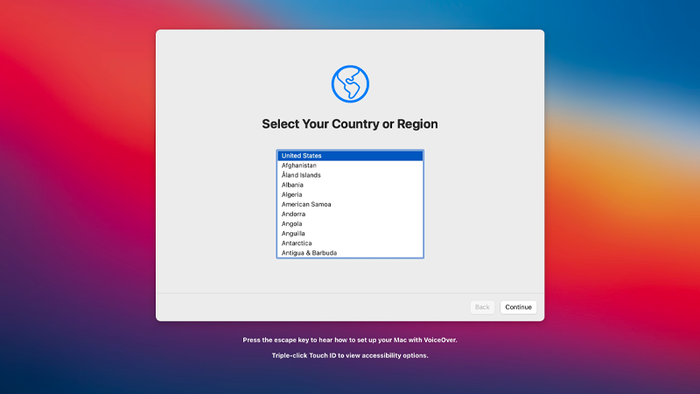
MacBook sẽ yêu cầu bạn chọn quốc gia của mình
Lựa chọn bàn phím
Ngay lập tức, hệ thống sẽ gợi ý sử dụng bảng chữ cái ABC và Tiếng Việt làm bàn phím chuẩn (Nếu bạn chọn vùng Việt Nam). Hãy nhấn Tiếp tục và máy Mac của bạn sẽ tự động tích hợp hai ngôn ngữ là Tiếng Anh và Tiếng Việt (sử dụng bộ gõ Telex).
Kết nối với mạng Wi-Fi
Máy sẽ yêu cầu bạn thực hiện kết nối đến mạng Wi-Fi. Chọn Wi-Fi từ danh sách mạng hiển thị và nhập mật khẩu, hoặc nhấn Tiếp tục nếu bạn muốn cài đặt sau mà không kết nối mạng lúc này.
Chuyển đổi dữ liệu từ MacBook trước đó
MacBook sẽ cung cấp cho bạn lựa chọn chuyển tài khoản, mật khẩu, ứng dụng, và tài liệu từ một máy Mac khác hoặc máy Windows. Nếu không muốn chuyển đổi, bạn có thể chọn Không chuyển thông tin ngay lúc này.
Nếu bạn sở hữu cáp chuyển đổi Thunderbolt và bộ điều hợp, hãy kết nối máy Mac cũ của bạn ngay bây giờ. Đối với những ai đã sử dụng bản sao lưu Time Machine từ chiếc Mac cũ, việc kết nối ổ đĩa là rất quan trọng. Sau khi hoàn tất kết nối ổ đĩa, hãy nhấn Tiếp theo. Bạn có thể chọn sao lưu hoặc chọn tài khoản để chuyển đến MacBook mới của bạn.
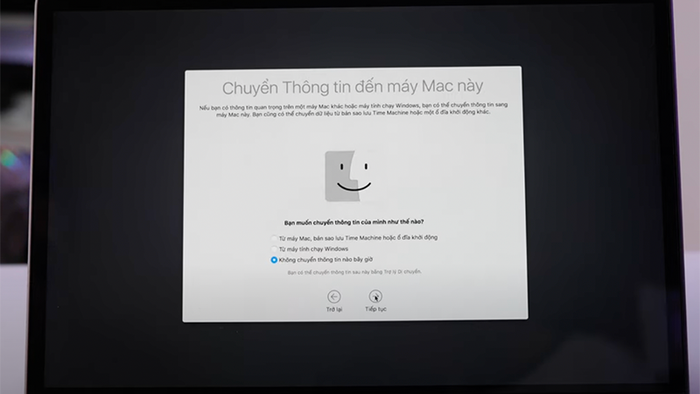
Chuyển dữ liệu đến MacBook
Kích hoạt Dịch vụ Định vị
Bật Dịch vụ Định vị (Location Services) không chỉ giúp Bản đồ xác định vị trí của bạn một cách chính xác, mà còn hỗ trợ ứng dụng Find My định vị thiết bị của bạn trong trường hợp bạn đánh mất hoặc làm mất điện thoại. Bạn có thể bật chức năng này ngay bây giờ hoặc chờ đến khi cần thiết.
Đăng nhập với Apple ID
Bước tiếp theo, bạn hãy thực hiện việc đăng nhập vào MacBook bằng Apple ID của bạn. Nếu bạn chưa có ID Apple, bạn có thể tạo mới một ID bằng cách nhấp vào Tạo Apple ID mới. Tuy nhiên, nếu bạn muốn hoãn việc nhập Apple ID, bạn có thể chọn Thiết lập sau (Set Up Later).
Trong trường hợp bạn đã kích hoạt xác thực hai yếu tố, bạn sẽ nhận được cảnh báo trên một thiết bị khác, thông báo về việc ai đó đang truy cập bằng ID của bạn. Hệ thống sẽ gửi mã xác minh đến thiết bị khác để bạn nhập vào máy Mac mới.
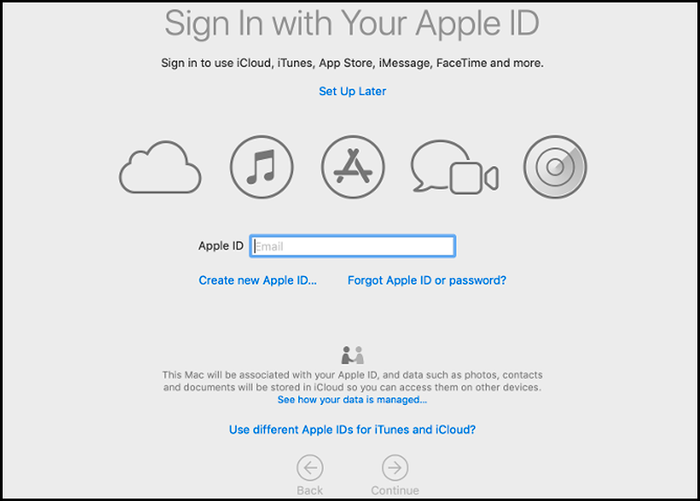
Đăng nhập bằng Apple ID
Kích hoạt iCloud
Lúc này, MacBook sẽ yêu cầu bạn đăng nhập vào tài khoản iCloud bằng cách nhập ID Apple và mật khẩu. Nếu bạn đã có ID Apple, bạn có thể nhập thông tin vào đây. Hãy tận dụng các tính năng miễn phí của iCloud như Email, Find My Mac và đồng bộ hóa mật khẩu keychain với các thiết bị iOS.
Chấp nhận Điều khoản và Điều kiện
Bước tiếp theo, bạn sẽ cần đồng ý với các Điều khoản và Điều kiện để bắt đầu sử dụng máy. Thông thường, ít người đọc qua những điều khoản này, nhưng việc đọc có thể giúp bạn nắm rõ thông tin quan trọng.
Đặt Tên và Mật khẩu Người dùng
Tiếp theo, bạn sẽ được yêu cầu đặt tên cho máy Mac và thiết lập mật khẩu để đăng nhập mỗi khi khởi động. Nếu muốn đổi mật khẩu, bạn có thể thực hiện trong Bảng điều khiển (System Preferences) ở mục Người dùng & Nhóm (Users & Groups).
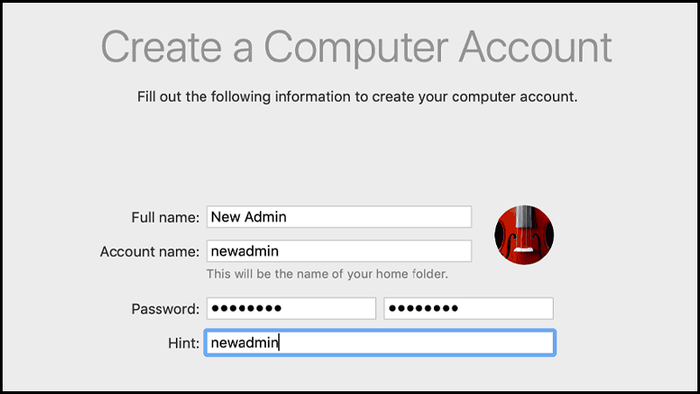
Đặt Tên cho Thiết Bị
Bật hoặc Tắt Chẩn Đoán & Sử Dụng
Bật Chẩn đoán & Sử dụng để hỗ trợ báo cáo lỗi và cập nhật với hệ điều hành macOS. Nếu muốn giữ an toàn và không muốn báo cáo lỗi, bạn có thể bỏ chọn các tùy chọn này.
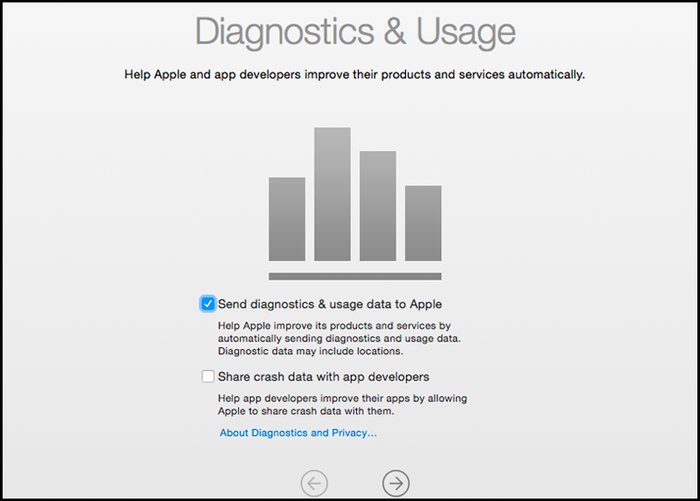
Chẩn đoán & Sử dụng
Kích hoạt Siri
Siri là trợ lý tự động của Apple xuất hiện cùng iOS. Bạn có thể bật hoặc tắt Siri theo ý muốn. Nếu muốn kích hoạt Siri sau này, bạn chỉ cần vào Bảng điều khiển (System Preferences) và chọn mục Siri.
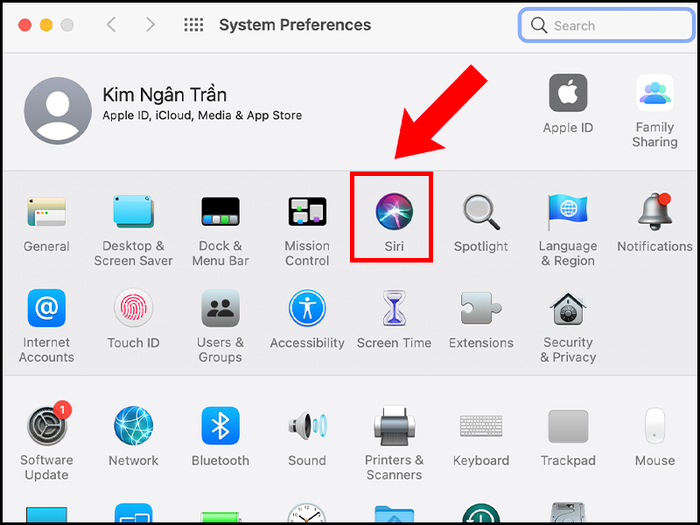
Bật lại Siri khi cần thiết
- Cải thiện MacBook mới của bạn
Sau những bước thiết lập, bạn đã sẵn sàng trải nghiệm máy Mac ngay lập tức. Để làm cho trải nghiệm của bạn thêm phần thú vị, hãy thực hiện những điều chỉnh sau đây.
Cập nhật phần mềm
Nhấp vào biểu tượng Apple ở góc trái trên màn hình MacBook, sau đó mở App Store để kiểm tra và cập nhật phần mềm. Nếu có bản cập nhật nào, chúng sẽ xuất hiện trong danh sách.
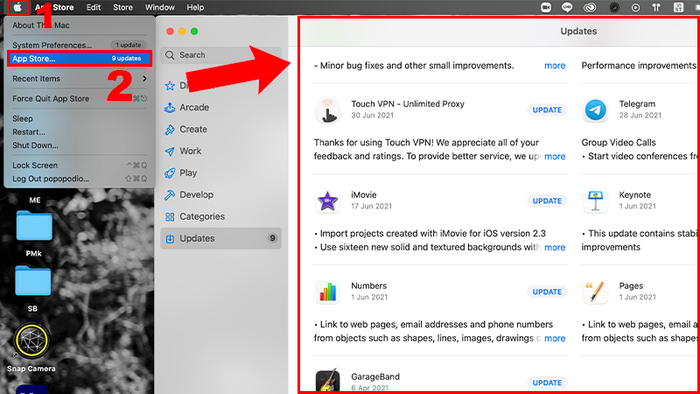
Cập nhật phần mềm ngay
Khám phá các chương trình ưu đãi, mã giảm giá tại Mytour:
- Đầy đủ ưu đãi cho mọi lĩnh vực
- Danh sách mã giảm giá, ưu đãi tại Mytour
Tùy chỉnh thao tác trên TrackPad
Để điều chỉnh trải nghiệm cảm ứng trên TrackPad, hãy vào Bảng điều khiển (System Preferences) và chọn TrackPad.
Tận dụng các cử chỉ để tối ưu hóa sử dụng MacBook. Ví dụ, kéo hai ngón tay để phóng to hình ảnh/tài liệu, xoay hai ngón tay để xoay hình ảnh, lướt sang hai bên để chuyển trang,...
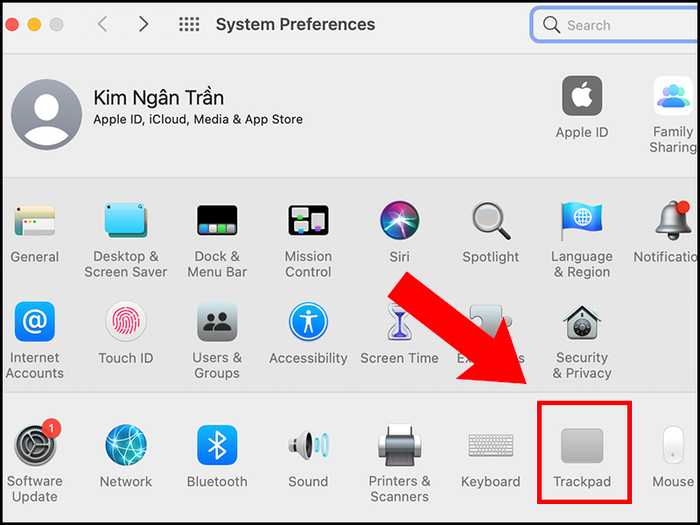
Tùy chỉnh TrackPad theo sở thích của bạn
Thiết lập thanh Dock theo ý muốn
Tuỳ chỉnh các tiện ích trên thanh Menu bằng cách vào Bảng điều khiển (System Preferences) và chọn Dock & Menu Bar. Sắp xếp lại tiện ích trên thanh Dock để tối ưu trải nghiệm sử dụng máy Mac của bạn.
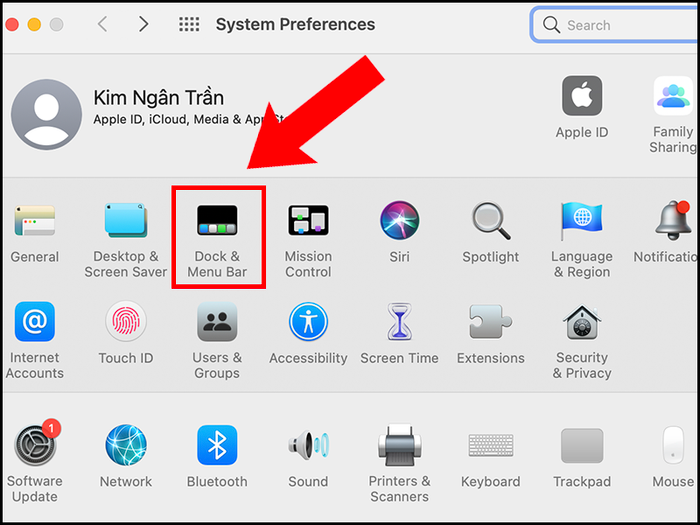
Tùy chỉnh thanh Dock theo ý muốn của bạn
2. Cách khôi phục MacBook như mới
Nếu bạn muốn đưa chiếc MacBook về trạng thái như mới, đơn giản hóa máy để hoạt động mạnh mẽ hơn, bạn có thể đặt lại toàn bộ dữ liệu. Lưu ý sao lưu dữ liệu quan trọng trước khi tiến hành đặt lại máy để tránh mất thông tin.
Để biết cách đặt lại máy, bạn có thể tham khảo bài viết:
- Hướng dẫn đơn giản để reset MacBook về trạng thái ban đầu
Đây là hướng dẫn chi tiết về cách cài đặt và thiết lập MacBook mới một cách dễ dàng. Xin cảm ơn bạn đã theo dõi bài viết này và hẹn gặp lại ở những bài viết khác!
