Màn hình khóa trên máy tính là tính năng hữu ích, giúp bảo vệ thông tin và tránh gián đoạn công việc. Bài viết này sẽ hướng dẫn cách thiết lập thời gian chờ khóa màn hình máy tính Windows một cách đơn giản.
1. Ý nghĩa của thời gian chờ khóa màn hình máy tính là gì?

Thời gian chờ khóa màn hình là tính năng quan trọng trên Windows 10, cho phép hiển thị thông tin cần thiết và sử dụng các tiện ích ngay trên màn hình khóa.
Người dùng có thể điều chỉnh thời gian chờ để trải nghiệm hình nền đẹp mắt và thay thế chế độ Sleep. Bạn cũng có thể cài đặt thời gian cho màn hình không tắt, giúp hiển thị máy tính ở trạng thái khóa trong khoảng thời gian nhất định.

Thời gian chờ khóa màn hình máy tính
Màn hình khóa có thời gian chờ là như một ổ khóa cá nhân. Sau một khoảng thời gian không sử dụng, máy tính sẽ tự động khóa và yêu cầu bạn nhập mật khẩu để truy cập lại. Việc cài đặt thời gian chờ hợp lý sẽ giúp bạn bảo mật thông tin một cách hiệu quả.

Tác dụng của thời gian chờ khóa màn hình máy tính
2. Cách thiết lập hoặc tắt thời gian chờ màn hình khóa trên Windows 10
Cài đặt thời gian chờ khóa màn hình từ Windows Settings
Bước 1: Nhấn Windows + I để mở Settings.
Bước 2: Chọn Personalization.
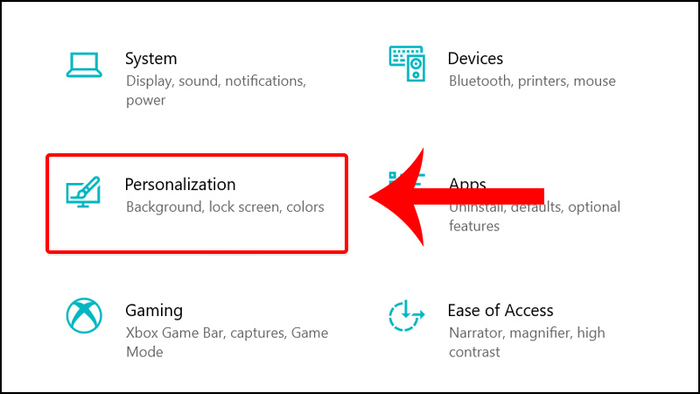
Chọn Personalization
Bước 3: Trong tab Lock Screen, nhấn vào Screen timeout settings.

Lựa chọn cài đặt thời gian chờ màn hình
Bước 4: Trong phần Screen, bạn có thể đặt thời gian mong muốn.
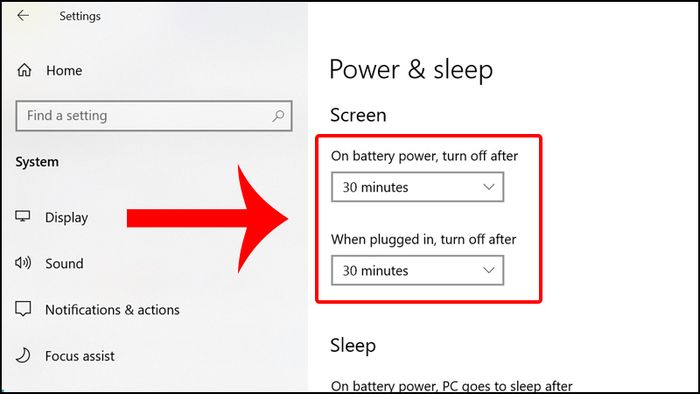
Đặt thời gian mong muốn
Bước 5: Nếu muốn tắt tính năng này, bạn chỉ cần chọn Không bao giờ từ menu.

Tắt tính năng chờ màn hình bằng cách chọn Không bao giờ
Bước 6: Khởi động lại máy để hoàn tất cài đặt.
Thay đổi thời gian chờ màn hình từ Control Panel
Bước 1: Truy cập vào Control Panel.
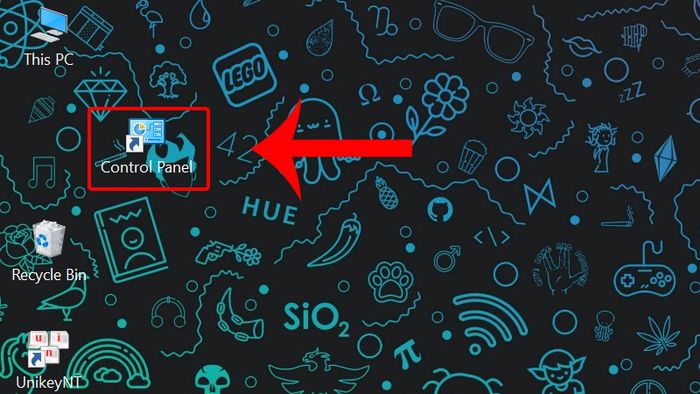
Truy cập vào Control Panel
Bước 2: Nhấp chọn Power Options.
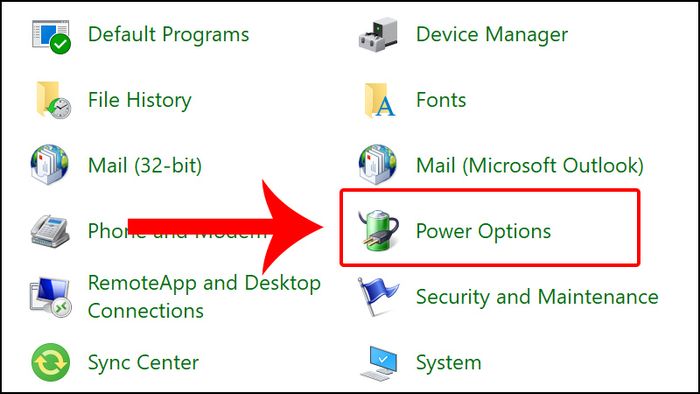
Chọn Power Options
Bước 3: Click vào Thay đổi thiết lập kế hoạch gần bên chế độ đang sử dụng.
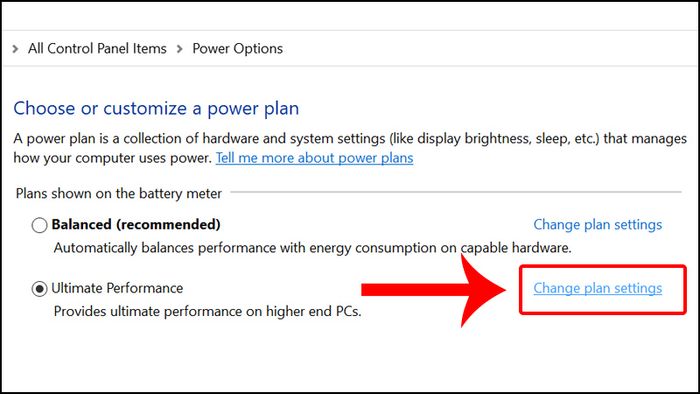
Click vào Thay đổi thiết lập kế hoạch
Click vào Thay đổi thiết lập kế hoạch
Bước 4: Đặt thời gian ở hai tùy chọn Trên pin và Cắm sạc.
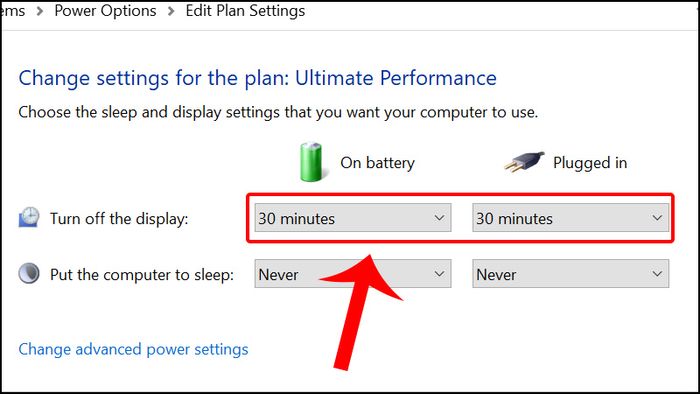
Đặt thời gian ở hai tùy chọn Trên pin và Cắm sạc
Bước 5: Nếu muốn tắt tính năng này, chọn Không bao giờ từ menu.
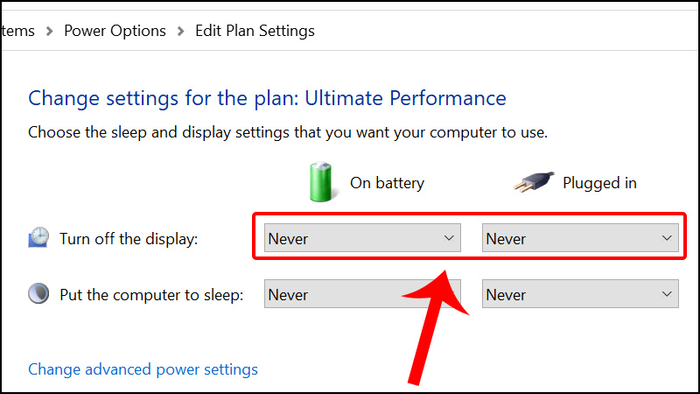
Chọn Không bao giờ để màn hình luôn sáng
Bước 6: Khởi động lại máy để hoàn tất cài đặt.
Sử dụng Command Prompt
Bước 1: Gõ cmd trong ô Tìm kiếm > Chọn Chạy dưới quyền quản trị.
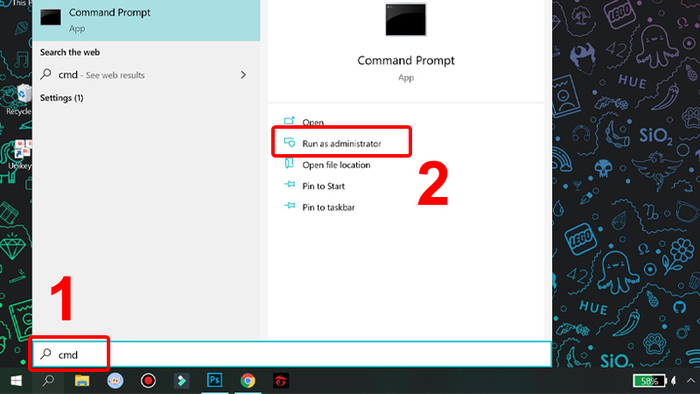
Tìm và mở Command Prompt dưới quyền quản trị
Bước 2: Gõ lệnh dưới đây và nhấn Enter:
powercfg.exe /SETACVALUEINDEX SCHEME_CURRENT SUB_VIDEO VIDEOCONLOCK 60
powercfg.exe /SETDCVALUEINDEX SCHEME_CURRENT SUB_VIDEO VIDEOCONLOCK 60
Trong đó: '60' là thời gian chờ màn hình tính bằng giây. Bạn có thể điều chỉnh số này theo ý muốn của mình.
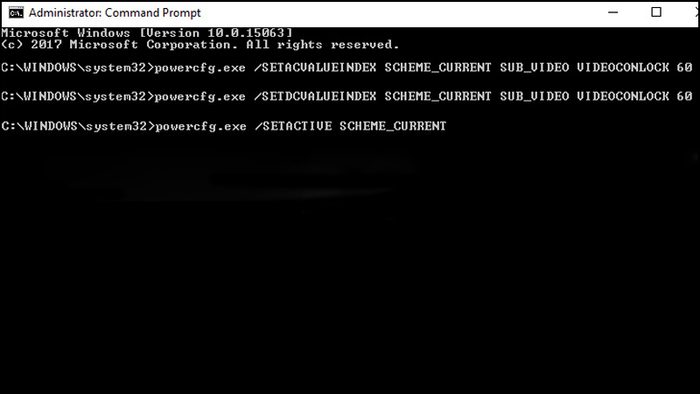
Gõ lệnh và nhấn Enter
Bước 3: Nhập câu lệnh powercfg.exe /SETACTIVE SCHEME_CURRENT và nhấn Enter:
Bước 4: Khởi động lại máy tính để hoàn tất cài đặt.
Sử dụng Registry để điều chỉnh thời gian chờ màn hình
Bước 1: Nhấn tổ hợp phím Windows + R để mở hộp thoại Run.
Bước 2: Gõ regedit vào ô Open > Nhấn OK để mở Registry Editor.
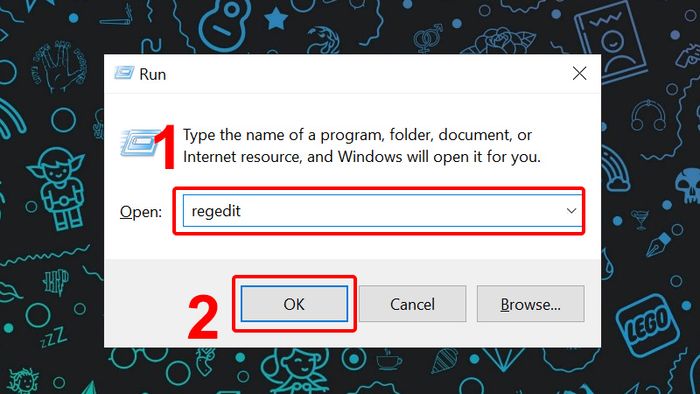
Gõ regedit vào hộp thoại Run, sau đó nhấn OK
Bước 3: Theo đường dẫn sau trong Registry:
HKEYLOCAL_MACHINE\SYSTEM\CurrentControlSet\Control\Power\PowerSettings\7516b95f-f776-4464-8c53-06167f40cc99\8EC4B3A5-6868-48c2-BE75-4F3044BE88A7
Bước 4: Nhấp đúp chuột vào Thuộc tính > Thay đổi giá trị Dữ liệu giá trị thành '2' > Chọn OK để lưu.
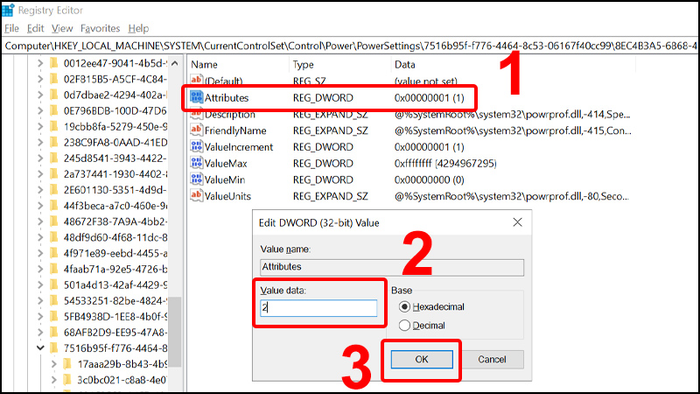
Nhấp đúp chuột vào Thuộc tính và thay đổi giá trị Dữ liệu giá trị
Bước 5: Click chuột phải vào biểu tượng pin trên thanh taskbar > Chọn Cài đặt điện năng.
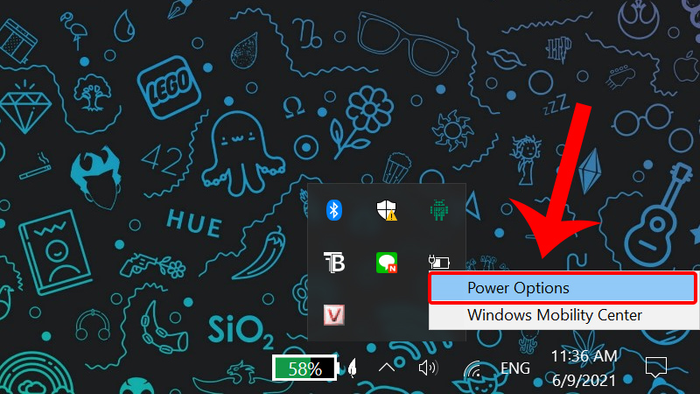
Click chuột phải vào biểu tượng pin và chọn Cài đặt điện năng
Bước 6: Nhấp vào Thay đổi cài đặt kế hoạch cạnh chế độ mà bạn đang sử dụng.
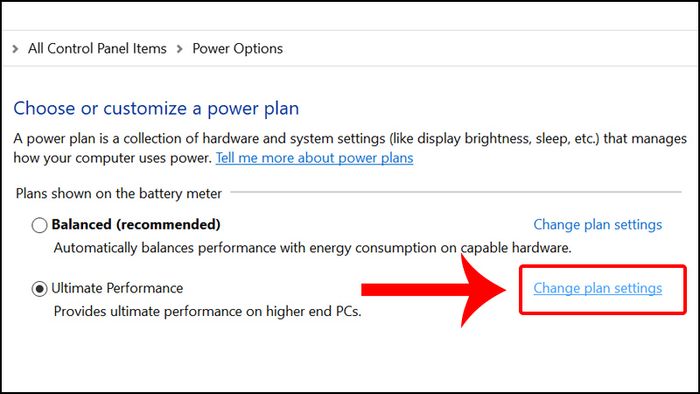
Nhấp vào Thay đổi cài đặt kế hoạch
Nhấp vào Thay đổi cài đặt kế hoạch
Bước 7: Click chọn Thay đổi cài đặt năng lượng nâng cao.
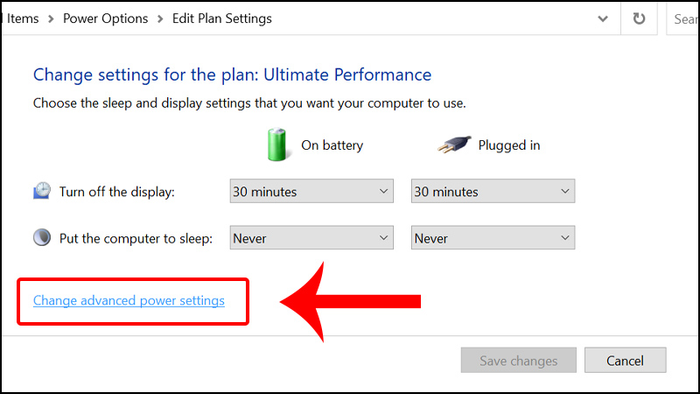
Chọn Thay đổi cài đặt năng lượng nâng cao
Bước 8: Cuộn xuống cho đến khi thấy Hiển thị, sau đó nhấp vào để mở rộng các cài đặt.
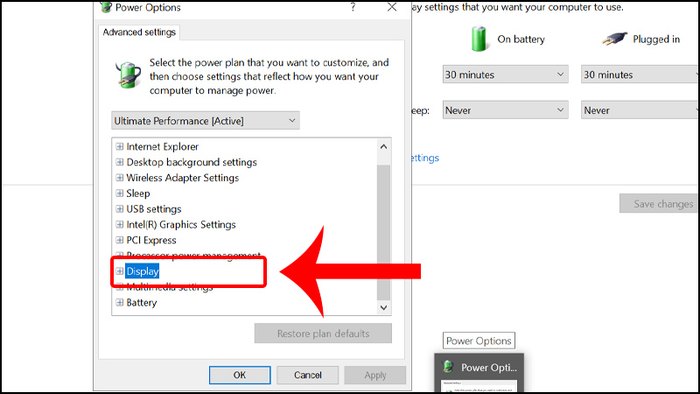
Click chọn Hiển thị
Bước 9: Chọn vào Thời gian chờ màn hình khi khóa bảng điều khiển, thay đổi giá trị thời gian bạn muốn > Nhấn OK để lưu.
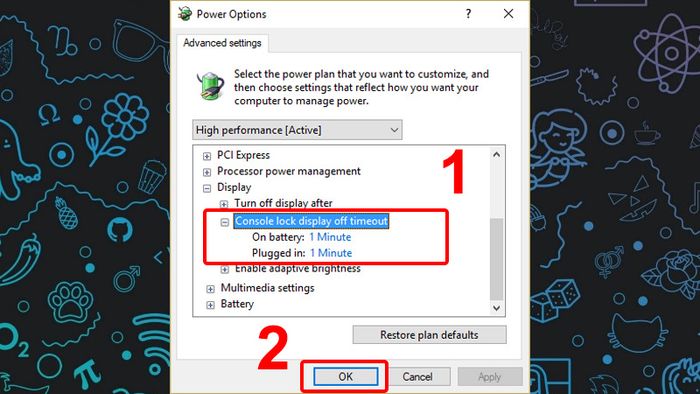
Chọn vào Thời gian chờ màn hình khi khóa bảng điều khiển và thiết lập thời gian
Bước 10: Khởi động lại máy tính để áp dụng thay đổi cài đặt.
3. Hướng dẫn cài đặt thời gian chờ màn hình cho Windows 7/8/8.1
Bước 1: Truy cập vào Menu Start > Click chọn Bảng điều khiển.
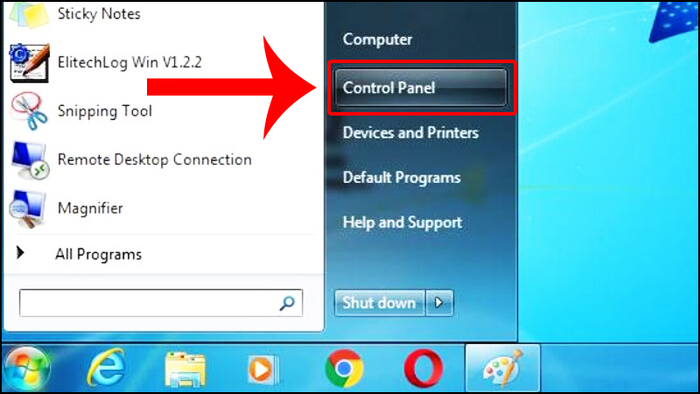
Mở Bảng điều khiển để thiết lập thời gian chờ khóa màn hình
Bước 2: Chọn mục Phần cứng và Âm thanh.
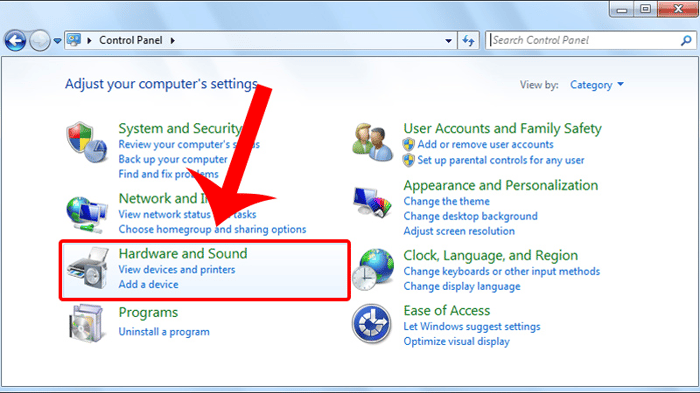
Chọn Phần cứng và Âm thanh
Bước 3: Tiếp tục vào Tùy chọn Năng lượng.
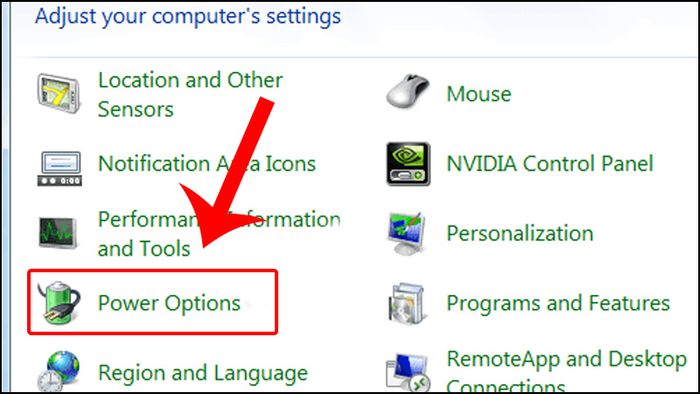
Tiếp tục vào Tùy chọn Năng lượng
Bước 4: Lựa chọn Chọn khi nào tắt màn hình.
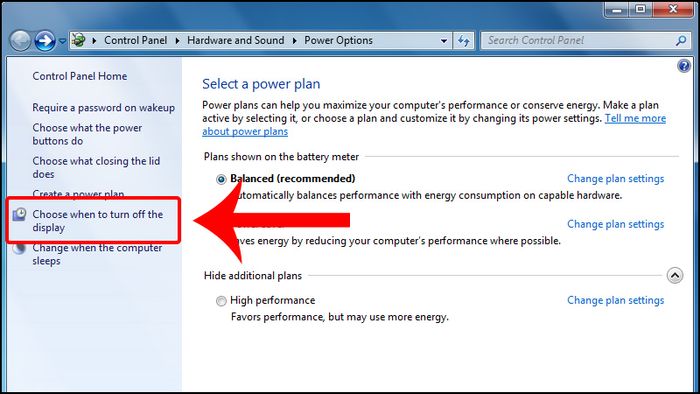
Lựa chọn Chọn khi nào tắt màn hình
Bước 5: Đặt thời gian ở 2 mục Khi sạc và Khi cắm sạc.
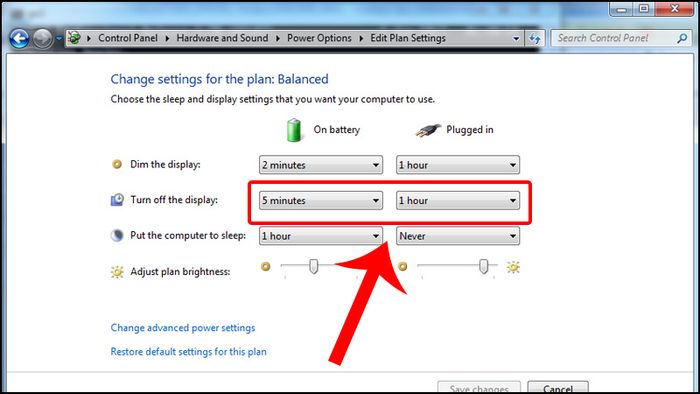
Đặt thời gian ở 2 mục Khi sạc và Khi cắm sạc
Bước 6: Nếu muốn tắt tính năng này bạn chỉ cần chọn Không bao giờ từ menu thả xuống.
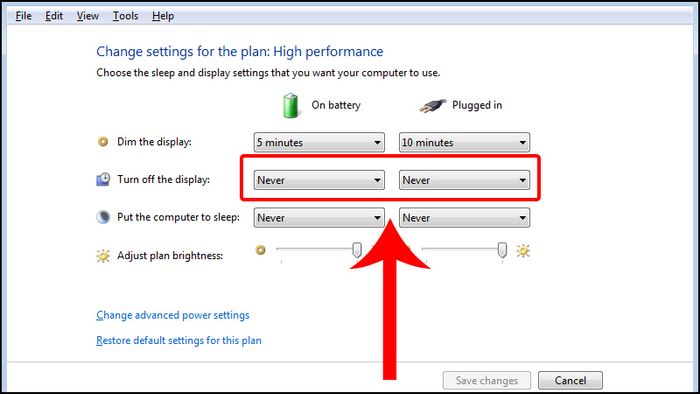
Tắt tính năng bằng cách chọn Không bao giờ
Bước 7: Khởi động lại máy tính để cập nhật cài đặt.
NHANH TAY NHẬN MÃ GIẢM GIÁ SỐC TẠI Mytour NGAY BÂY GIỜ!!
Bài viết trên đã hướng dẫn cách thiết lập thời gian chờ khóa màn hình máy tính Windows một cách dễ dàng. Chúc các bạn thành công!
