
Cài Tiếng Việt cho Win 10 giúp bạn thao tác dễ dàng hơn khi không rành tiếng Anh. Hiện tại, Windows 10 sử dụng nhiều thuật ngữ tiếng Anh gây khó hiểu cho người dùng, việc đổi sang tiếng Việt sẽ làm cho việc sử dụng trở nên đơn giản hơn. Bài viết này sẽ hướng dẫn chi tiết cách cài đặt Tiếng Việt trên máy tính Windows 10 cho mọi người tham khảo.
Tại sao cần cài Tiếng Việt cho Win 10?
Việc cài đặt Tiếng Việt trên Windows 10 mang lại nhiều lợi ích, đặc biệt với người dùng Việt Nam hoặc những ai thành thạo tiếng Việt. Dưới đây là một số lý do nên cài Tiếng Việt cho Windows 10:
Dành cho người không thạo tiếng Anh
Đối với người không rành tiếng Anh, sử dụng máy tính với giao diện tiếng Việt sẽ giúp họ thao tác dễ dàng hơn. Đồng thời, họ sẽ hiểu rõ các chức năng, thông báo và cài đặt của hệ điều hành.

Nâng cao hiệu quả làm việc
Sử dụng ngôn ngữ mẹ đẻ giúp người dùng giảm thời gian và công sức trong việc tìm hiểu và thao tác trên máy tính. Điều này đặc biệt hữu ích trong môi trường làm việc và học tập vì những nơi này yêu cầu hiệu suất cao.

Hỗ trợ các phần mềm và ứng dụng tiếng Việt
Hiện nay, nhiều phần mềm và ứng dụng có phiên bản tiếng Việt. Khi cài đặt Tiếng Việt cho Win 10, việc cài đặt và sử dụng các phần mềm này sẽ trở nên dễ dàng và mượt mà hơn.

Giao diện thân thiện với người dùng
Người mới sử dụng máy tính sẽ thấy dễ dàng hơn khi giao diện và hướng dẫn đều bằng tiếng Việt, giúp họ nhanh chóng làm quen và sử dụng các chức năng cơ bản.

Hỗ trợ tích hợp với công cụ gõ tiếng Việt
Khi cài đặt tiếng Việt, người dùng có thể dễ dàng cài và sử dụng các bộ gõ như Unikey, giúp soạn thảo văn bản, gửi email và giao tiếp trực tuyến tiện lợi hơn.

Hỗ trợ và trợ giúp kỹ thuật
Khi cần trợ giúp kỹ thuật trên máy tính, việc sử dụng máy tính cài ngôn ngữ tiếng Việt sẽ giúp bạn dễ dàng liên hệ với dịch vụ hỗ trợ. Bạn có thể mô tả rõ ràng lỗi của máy tính cho nhà sản xuất hoặc nhà cung cấp phần mềm, dịch vụ để họ có thể nhanh chóng tìm ra giải pháp.

Yêu cầu để cài đặt Tiếng Việt cho Windows 10
Trước khi tìm hiểu cách cài đặt Tiếng Việt cho máy tính chạy Windows 10, bạn cần kiểm tra xem máy tính của mình có đáp ứng đầy đủ các yêu cầu sau không:
- Phiên bản Windows: Máy tính của bạn phải cài đặt Windows 10.
- Kết nối Internet: Để cài gói ngôn ngữ Tiếng Việt, máy tính cần kết nối Internet ổn định. Gói ngôn ngữ này chiếm nhiều dữ liệu, vì vậy hãy đảm bảo bạn có đủ băng thông và dữ liệu trước khi cài đặt.
- Quyền truy cập: Bạn cần quyền quản trị viên trên máy tính để cài đặt Tiếng Việt trên Windows 10.
- Không gian lưu trữ: Đảm bảo máy tính của bạn có đủ dung lượng lưu trữ để tải và cài đặt gói ngôn ngữ Tiếng Việt.

Hướng dẫn cài đặt Tiếng Việt cho Windows 10
Hiện nay có hai cách để bạn cài đặt ngôn ngữ Tiếng Việt cho máy tính chạy Windows 10:
Cài đặt Tiếng Việt qua mục Cài đặt (Settings)
Hướng dẫn chi tiết từng bước:
- Bước 1: Mở menu Start ở góc trái màn hình và chọn biểu tượng bánh răng để vào phần Cài đặt (Settings).
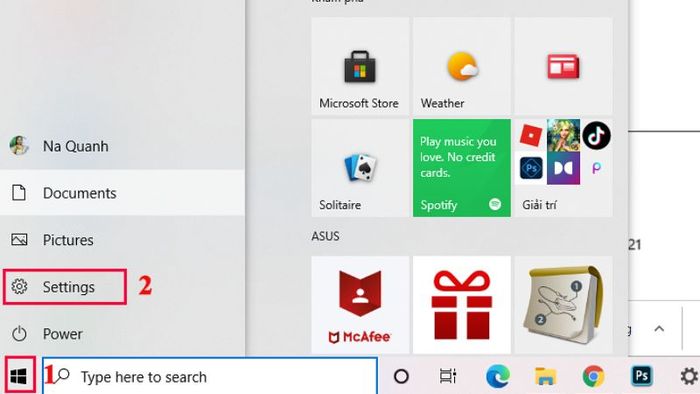
- Bước 2: Trong giao diện Cài đặt (Settings), bạn chọn mục Thời gian và Ngôn ngữ (Time and Language).
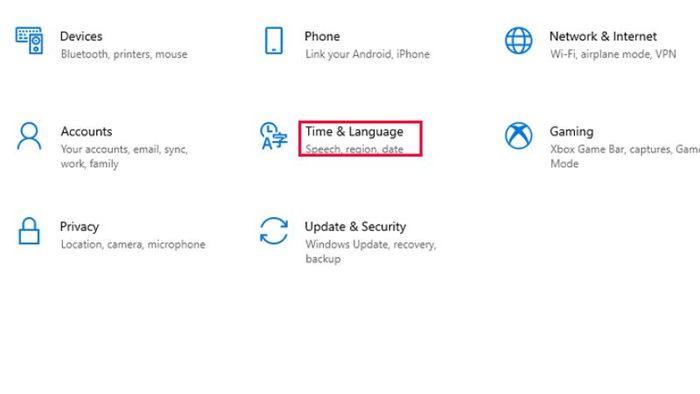
- Bước 3: Trong phần Time and Language, bạn chọn Language để tiếp tục.
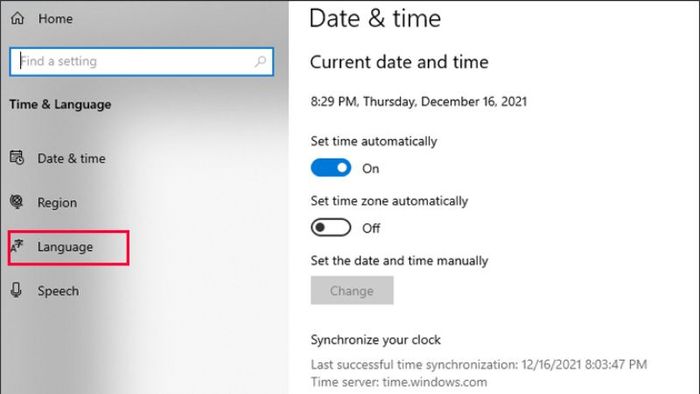
- Bước 4: Mặc định hệ thống đang sử dụng ngôn ngữ English. Bạn cần thêm một ngôn ngữ mới bằng cách chọn Add a language.
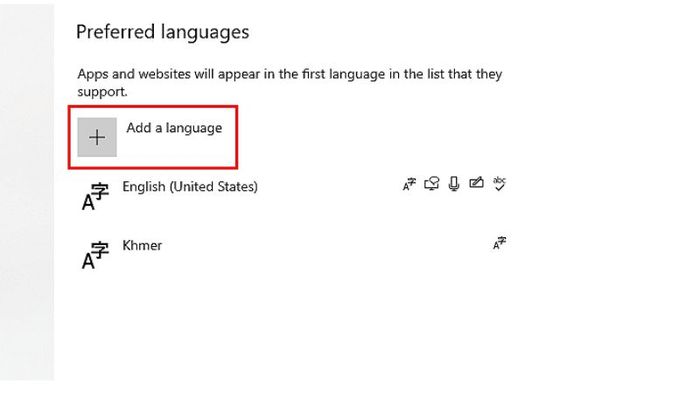
- Bước 5: Chọn ngôn ngữ Tiếng Việt và bấm Next. Tiếp theo, đánh dấu chọn vào Text-to-speech (4MB) và nhấn Install để cài đặt.
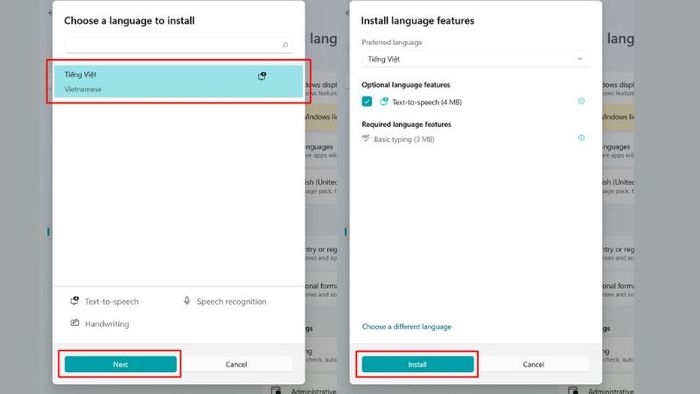
- Bước 6: Trong mục Preferred Language, bạn sẽ thấy Tiếng Việt xuất hiện. Nhấn vào Tiếng Việt rồi chọn “Set as default” để đặt Tiếng Việt làm ngôn ngữ mặc định của hệ thống.
- Bước 7: Trong Win 10, ngôn ngữ nào đứng đầu danh sách Language sẽ là ngôn ngữ chính của máy tính. Do đó, hãy dùng các phím mũi tên để kéo Tiếng Việt lên đầu danh sách.
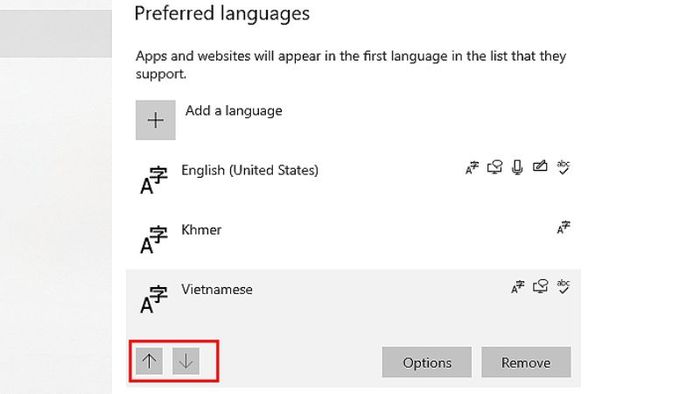
- Bước 8: Bạn chọn vào Option và bấm vào Download để tải gói ngôn ngữ Tiếng Việt về máy.
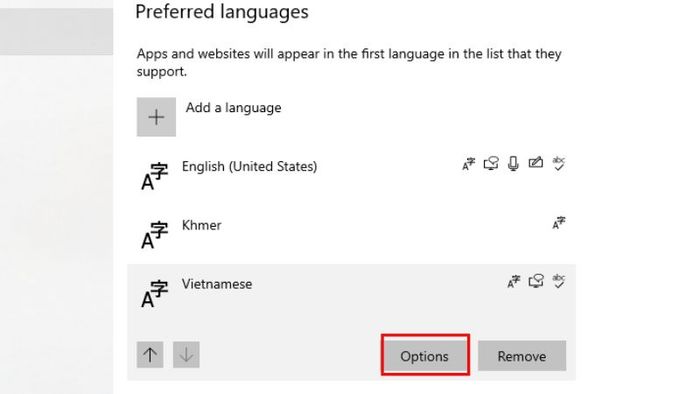
Lưu ý:
- Sau khi tải ngôn ngữ Tiếng Việt xong, bạn cần đăng xuất và đăng nhập lại để áp dụng ngôn ngữ mới.
- Một số máy tính chỉ cho phép cài đặt ngôn ngữ Tiếng Anh. Nếu vậy, hãy thử phương pháp khác để cài Tiếng Việt.
Hướng dẫn cài Tiếng Việt cho Win 10 qua gói ngôn ngữ trên Microsoft Store
Hướng dẫn chi tiết từng bước:
- Bước 1: Mở Microsoft Store trên máy tính của bạn và tìm kiếm “Tiếng Việt – Gói trải nghiệm cục bộ”, sau đó chọn Get để tải về.
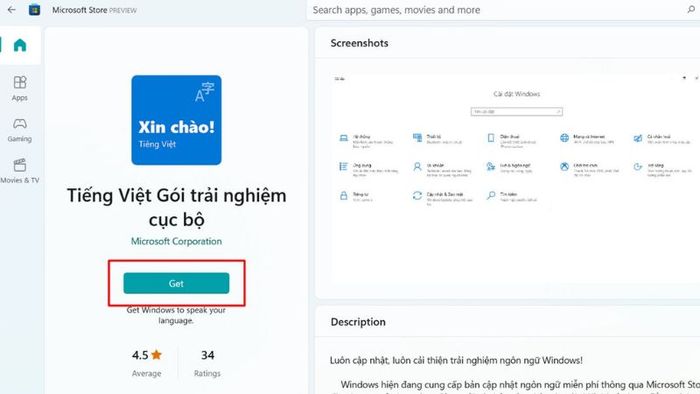
- Bước 2: Tiếp theo, bạn sẽ được chuyển đến mục Language trong Settings. Nhấn vào Install để bắt đầu quá trình cài đặt ngôn ngữ Tiếng Việt.
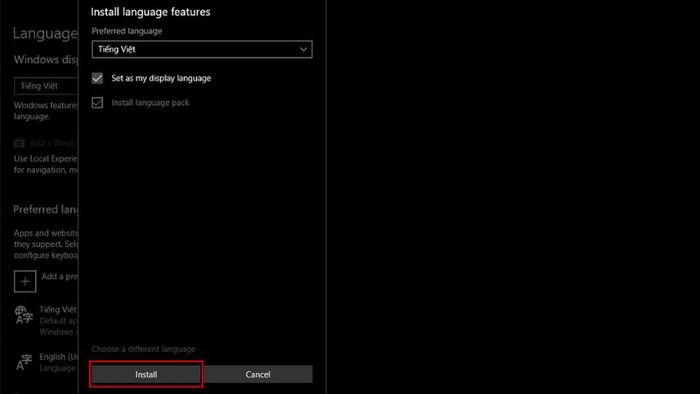
- Bước 3: Để hệ điều hành Windows áp dụng ngôn ngữ Tiếng Việt, bạn cần đăng xuất và đăng nhập lại hoặc khởi động lại máy tính của bạn.
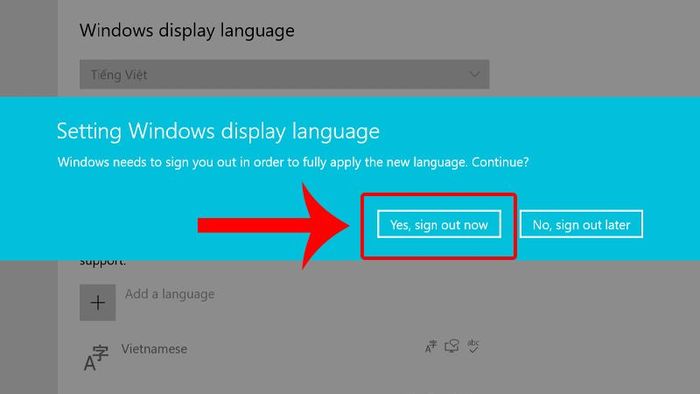
Hướng dẫn chuyển đổi giữa các ngôn ngữ trên bàn phím
Sau khi cài đặt Tiếng Việt trên Win 10, bạn sẽ thấy biểu tượng ngôn ngữ trên thanh Taskbar. Để chuyển đổi ngôn ngữ, bạn có thể dùng các phím tắt như Shift + Alt, Ctrl + Shift hoặc Windows + Space. Hãy chọn Tiếng Việt để sử dụng.
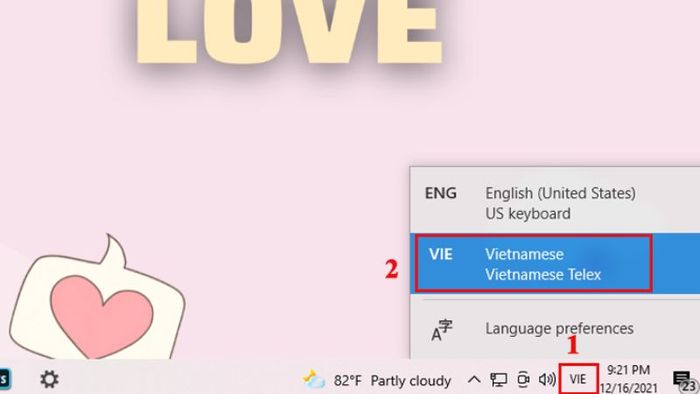
Hướng dẫn cài đặt bộ gõ Tiếng Việt trên Windows 10
Để cài bộ gõ Tiếng Việt cho Windows 10, bạn cần tải Unikey về và làm theo các bước hướng dẫn sau:
- Bước 1: Nhấp chuột vào tệp Unikey đã tải về và chọn Hiển thị trong thư mục.
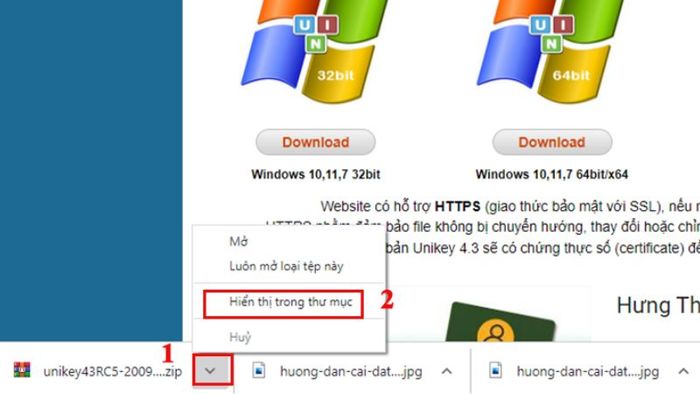
- Bước 2: Nhấp chuột phải vào tệp vừa tải và chọn Giải nén. Tiếp theo, bạn chọn Extract to… để giải nén tệp.
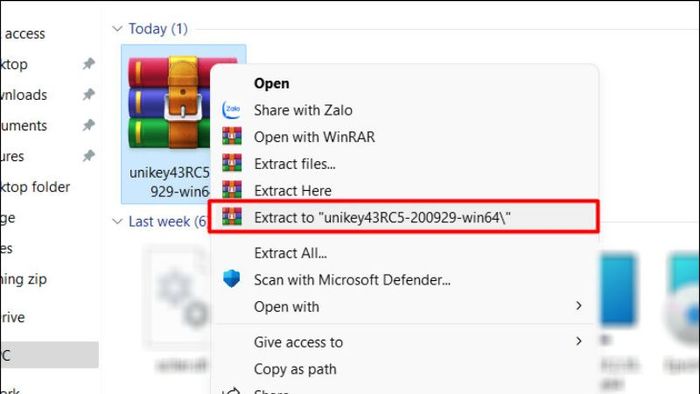
- Bước 3: Mở thư mục vừa giải nén và nhấp vào tệp UnikeyNT.exe để bắt đầu cài đặt.
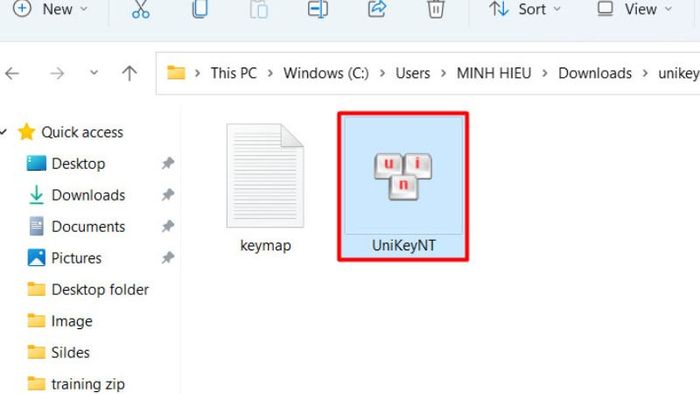
- Bước 4: Unikey sẽ tự động hoàn tất việc cài đặt trên máy tính của bạn và bạn có thể sử dụng ngay lập tức.
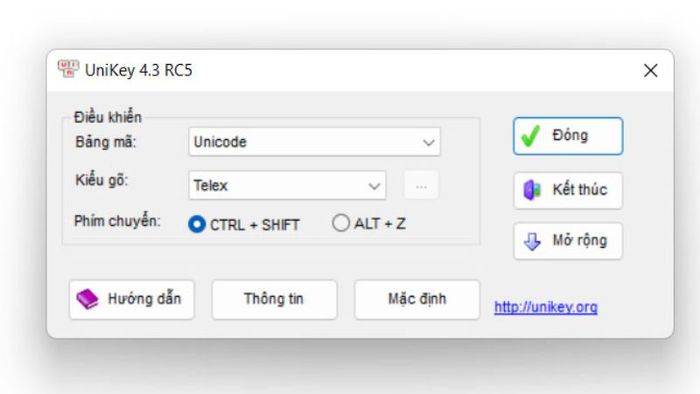
Hướng dẫn thay đổi tùy chọn trong Speech Language
Ngoài việc cài đặt Tiếng Việt cho Win 10, bạn cũng có thể điều chỉnh các tùy chọn trong mục Speech để thiết lập đầu vào và đầu ra theo ý muốn. Đầu vào là những lệnh thoại được hệ thống nhận diện, còn đầu ra là ngôn ngữ mà Cortana sử dụng. Bạn có thể thay đổi các tùy chọn này theo các bước hướng dẫn dưới đây:
- Bước 1: Mở Start Menu và chọn Settings.
- Bước 2: Tiếp theo, bạn chọn Time & Language và vào mục Speech ở thanh bên trái của giao diện.
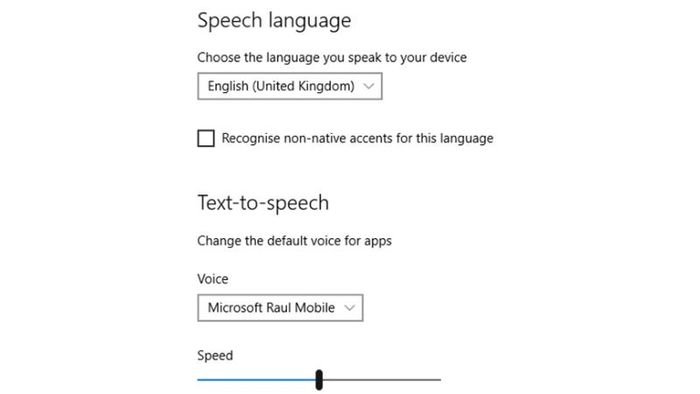
Lưu ý: Để có thể tùy chỉnh ngôn ngữ Speech cho đầu vào, bạn cần cài đặt gói ngôn ngữ trước. Tính năng Text-to-Speech cho phép bạn sử dụng giọng nói của Cortana. Sau khi cài gói Tiếng Việt, giọng nói của Cortana cũng sẽ được cài đặt.
Tại sao không cài đặt được Tiếng Việt trên Windows 10?
Nếu bạn gặp khó khăn khi cài đặt Tiếng Việt cho Win 10, hãy xem xét một số nguyên nhân thường gặp và cách khắc phục dưới đây:
Kết nối Internet không ổn định
Nguyên nhân: Để tải và cài đặt gói ngôn ngữ Tiếng Việt, bạn cần một kết nối Internet ổn định. Nếu mạng không ổn định hoặc bị ngắt quãng, quá trình cài đặt có thể bị lỗi.
Giải pháp: Hãy kiểm tra kết nối Internet của bạn và đảm bảo nó ổn định. Bạn có thể thử khởi động lại router hoặc kết nối lại với mạng Wi-Fi.
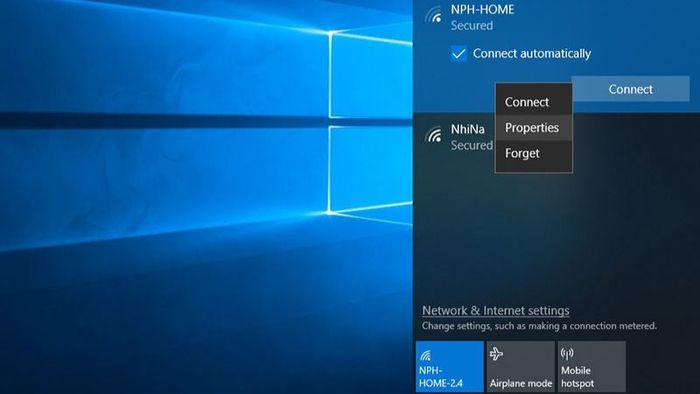
Dung lượng ổ đĩa không đủ
Nguyên nhân: Để cài đặt gói ngôn ngữ Tiếng Việt, bạn cần có đủ dung lượng ổ đĩa. Nếu ổ đĩa của bạn không còn đủ không gian trống, việc cài đặt sẽ không thành công.
Giải pháp: Hãy kiểm tra dung lượng còn trống trên ổ đĩa và giải phóng không gian nếu cần thiết để hoàn tất quá trình cài đặt.
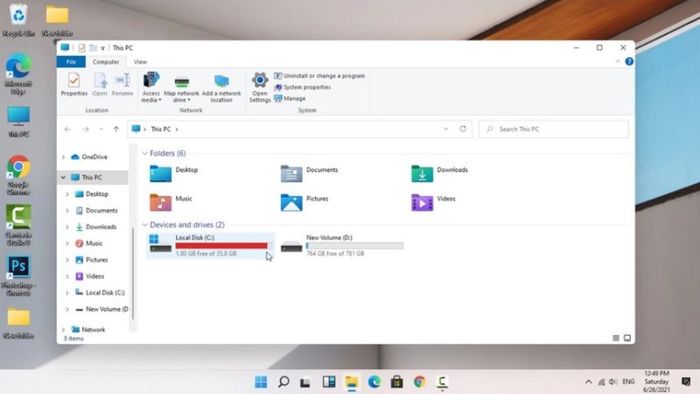
Lỗi hệ thống hoặc Windows Update
Nguyên nhân: Một số lỗi hệ thống hoặc các bản cập nhật Windows chưa được cài đặt có thể gây ra vấn đề khi bạn cài Tiếng Việt cho Win 10.
Giải pháp: Hãy kiểm tra và cài đặt các bản cập nhật Windows mới nhất. Sau khi cập nhật xong, bạn có thể khởi động lại máy tính và thử cài đặt lại gói ngôn ngữ.
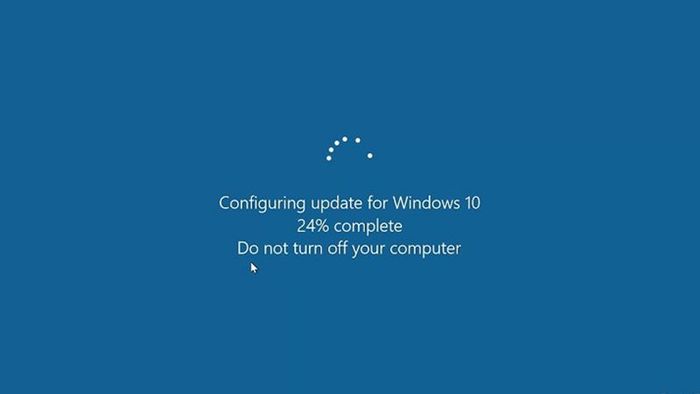
Gói ngôn ngữ chưa được hỗ trợ hoặc bị lỗi
Nguyên nhân: Có thể gói ngôn ngữ Tiếng Việt bị lỗi hoặc không được hỗ trợ đầy đủ trên phiên bản Windows của bạn.
Giải pháp: Hãy kiểm tra xem gói ngôn ngữ Tiếng Việt có tương thích với phiên bản Windows của bạn không. Nếu cần, hãy tải lại gói ngôn ngữ từ trang chính thức của Microsoft.
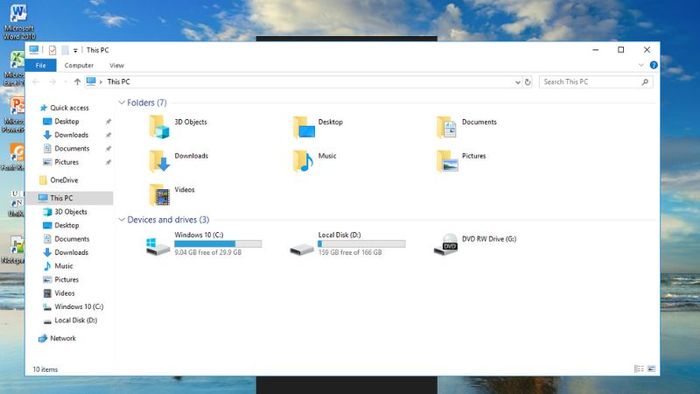
Quyền hạn người dùng
Nguyên nhân: Nếu tài khoản người dùng của bạn không có quyền quản trị viên, bạn có thể gặp phải hạn chế khi cài đặt các thay đổi hệ thống.
Giải pháp: Hãy đảm bảo bạn đang sử dụng tài khoản quản trị viên để thực hiện cài đặt gói ngôn ngữ. Nếu không, hãy đăng nhập bằng tài khoản quản trị viên và thực hiện lại thao tác.
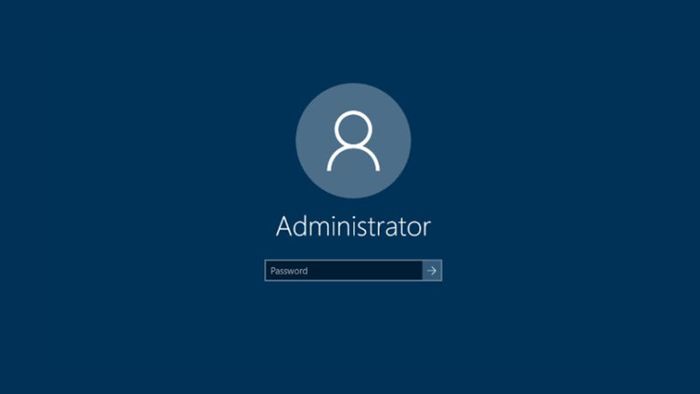
Cài đặt khu vực và ngôn ngữ không đúng
Nguyên nhân: Cài đặt khu vực và ngôn ngữ trên máy tính có thể ảnh hưởng đến việc cài đặt Tiếng Việt cho Windows 10.
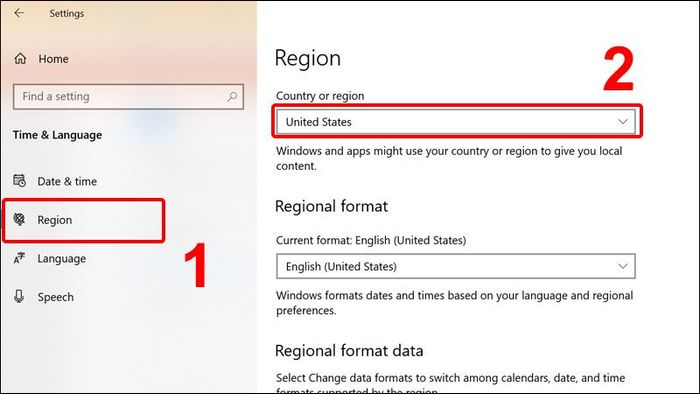
Nếu bạn đã thử mọi cách mà vẫn không cài đặt được Tiếng Việt, bạn có thể cần liên hệ với bộ phận hỗ trợ của Microsoft hoặc tìm đến các chuyên gia sửa chữa máy tính tại cửa hàng.
Bài viết này đã cung cấp nhiều thông tin hữu ích về cách cài Tiếng Việt cho Windows 10. Hy vọng bạn có thể thực hiện thành công để sử dụng máy tính hiệu quả hơn trong học tập và làm việc.
