
Driver card đồ họa là yếu tố quyết định giúp máy tính Windows của bạn phát huy tối đa khả năng đồ họa. Việc cài đặt và cập nhật driver không chỉ giúp tăng tốc độ hệ thống mà còn đảm bảo trải nghiệm mượt mà khi chơi game, làm việc với các ứng dụng đồ họa, hoặc xem video chất lượng cao. Hãy cùng tìm hiểu hướng dẫn chi tiết về cách cập nhật driver cho card đồ họa để hệ thống của bạn luôn hoạt động ổn định nhé!
Tại sao cần cài đặt và cập nhật driver cho card đồ họa trên máy tính Windows?
Cài đặt và cập nhật driver cho card đồ họa trên máy tính sử dụng hệ điều hành Windows mang lại nhiều lợi ích như sau mà bạn có thể tham khảo:
Tối ưu hóa hiệu suất
Driver là phần mềm trung gian giúp hệ điều hành giao tiếp với phần cứng, cụ thể là card đồ họa (GPU). Những phiên bản driver mới nhất thường được tối ưu hóa để khai thác triệt để khả năng của GPU, từ đó nâng cao hiệu suất tổng thể của hệ thống.
Đối với game thủ, việc cập nhật driver là điều hết sức cần thiết. Các nhà sản xuất card đồ họa như NVIDIA và AMD thường xuyên phát hành driver mới nhằm tối ưu hóa hiệu suất cho các tựa game mới ra mắt, giảm độ trễ và tăng tốc độ khung hình.
Đối với các phần mềm đồ họa chuyên nghiệp như Adobe Photoshop, Illustrator, Premiere Pro, cũng như các ứng dụng 3D như Blender và AutoCAD, việc cập nhật driver cho card màn hình mới giúp cải thiện khả năng xử lý đồ họa và tăng tốc độ render. Điều này giúp tránh hiện tượng giật lag khi làm việc với các dự án phức tạp.

Khắc phục sự cố và đảm bảo tính tương thích
Driver cũ có thể dẫn đến nhiều vấn đề như màn hình nhấp nháy, hình ảnh bị mờ hoặc hiệu suất không ổn định. Các bản cập nhật driver thường đi kèm với những bản sửa lỗi, giúp hệ thống hoạt động mượt mà hơn.
Mỗi bản cập nhật Windows có thể thay đổi cách mà hệ điều hành tương tác với phần cứng. Driver mới giúp đảm bảo card màn hình tương thích với những thay đổi này, ngăn ngừa xung đột phần mềm, đặc biệt khi Windows được nâng cấp lên phiên bản mới.
Nếu bạn nâng cấp máy tính với phần cứng mới hoặc thêm màn hình, việc cập nhật driver cho card màn hình là rất quan trọng để hệ thống có thể nhận diện và tương thích với các thiết bị này. Điều này giúp điều chỉnh độ phân giải, tần số quét và các thiết lập đồ họa khác một cách hiệu quả.

Nâng cao tính năng
Các nhà sản xuất card màn hình liên tục phát hành driver mới để bổ sung hoặc cải thiện các tính năng. Chẳng hạn, những driver này có thể hỗ trợ các công nghệ đồ họa tiên tiến như Ray Tracing, DLSS (Deep Learning Super Sampling) của NVIDIA, hoặc FidelityFX của AMD. Những tính năng này góp phần nâng cao chất lượng hình ảnh và hiệu suất trong các trò chơi và ứng dụng.
Các bản cập nhật driver thường bao gồm hỗ trợ cho các chuẩn đồ họa mới như DirectX, OpenGL, hoặc Vulkan. Điều này rất cần thiết để chạy các trò chơi mới và ứng dụng đồ họa chuyên nghiệp với hiệu suất tối ưu và chất lượng hình ảnh cao nhất.

Cải thiện bảo mật
Driver card màn hình cũ có thể tồn tại những lỗ hổng bảo mật mà hacker có khả năng lợi dụng để xâm nhập vào hệ thống. Việc cập nhật driver sẽ giúp khắc phục những lỗ hổng này, giảm thiểu nguy cơ bị tấn công. Đây là một yếu tố bảo mật rất quan trọng, đặc biệt khi bạn sử dụng máy tính để xử lý dữ liệu nhạy cảm.
Một driver lỗi thời có thể trở thành điểm yếu, tạo điều kiện cho phần mềm độc hại tấn công và làm lộ thông tin cá nhân. Việc cập nhật driver sẽ bảo vệ hệ thống khỏi những mối đe dọa tiềm ẩn.

Hỗ trợ cho phần cứng mới
Các driver card màn hình mới giúp hệ điều hành và ứng dụng khai thác tối đa các tính năng của phần cứng card màn hình. Ví dụ như bộ nhớ đồ họa (VRAM) lớn hơn, kiến trúc GPU tiên tiến hơn và các công nghệ hiển thị hiện đại như HDR (High Dynamic Range).
Nếu bạn đang sử dụng nhiều màn hình hoặc màn hình có độ phân giải cao (4K, 8K), việc cập nhật driver mới sẽ giúp tối ưu hóa trải nghiệm hiển thị. Điều này cho phép bạn tùy chỉnh cài đặt như độ phân giải, tần số quét và thiết lập đa màn hình một cách hiệu quả hơn.

Giảm thiểu sự cố và bảo đảm trải nghiệm người dùng
Driver cũ hoặc không tương thích có thể dẫn đến các vấn đề như treo máy, màn hình xanh (Blue Screen of Death) và các sự cố liên quan đến đồ họa. Cập nhật driver card màn hình giúp bạn giảm thiểu những rủi ro này và đảm bảo hệ thống hoạt động mượt mà.
Việc cập nhật driver cũng góp phần nâng cao trải nghiệm người dùng tổng thể. Từ việc duyệt web, xem phim đến chơi game và làm việc với các ứng dụng đồ họa, mọi thứ sẽ diễn ra một cách trơn tru và ổn định hơn.

Hướng dẫn cài đặt và nâng cấp driver cho card màn hình trên máy tính Windows
Nếu bạn muốn cài đặt và cập nhật driver cho card màn hình của máy tính Windows, hãy tham khảo một số phương pháp dưới đây:
Cách cài đặt driver cho card màn hình thông qua Windows Update
Bước 1: Nhấn tổ hợp phím Windows + I để mở cửa sổ Cài đặt (Settings).
Bước 2: Chọn mục Cập nhật & Bảo mật > Cập nhật Windows.
Bước 3: Nhấn vào nút Kiểm tra bản cập nhật. Nếu có bản cập nhật driver mới cho card màn hình, Windows sẽ tự động tải xuống và cài đặt.
Bước 4: Khởi động lại máy tính nếu được yêu cầu để hoàn tất quá trình cài đặt.
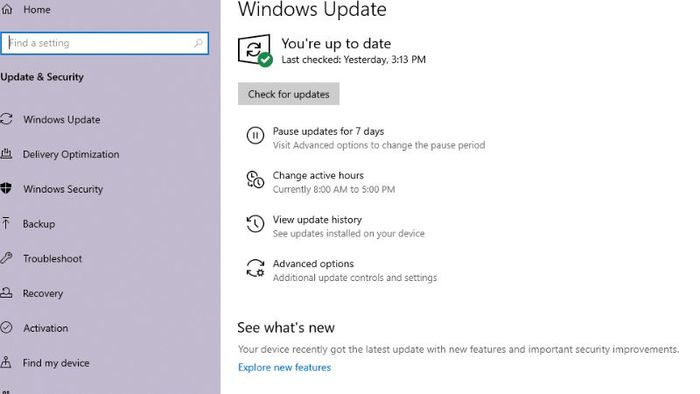
Cách cập nhật driver card màn hình qua Trình quản lý thiết bị
Bước 1: Nhấn tổ hợp phím Windows + X và chọn Trình quản lý thiết bị.
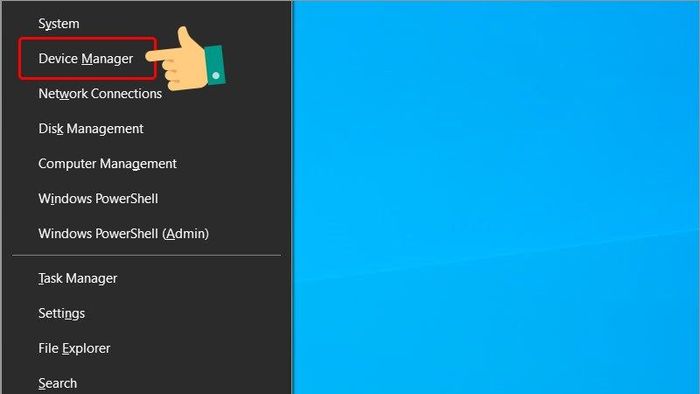
Bước 2: Trong cửa sổ Trình quản lý thiết bị, tìm và mở rộng mục Bộ điều hợp hiển thị để xem card màn hình của bạn (ví dụ: NVIDIA, AMD, Intel).
Bước 3: Nhấn chuột phải vào card màn hình và chọn Cập nhật driver.
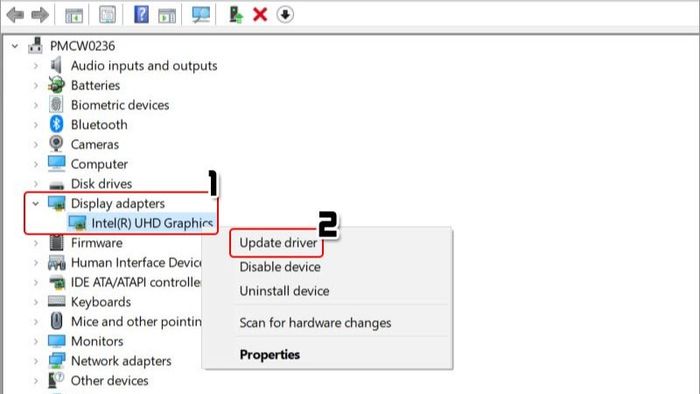
Bước 4: Chọn Tìm kiếm tự động phần mềm driver cập nhật. Windows sẽ tìm kiếm và cài đặt driver card màn hình mới nhất từ cơ sở dữ liệu trực tuyến.
Bước 5: Khởi động lại máy tính nếu được yêu cầu.
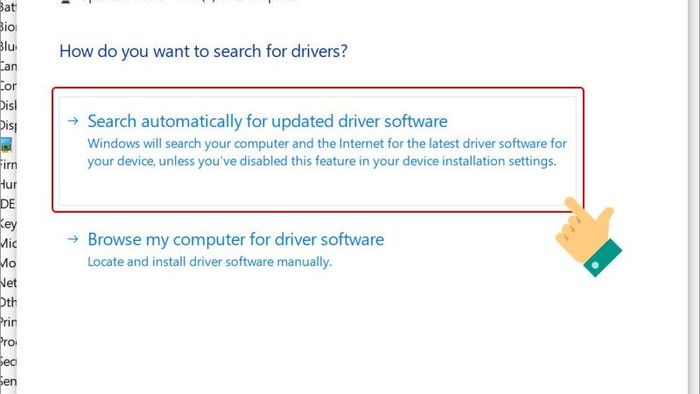
Bước 1: Trước tiên, hãy kiểm tra loại card đồ họa NVIDIA mà máy tính đang sử dụng. Sau đó, nhấn tổ hợp phím Windows + R và nhập 'dxdiag' vào ô Open rồi nhấn OK.
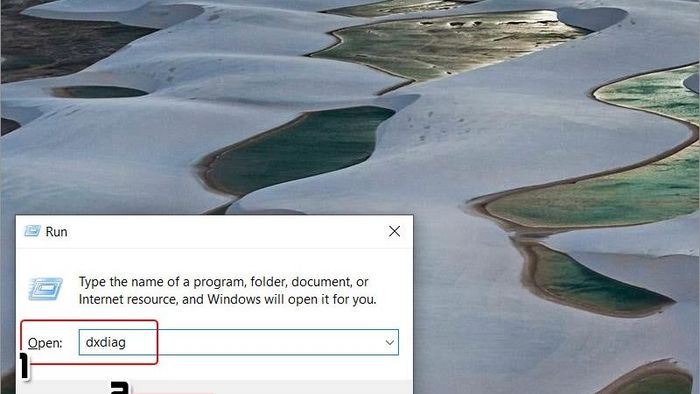
Bước 2: Tiếp theo, bạn chuyển đến tab Display để xem thông tin về card màn hình trong mục Name (tên card) và Approx. Total Memory (dung lượng tổng).
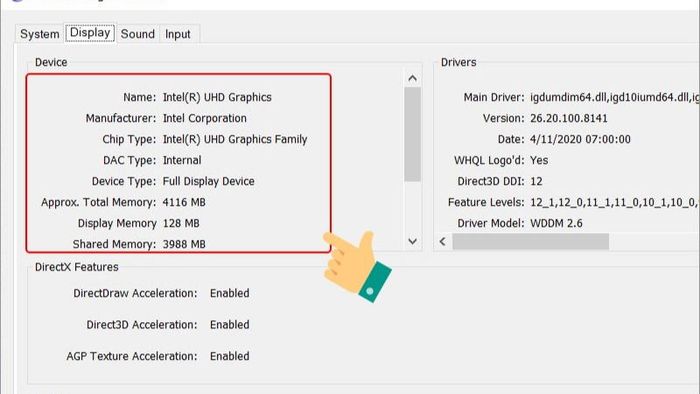
Bước 3: Truy cập vào trang web tải Driver Nvidia và điền các thông tin cần thiết như sau:
- Product Type: Chọn loại card bạn đang sử dụng.
- Product Series: Chọn dòng card cụ thể.
- Product: Nhập tên chính xác của card, ví dụ như Quadro K5000M, GeForce GTX 690,…
- Operating System: Chọn hệ điều hành mà bạn đang sử dụng.
- Language: Chọn ngôn ngữ bạn mong muốn.
- Sau khi điền đầy đủ, nhấn Search để tìm kiếm.
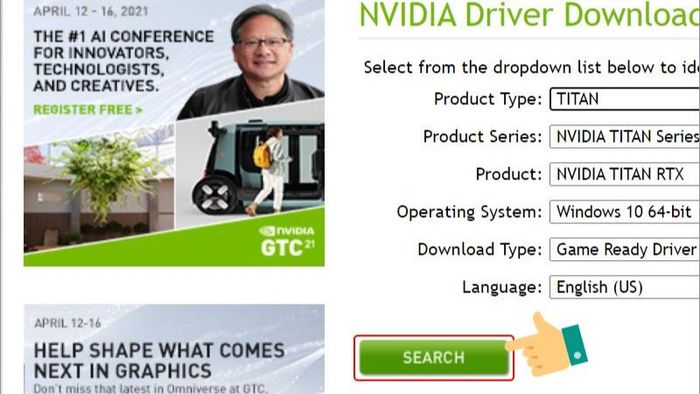
Bước 4: Nhấn vào Download để bắt đầu.
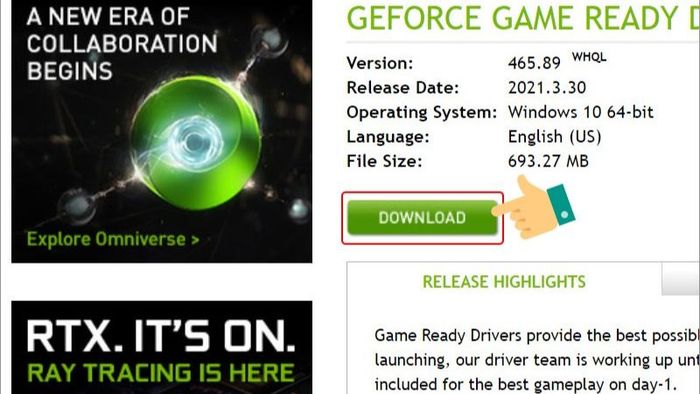
Bước 5: Nhấn Download thêm một lần nữa để tải về phần mềm cập nhật driver cho card màn hình.
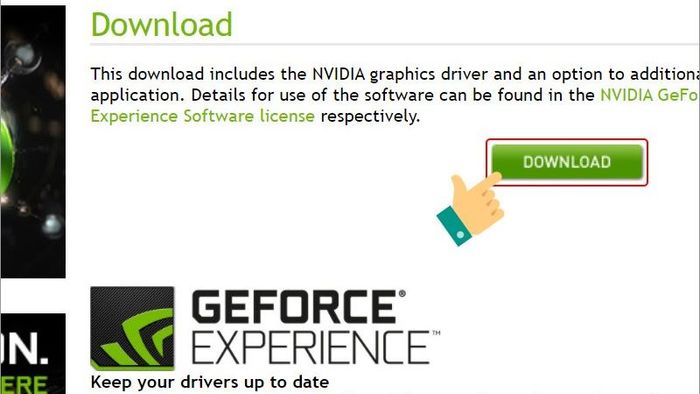
Bước 6: Chọn vị trí lưu file cài đặt driver và bấm Save.
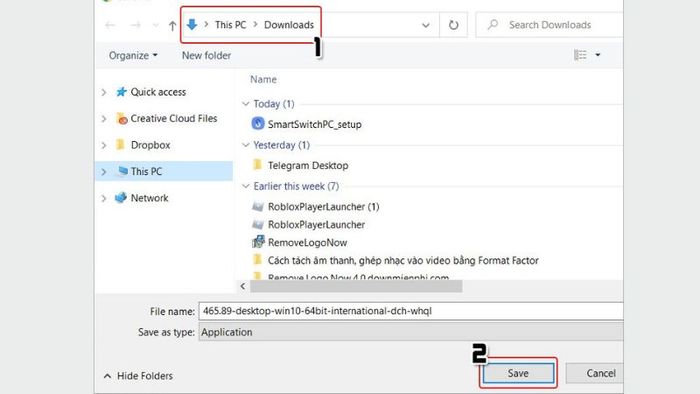
Bước 7: Nhấn đúp vào tệp .exe vừa được tải về.
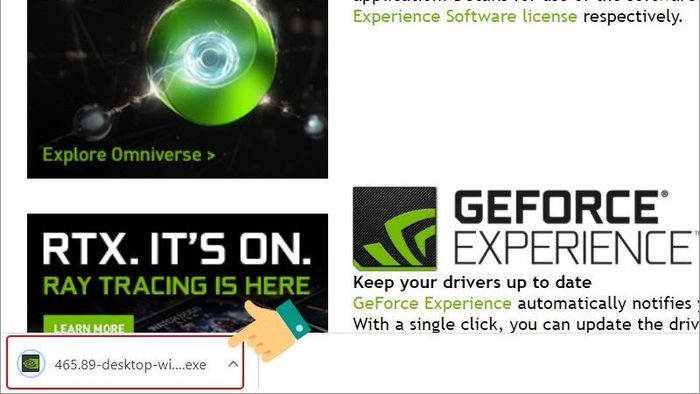
Bước 8: Bấm OK để tiếp tục.
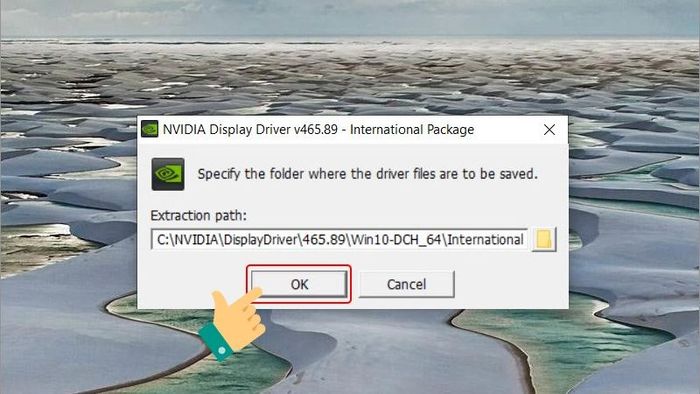
Bước 9: Chọn Agree and Continue để đồng ý.
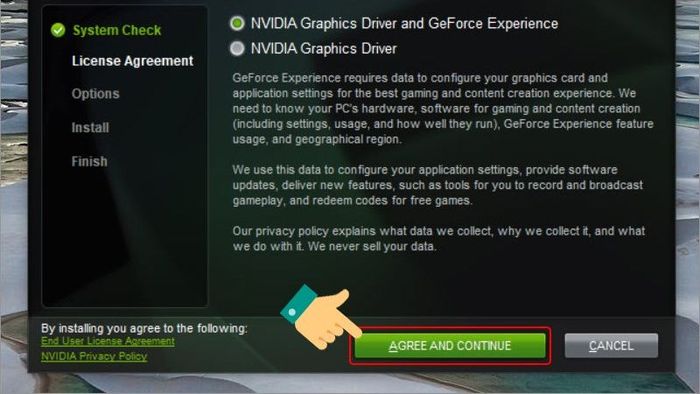
Bước 10: Chọn Custom và nhấn Next để tiếp tục.
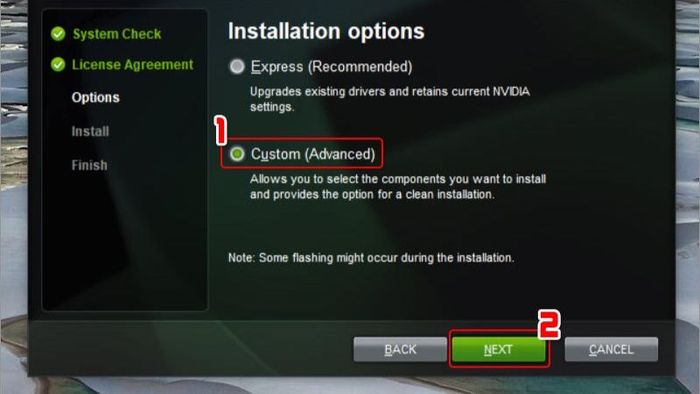
Bước 11: Nhấn Next để tiếp tục quá trình cài đặt.
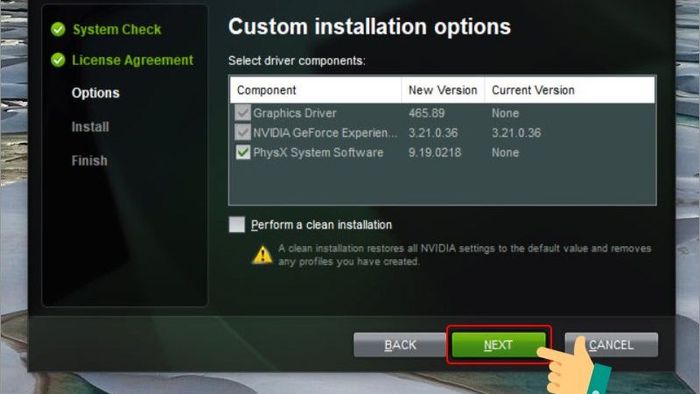
Bước 12: Sau khi hoàn tất cài đặt, hãy chọn Restart Now để khởi động lại máy tính.
Cách cập nhật driver card màn hình thông qua NVIDIA GeForce Experience
Bước 1: Tải và cài đặt NVIDIA GeForce Experience.
Bước 2: Mở ứng dụng và chuyển đến tab Driver, sau đó nhấn Check for updates.
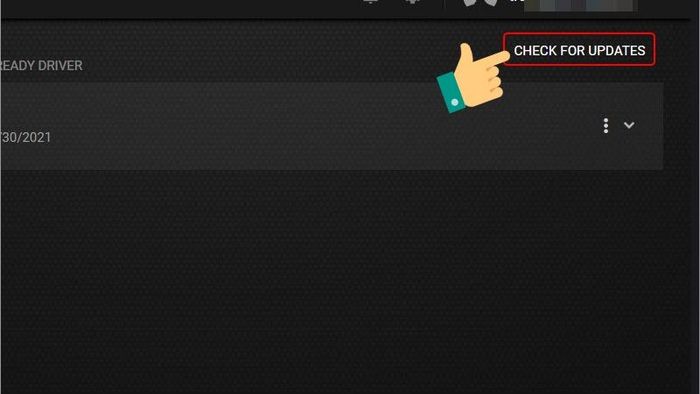
Bước 3: Nếu có bản cập nhật mới, hãy nhấn Download để tải về.
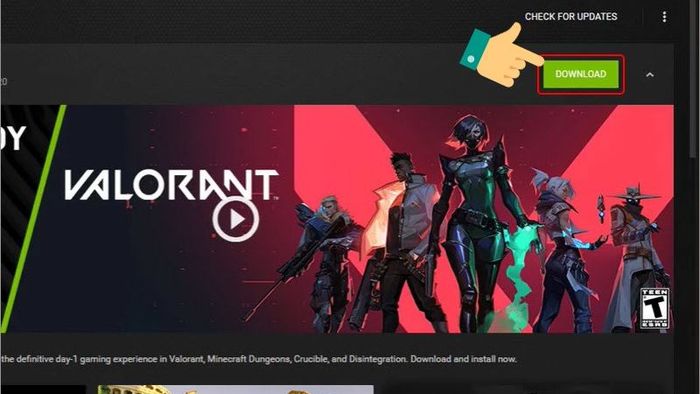
Bước 4: Sau khi tải xong, chọn Express installation để hoàn tất cài đặt.
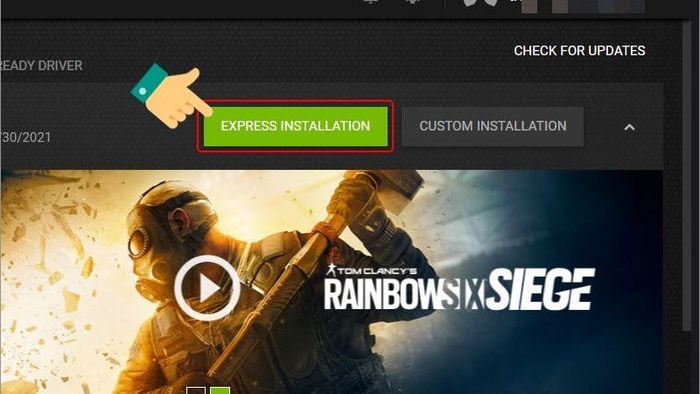
Những lưu ý khi cài đặt và cập nhật driver cho card màn hình trên máy tính Windows
Dưới đây là một số điểm quan trọng bạn cần nhớ khi cài đặt driver cho card màn hình trên Windows:
Sao lưu dữ liệu quan trọng
Trước khi cài đặt hoặc cập nhật driver, hãy sao lưu các dữ liệu quan trọng trên máy tính để đảm bảo an toàn cho dữ liệu nếu có sự cố xảy ra.

Tạo điểm khôi phục hệ thống hoặc sao lưu hệ thống
Trước khi tiến hành cài đặt hoặc cập nhật driver, hãy tạo một điểm khôi phục. Điều này sẽ giúp bạn dễ dàng quay lại trạng thái hệ thống ban đầu nếu có vấn đề xảy ra trong quá trình cài đặt, gây ra lỗi hoặc xung đột phần mềm.

Gỡ bỏ driver cũ
Trong một số tình huống, việc gỡ bỏ hoàn toàn driver card màn hình cũ trước khi cài đặt driver mới sẽ giúp ngăn ngừa xung đột. Bạn có thể thực hiện điều này qua Device Manager hoặc sử dụng công cụ như Display Driver Uninstaller (DDU) để loại bỏ driver cũ một cách triệt để.

Lựa chọn driver tương thích với hệ điều hành
Bạn cần đảm bảo tải phiên bản driver đúng với hệ điều hành Windows mà mình đang sử dụng (Windows 10, Windows 11, 32-bit hoặc 64-bit). Việc cài đặt sai phiên bản có thể dẫn đến lỗi hệ thống hoặc khiến card màn hình hoạt động không ổn định.

Tránh tải driver card màn hình từ các nguồn không đáng tin cậy
Bạn chỉ nên tải driver từ trang web chính thức của nhà sản xuất card màn hình (NVIDIA, AMD, Intel) hoặc thông qua Windows Update. Tránh tải driver từ các nguồn không rõ ràng vì chúng có thể chứa mã độc hoặc driver không tương thích.

Không được tắt máy hoặc ngắt kết nối trong quá trình cài đặt
Trong suốt quá trình cài đặt hoặc cập nhật driver, bạn không được tắt máy tính hoặc ngắt kết nối Internet (nếu đang cập nhật trực tuyến). Hành động này có thể làm gián đoạn quá trình cài đặt, gây ra lỗi hệ thống hoặc làm hỏng hệ điều hành.

Kiểm tra hiệu suất sau khi hoàn tất cài đặt
Khi đã cài đặt hoặc cập nhật driver cho card màn hình, hãy kiểm tra hiệu suất của nó bằng cách chạy một số ứng dụng hoặc trò chơi yêu cầu đồ họa cao để đảm bảo driver mới hoạt động chính xác và ổn định.
Theo dõi sự cố và phản hồi
Nếu gặp phải vấn đề sau khi cài đặt driver mới, bạn có thể quay về phiên bản driver cũ hoặc sử dụng điểm khôi phục đã tạo. Đừng quên theo dõi trang web của nhà sản xuất để nhận thông tin về các bản vá lỗi hoặc phiên bản driver mới.

Hạn chế việc cập nhật driver quá thường xuyên
Nếu không gặp sự cố với driver hiện tại hoặc không cần tính năng mới, bạn không cần phải cập nhật driver liên tục. Đôi khi, phiên bản driver mới có thể gây ra lỗi hoặc xung đột với hệ thống của bạn.

Cài đặt và cập nhật driver cho card màn hình trên máy tính Windows là rất quan trọng để duy trì hiệu suất, sửa lỗi và bảo mật hệ thống. Chỉ cần thực hiện một vài bước đơn giản, bạn có thể khai thác tối đa khả năng của card màn hình, đảm bảo trải nghiệm sử dụng máy tính luôn mượt mà và an toàn.
