ChromeOS có dung lượng nhỏ gọn hơn so với Linux và Windows. ChromeOS là một hệ điều hành dựa trên trình duyệt web Google Chrome, được xây dựng trên nền tảng nhân Linux. ChromeOS khởi động rất nhanh, giúp người dùng truy cập web một cách nhanh chóng.
Trong thời gian gần đây, Google đã phát triển nhiều sản phẩm hữu ích cho người dùng Internet, như Google Docs, Google Drive, Google Play Music... Mỗi sản phẩm của Google đều đóng góp vào hệ sinh thái ứng dụng đám mây của họ.
ChromeOS, một trong những sản phẩm của Google, là hệ điều hành dành cho máy tính để bàn. Nó có dung lượng nhỏ gọn hơn so với Linux và Windows. ChromeOS là một trình duyệt web Google Chrome được xây dựng trên nền tảng nhân Linux. Hệ điều hành này khởi động rất nhanh, giúp người dùng truy cập web một cách nhanh chóng.

Nếu bạn không có cơ hội sử dụng máy tính chạy ChromeOS, bạn vẫn có thể trải nghiệm nó trên máy ảo thông qua phần mềm ảo hóa như VirtualBox hoặc VMWare.
Trong bài viết này, chúng tôi sẽ hướng dẫn bạn cách cài đặt ChromeOS trên máy ảo sử dụng VirtualBox.
Bước 1: Tải về và cài đặt VirtualBox
Thực tế là Google không chính thức cung cấp ChromeOS cho người dùng cuối, mà chỉ phân phối cho các nhà sản xuất máy tính để tích hợp sẵn hệ điều hành này vào sản phẩm của họ.
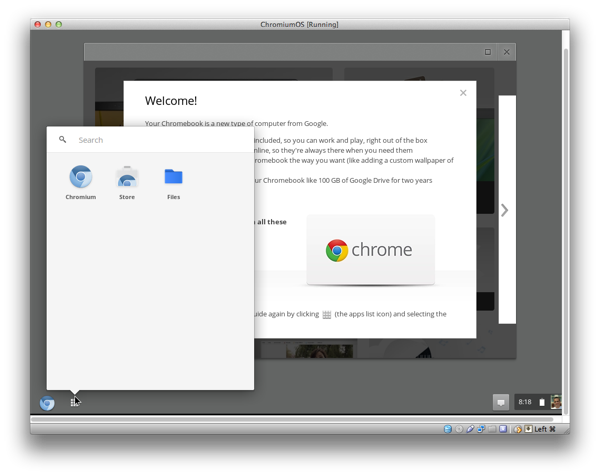
May mắn thay, chúng tôi đã tìm được ChromiumOS, một phiên bản tương tự với ChromeOS. Bạn có thể tải về tại đây.
Bước 2: Tạo máy ảo.
Mở VirtualBox và tạo một máy ảo mới, đặt tên là ChromeOS và chọn loại hệ điều hành là Linux, phiên bản là Other Linux.
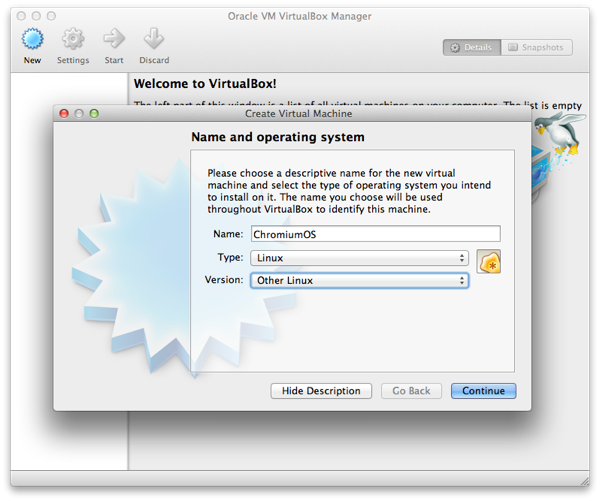
Đối với dung lượng RAM dành cho hệ điều hành này, bạn có thể chọn khoảng 1GB. Nếu máy tính của bạn có nhiều RAM, bạn có thể cung cấp nhiều RAM hơn cho máy ảo để các ứng dụng chạy mượt mà hơn.
Nếu máy ảo không có kết nối Internet, bạn sẽ không thể chạy được các ứng dụng. Để máy ảo có thể kết nối Internet, bạn cần vào cài đặt \ Mạng. Ở tab Adapter 1, chọn Bridged Adapter ở mục Attached to, sau đó chọn card mạng của máy bạn đang sử dụng.
Bước 3: Nhấn vào mũi tên màu xanh lá cây để bắt đầu chạy máy ảo. Trong quá trình chọn file cài đặt cho máy ảo, bạn hãy tìm đến file ChromiumOS vừa tải về và import chúng vào.
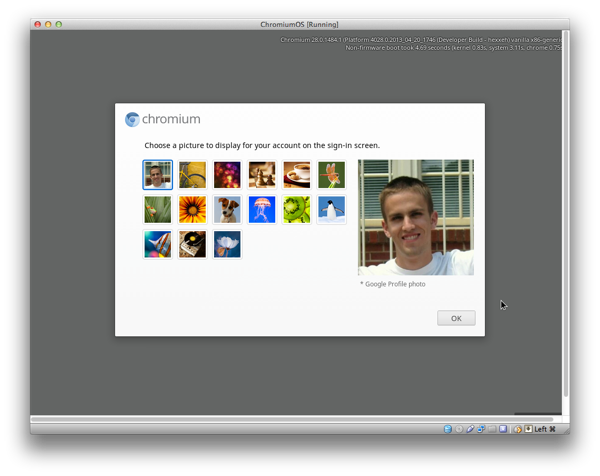
Sau khi hoàn tất cài đặt, một cửa sổ mới sẽ hiển thị, với các bước khởi động giống như trên một máy tính thông thường. Đợi một vài giây, bạn sẽ thấy màn hình đăng nhập của ChromeOS. Bạn có thể sử dụng tài khoản Gmail của mình để đăng nhập.
Để sử dụng con trỏ chuột trong máy ảo, bạn chỉ cần nhấp chuột vào cửa sổ của máy ảo, sau đó chọn Capture. Để quay lại sử dụng chuột của hệ điều hành chính, nhấn nút Ctrl ở phía trên bên phải của bàn phím.
Hy vọng bạn sẽ có những trải nghiệm thú vị với hệ điều hành mới này.
Tham khảo Addictivetips
