Công cụ Android Studio là công cụ lập trình tiêu chuẩn thay thế cho phiên bản Eclipse trước đây. Android Studio bao gồm các phần: Android Studio IDE, Công cụ Android SDK, Android 5.0 (Lollopop) Platfor, Android 5.0 Hình ảnh hệ thống mô phỏng với Google APls, là công cụ lập trình thông minh có khả năng chỉnh sửa code tiên tiến với nhiều thay đổi như: công cụ thiết kế giao diện người dùng mới và trực quan, phân tích hiệu suất, tạo ứng dụng, thực hiện thay đổi cũng như xem trước sản phẩm trong thời gian thực.
Các tính năng chính trong Android Studio
- Hệ thống xây dựng dựa trên Gradle linh hoạt
- Tạo ra nhiều lựa chọn và nhiều ứng dụng cho các cấp API khác nhau
- Hỗ trợ temple được mở rộng cho các dịch vụ của Google và các thiết bị khác nhau.
- Biên tập giao diện phong phú hỗ trợ chỉnh sửa giao diện
- Công cụ lint giúp phát hiện hiệu suất, sử dụng, tương thích phiên bản và các vấn đề khác liên quan
- Bảo vệ chuyên nghiệp ProGuard và khả năng tạo ứng dụng đóng dấu.
- Hỗ trợ tích hợp sẵn cho nền tảng đám mây của Google, cho phép dễ dàng tích hợp Google Cloud Messaging và App Engine.
Là một môi trường phát triển tích hợp (Integrated Development Environment) dành cho việc phát triển ứng dụng Android và được Google phát hành vào đầu năm 2015 để thay thế cho Eclipse. Phần mềm này được phát triển dựa trên IntellliJ IDEA Community Edition, một công cụ lập trình được coi là tốt nhất cho java, giúp các lập trình viên thực hiện các thay đổi và tạo ứng dụng một cách dễ dàng, tiện lợi hơn bạn có thể xem trước trong thời gian thực và thiết kế giao diện đẹp hơn trước. Tiếng Việt cũng đã được tích hợp trong Android Studio. Đặc biệt, Android Studio cho phép người dùng Import Dự án từ Eclipse sang và logic lập trình cũng tương tự.
Vậy phải làm sao để cài đặt và thiết lập phần mềm lập trình này? Hôm nay, Mytour sẽ hướng dẫn bạn thông qua bài viết sau đây nhé.
Hướng dẫn cài đặt và cấu hình Android Studio trên máy tính
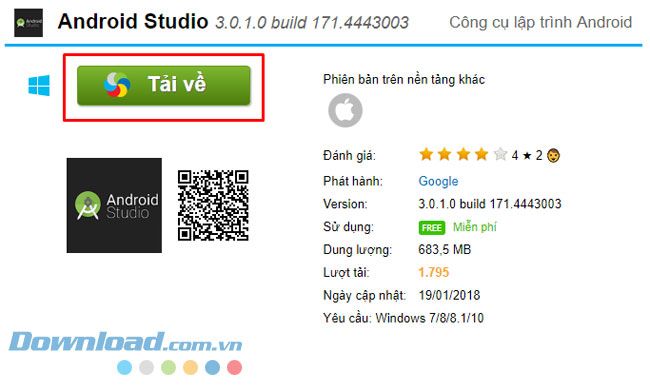
Bước 2: Chọn một trong những liên kết tải và tải phần mềm về. Ở đây, Mytour cung cấp đầy đủ các liên kết tải cho mỗi phiên bản từ cũ đến mới nhất.
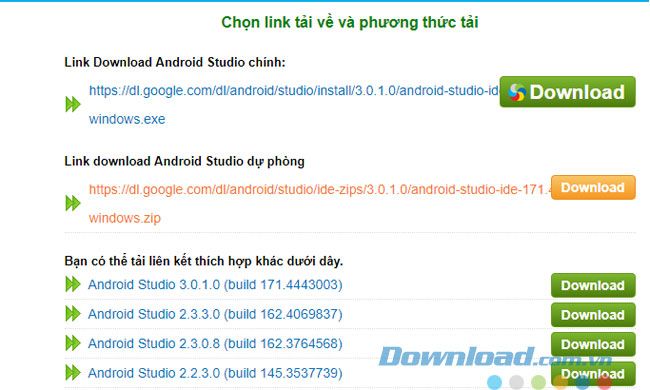
Bước 3: Sau khi đã tải xuống, bạn hãy nhấn vào tập tin Setup để bắt đầu quá trình cài đặt, nhấn Next để tiếp tục.
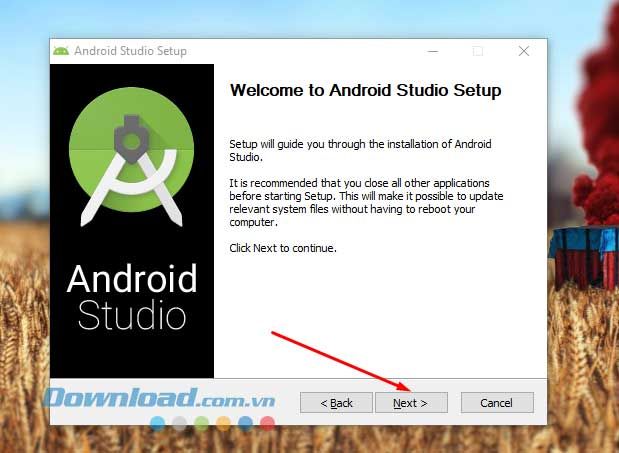
Bước 4: Nếu Android Virtual Device chưa được chọn, bạn hãy tích vào ô tương ứng, sau đó nhấn Next để tiếp tục.
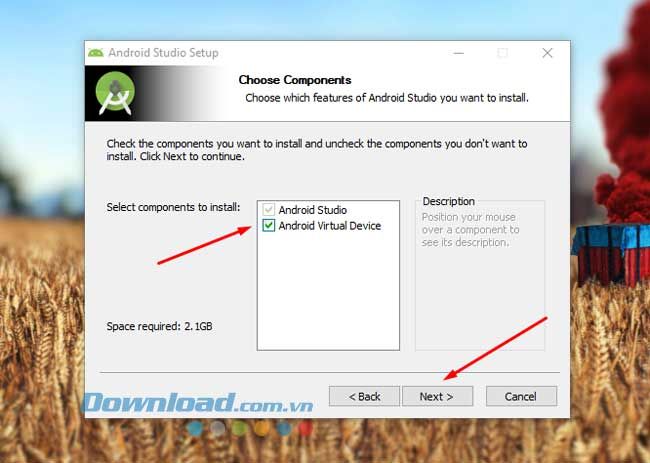
Bước 5: Bạn có thể nhấn Duyệt... để thay đổi thư mục lưu trữ phần mềm, thường thì tôi sẽ để nó ở thư mục mặc định của nhà sản xuất và nhấn Next để tiếp tục. Nếu không đủ dung lượng trên ổ C, bạn cũng có thể chọn thư mục lưu trữ khác.
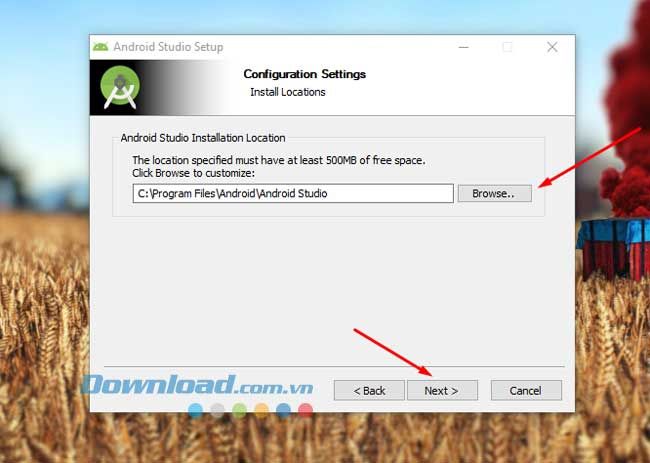
Bước 6: Nhấn Install để bắt đầu quá trình cài đặt phần mềm vào máy tính.
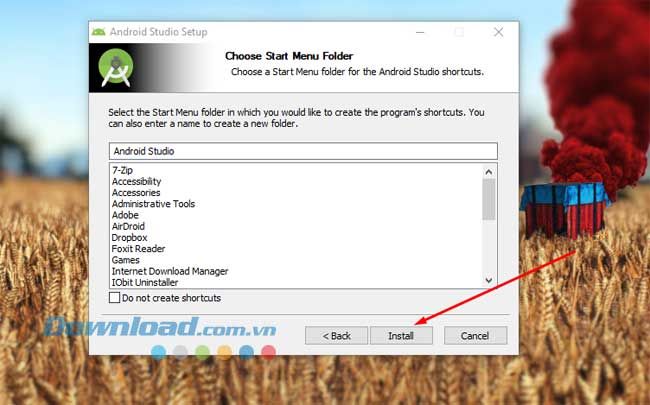
Vui lòng đợi cho quá trình giải nén tập tin hoàn tất.
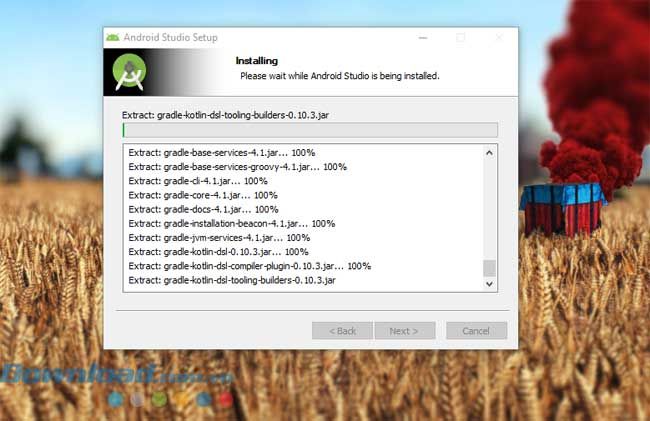
Sau khi đã hoàn thành giải nén tập tin, tiếp tục nhấn Next.
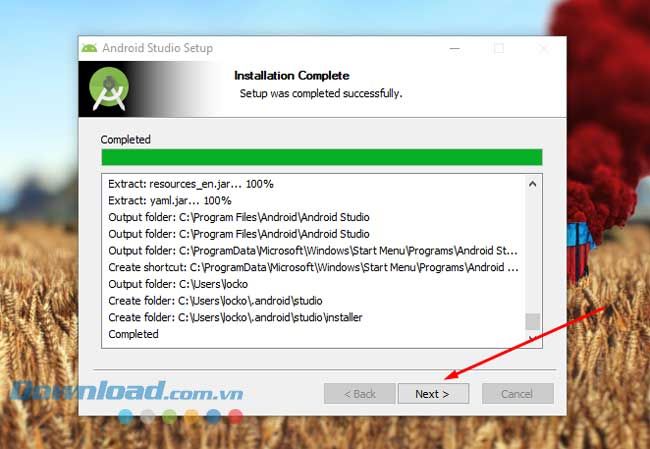
Cuối cùng, hãy tích vào Start Android Studios và nhấn Finish để bắt đầu chạy phần mềm.
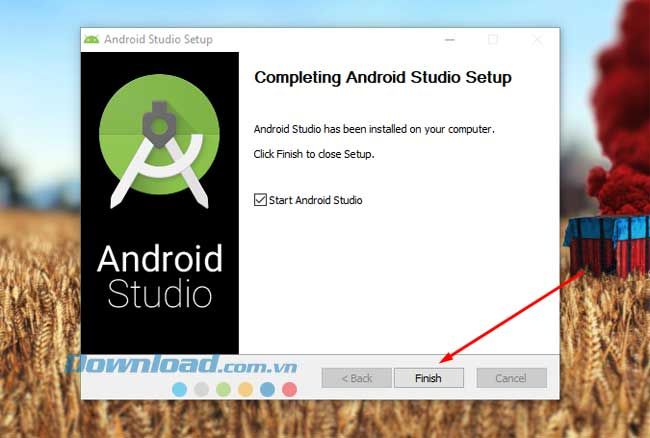
Khi phần mềm đã được khởi động, trong hộp thoại Hoàn Thành Cài Đặt, hãy tích vào Không Nhập Cài Đặt và nhấn OK để hoàn tất.
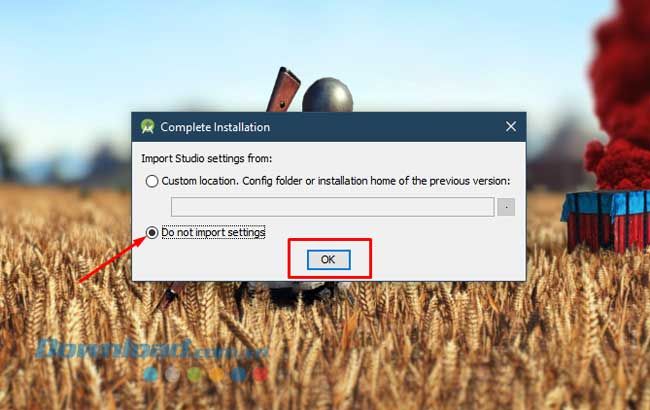
Sau đó, hãy đợi Android Studio tìm kiếm tập tin SDK để tải về cho phần mềm.
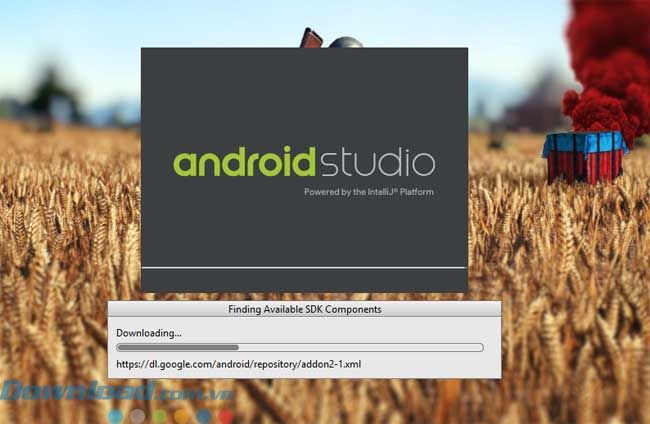
Bây giờ, đến phần thiết lập ban đầu cho phần mềm, trong cửa sổ Cài Đặt Loại, bạn sẽ được yêu cầu chọn giữa hai tùy chọn là Standard và Tùy Chỉnh. Với tùy chọn Standard, phần mềm sẽ được cài đặt với các thiết lập mặc định từ nhà sản xuất, còn Tùy Chỉnh cho phép bạn thay đổi các tùy chọn cài đặt sau đó. Nhấn Next.
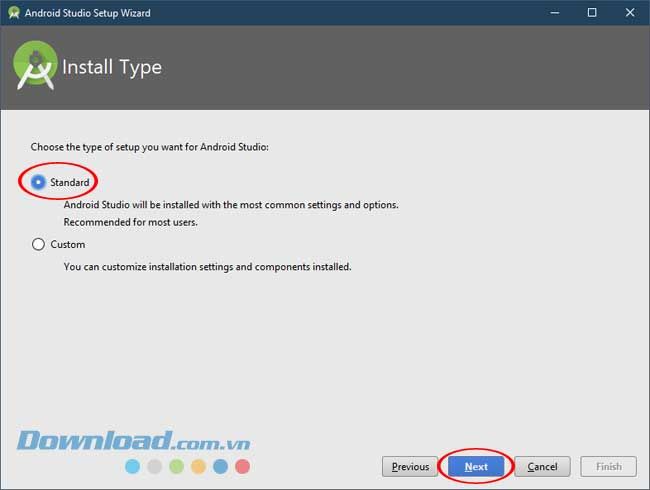
Trong bước này, bạn có thể lựa chọn giao diện hiển thị cho phần mềm, chỉ có hai lựa chọn màu sắc phổ biến là trắng và đen.
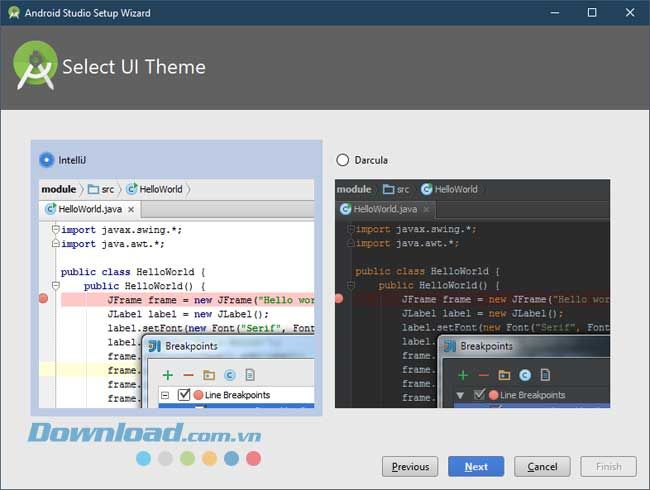
Bạn có thể chọn màu đen vì nó mang phong cách 'hacker' hơn. Khi đã chọn xong, nhấn Next.
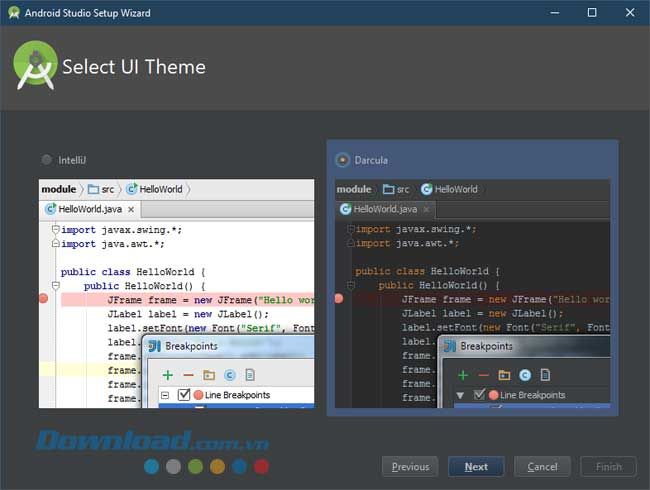
Nếu bạn chọn Tùy Chỉnh, ở bước này sẽ hiển thị các tùy chọn để bạn có thể cài đặt hoặc cập nhật thêm vào phần mềm. Bạn cũng có thể chọn vị trí để lưu trữ Android SDK bằng cách nhấn vào biểu tượng ba chấm như trong hình. Sau đó, nhấn Next.
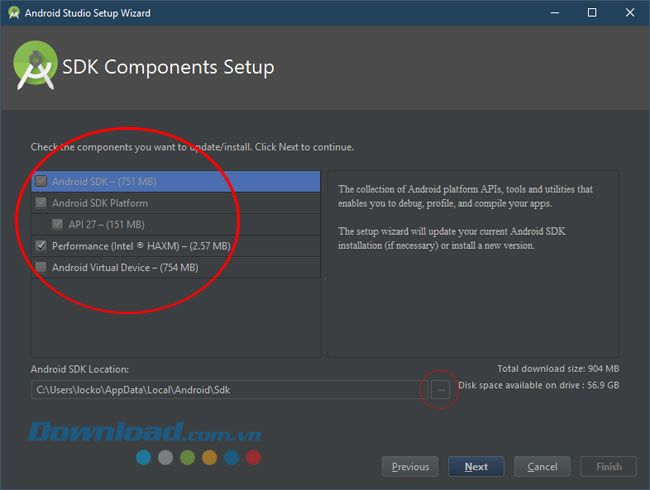
Với lựa chọn Standard, bạn sẽ không có quyền lựa chọn phần mềm muốn cài đặt. Chỉ cần nhấn Finish để tiếp tục.
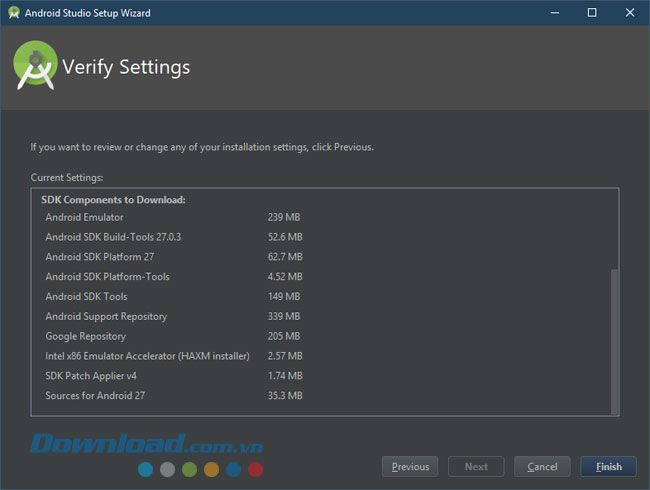
Ở bước này, bạn phải chờ để phần mềm tải file về để cài đặt. Bạn sẽ phải chờ một lúc ở bước này để tải hết file về.
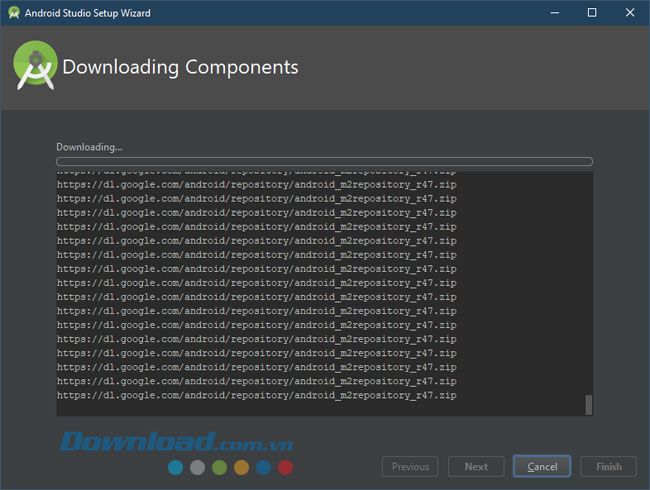
Khi đã hoàn tất việc tải xuống, nhấn vào Finish để hoàn thành quá trình thiết lập ban đầu cho phần mềm.
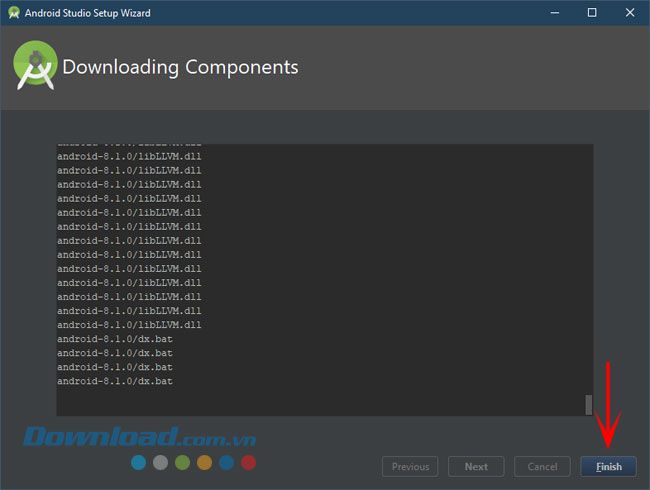
Tiếp theo, bạn sẽ thấy bảng tùy chọn để tạo dự án lập trình. Nhấn vào Bắt đầu một dự án Android Studio mới để tạo một dự án mới ngay lập tức, hoặc bạn cũng có thể mở một dự án đã có hoặc tải về từ internet bằng cách nhấn vào Mở một dự án Android Studio đã tồn tại.
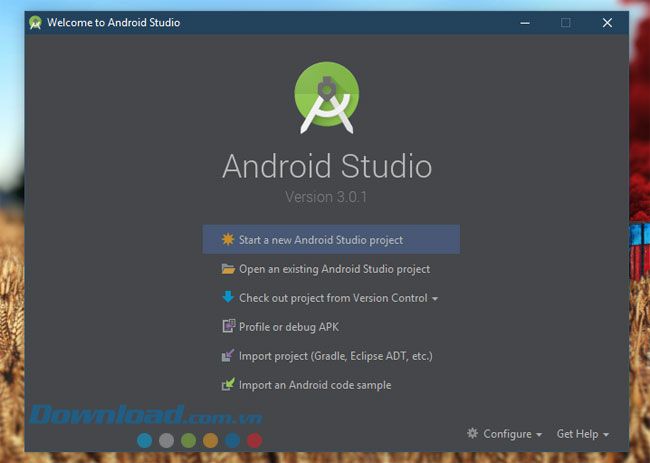
Sau đó, nhập thông tin của dự án như tên ứng dụng, tên miền công ty, địa chỉ lưu trữ... Dưới đó, bạn có thể chọn hỗ trợ ngôn ngữ lập trình C++ hoặc Kotlin.
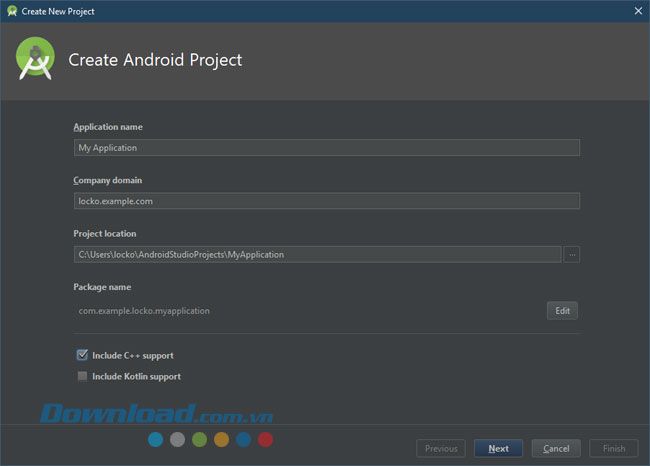
Yêu cầu cấu hình cho việc cài đặt Android Studio
Hướng dẫn cài đặt Android Studio trên Windows
- Hệ điều hành: Windows 7 32-64 bit trở lên.
- Bộ nhớ RAM: Tối thiểu 2GB, khuyến nghị 8GB.
- Ổ cứng: Tối thiểu 2GB không gian trống, khuyến nghị 4GB (500MB cho IDE và 1.5GB cho Android SDK và hình ảnh mô phỏng hệ thống).
- Độ phân giải màn hình: Tối thiểu 1280x800
Hướng dẫn cài đặt Android Studio trên Mac
- Hệ điều hành: MAC OS X 10.8.5 trở lên, hỗ trợ đến 10.11.4 (El Capitan)
- Bộ nhớ RAM: Tối thiểu 2GB, khuyến nghị 8GB.
- Ổ cứng: Tối thiểu 2GB dung lượng trống, khuyến nghị 4GB (500MB cho IDE và 1.5GB cho Android SDK và hình ảnh giả lập hệ thống).
- Độ phân giải màn hình: Tối thiểu 1280x800
Dưới đây là hướng dẫn cài đặt và cấu hình phần mềm Android Studio trên máy tính. Nếu bạn là một nhà phát triển Android, hãy sử dụng Android Studio vì nó được cập nhật và hỗ trợ code tốt nhất. Tuy cấu hình tối thiểu chỉ là 2GB RAM, nhưng nếu bạn làm việc với các dự án lớn, nên sử dụng ít nhất 8GB RAM. 2GB RAM vẫn đủ cho các dự án nhỏ.
Chúc bạn thành công.
