Ngày nay, có nhiều phần mềm cho phép truyền hình ảnh từ thiết bị di động lên máy tính. Tuy nhiên, với độ ổn định và chất lượng hình ảnh, phần mềm chính thống của Apple, AirServer, vẫn là lựa chọn hàng đầu. Bài viết sau đây sẽ hướng dẫn cách cài đặt và sử dụng AirServer để truyền màn hình từ điện thoại thông minh lên máy tính.
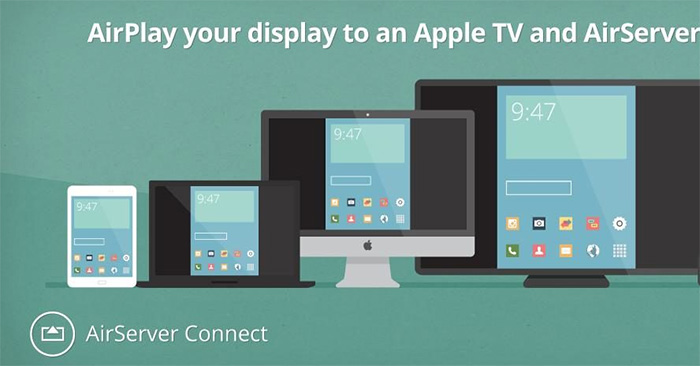
Cài đặt AirServer
Đầu tiên, bạn cần tải file cài đặt AirServer về máy tính của mình.
Sau khi tải xuống, mở file cài đặt và nhấn Tiếp theo.
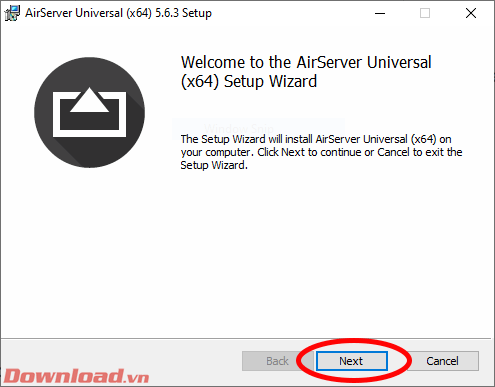
Chọn các dịch vụ muốn cài đặt, tốt nhất là để chọn tất cả và nhấn Tiếp theo.
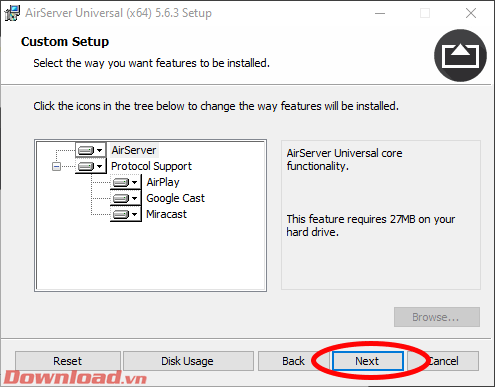
Đánh dấu vào ô Tôi chấp nhận các điều khoản... sau đó nhấn Tiếp theo.
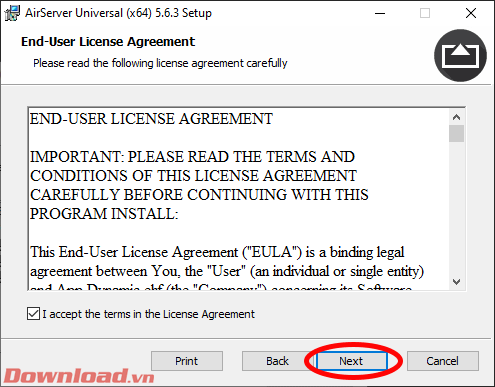
Nếu bạn đã có mã kích hoạt, hãy chọn dòng cuối cùng: Tôi đã mua AirServer Universal... sau đó nhập mã code vào ô trống. Nếu muốn dùng thử, hãy chọn dòng Tôi muốn thử AirServer Universal.
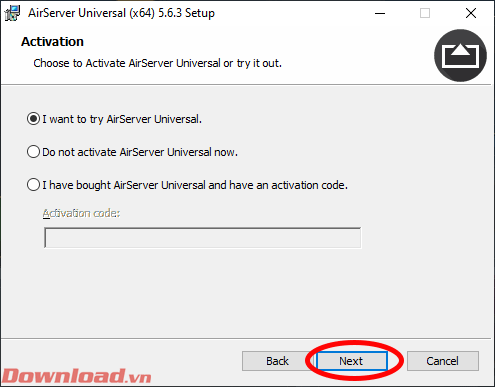
Tiếp tục nhấn Tiếp theo.
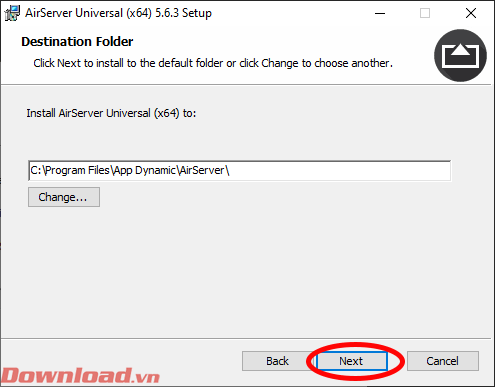
Phần mềm sẽ hỏi bạn có muốn AirServer khởi động cùng Windows hay không, chọn Không hoặc Có tùy ý, sau đó nhấn Tiếp theo.
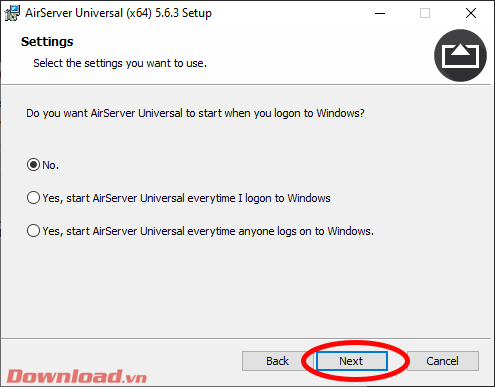
Chọn Cài đặt để bắt đầu quá trình cài đặt.
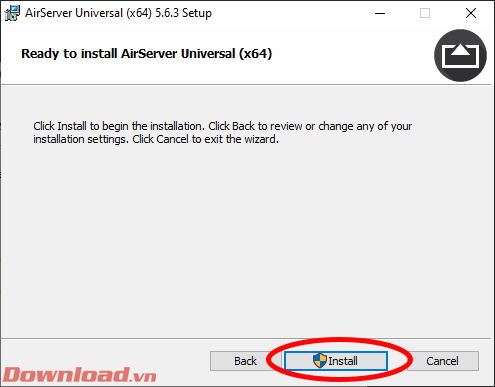
Sau khi cài đặt xong, chọn Mở AirServer khi hoàn tất cài đặt để khởi động AirServer ngay sau khi hoàn tất cài đặt. Nhấn Kết thúc để hoàn tất và đóng cửa sổ cài đặt.
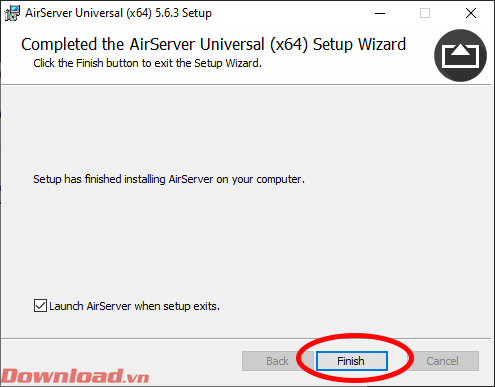
Hướng dẫn kết nối với AirServer
Sau khi hoàn tất khởi động, mở ứng dụng. Một hộp thoại kích hoạt sẽ xuất hiện. Nhấn Thử để sử dụng thử.
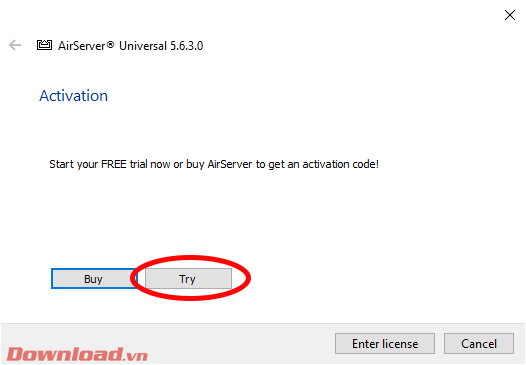
Nhấn Kết thúc để mở phần mềm.
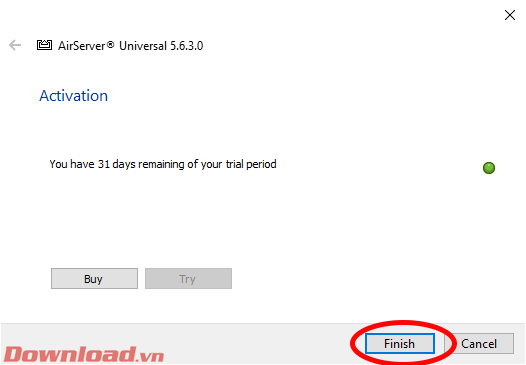
Sau khi khởi động thành công, cửa sổ thiết đặt sẽ hiện lên. Bạn có thể sử dụng điện thoại để kết nối trực tiếp với PC hoặc thay đổi tên máy tính để dễ nhận biết ở phần Tên Máy Tính, sau đó nhấn nút Áp Dụng.
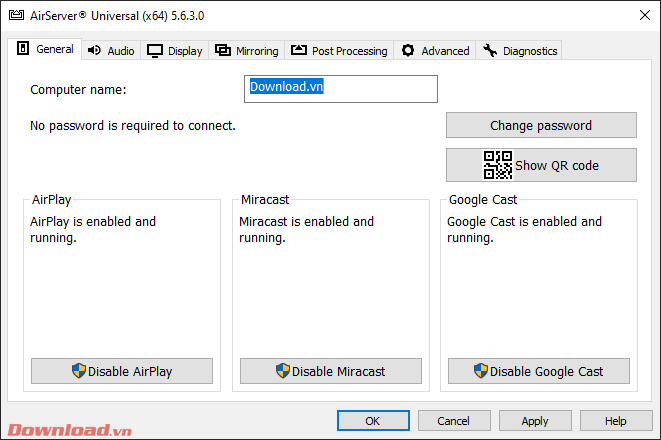
Quá trình kết nối cũng rất đơn giản. Ví dụ, trên điện thoại iPhone, bạn có thể vuốt từ dưới màn hình để mở menu truy cập nhanh, sau đó chọn Phản Chiếu Màn Hình. Điện thoại sẽ tự động tìm kiếm PC sử dụng AirServer trong phạm vi xung quanh. Nếu không tìm thấy, bạn hãy kiên nhẫn chờ một lúc.
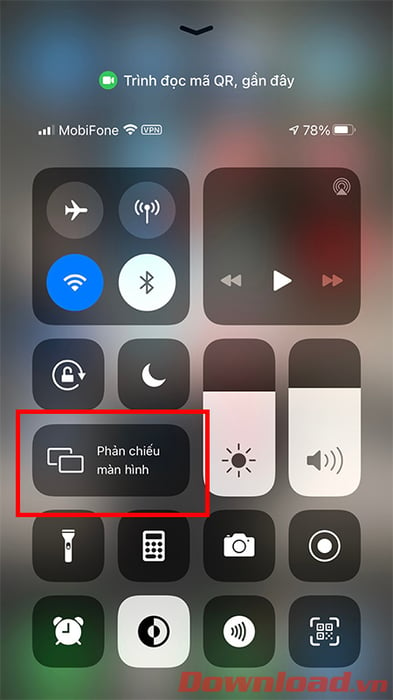
Hướng Dẫn Sử Dụng Một Số Chức Năng của AirServer
Ngoài việc kết nối, bạn cũng có thể tùy chỉnh các chức năng của AirServer. Đầu tiên là phần Âm Thanh. Tại tab Âm Thanh, bạn có thể chọn thiết bị đầu ra từ danh sách hoặc điều chỉnh độ trễ âm thanh bằng cách kéo thanh Đồng Bộ ở dưới cùng.
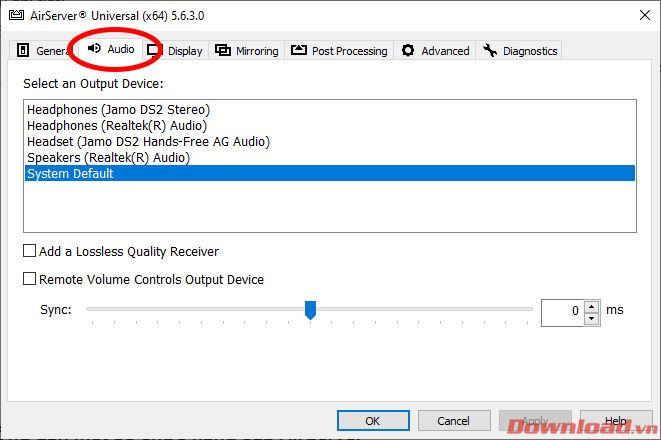
Tương tự, ở tab Màn Hình, bạn cũng có thể chọn màn hình hiển thị cho hình ảnh.
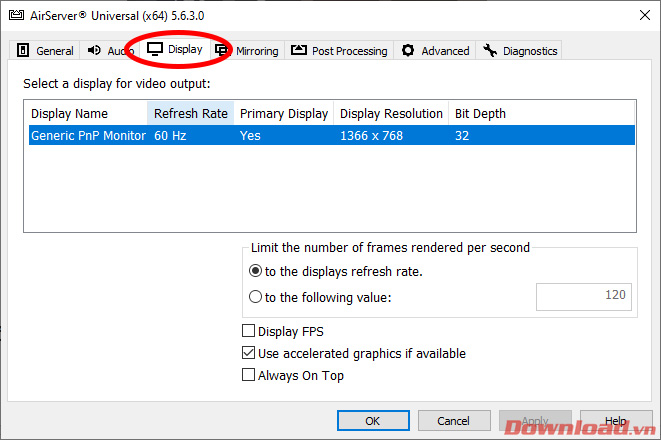
Hơn nữa, ở tab Xử Lý Sau Quay, bạn có thể điều chỉnh độ chi tiết, độ sáng tối, độ tương phản, và màu sắc của hình ảnh.
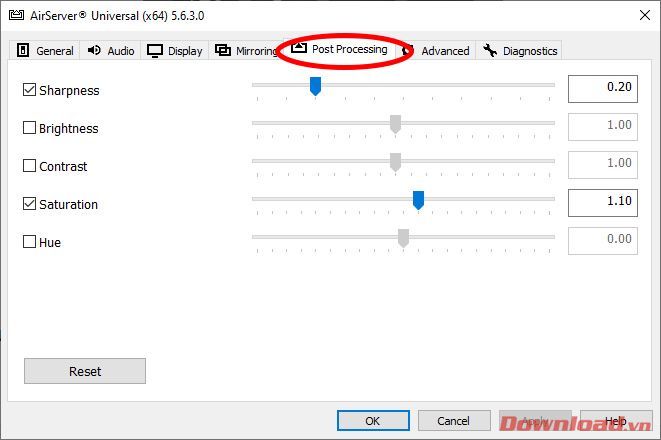
Chúc các bạn thực hiện thành công!
