Battery Bar là một công cụ vô cùng hữu ích không chỉ giúp người dùng quản lý pin cho laptop, xem các thông số cũng như độ chai của viên pin mà nó còn giúp trang trí cho Windows thêm phần sinh động. Hãy cùng Mytour tìm hiểu cách cài đặt và sử dụng ứng dụng này trong bài viết sau đây.

Hướng dẫn cài đặt và sử dụng Batterybar để kiểm tra pin laptop
Cài đặt Batterybar
Sau khi đã tải xuống, hãy mở file cài đặt và nhấn Tiếp theo.
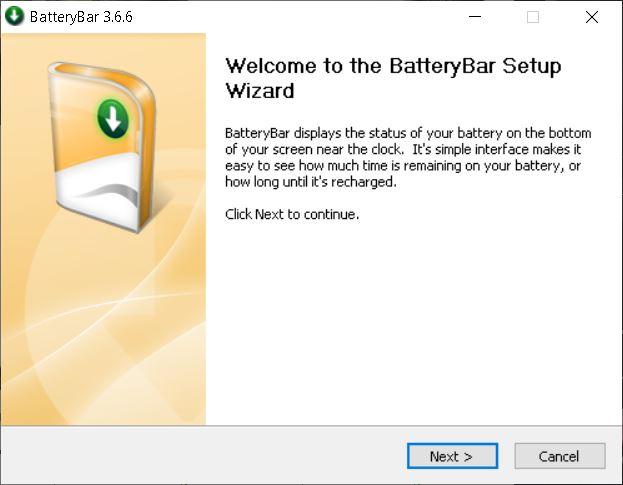
Tiếp tục chọn nút Tôi Đồng Ý để đồng ý với các điều khoản sử dụng.
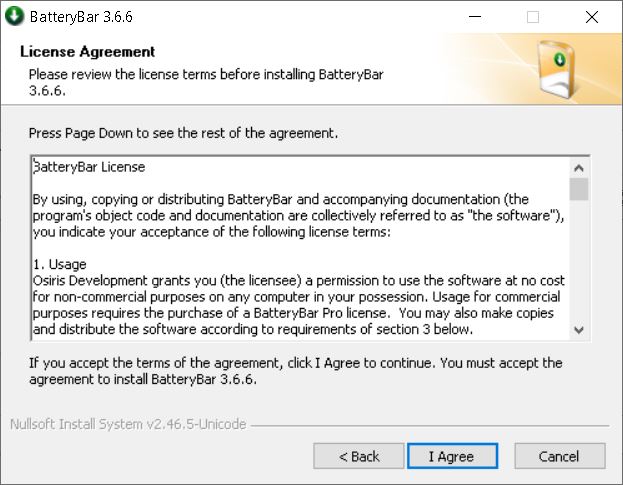
Ở bảng tùy chọn cài đặt, nhấn Tiếp theo.
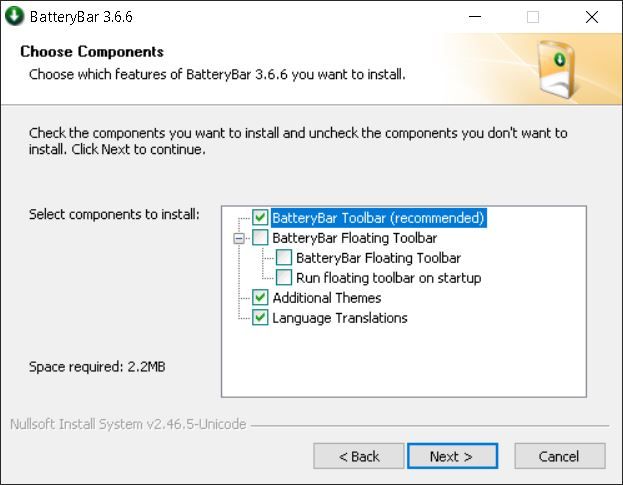
Tiếp theo, nhấn Cài đặt để bắt đầu quá trình cài đặt.
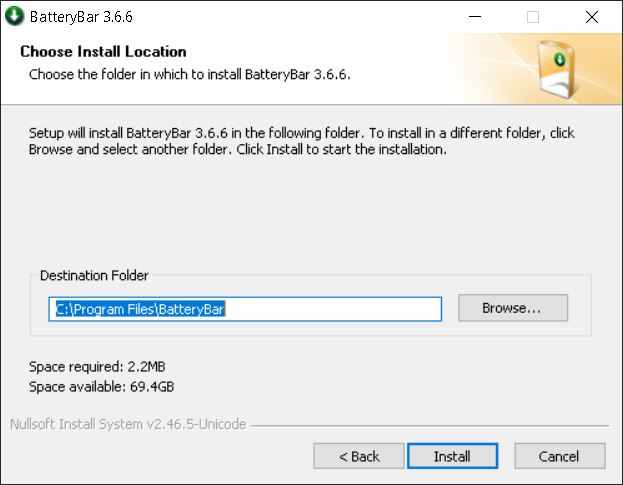
Sau khi đã hoàn thành, nhấn Tiếp theo.
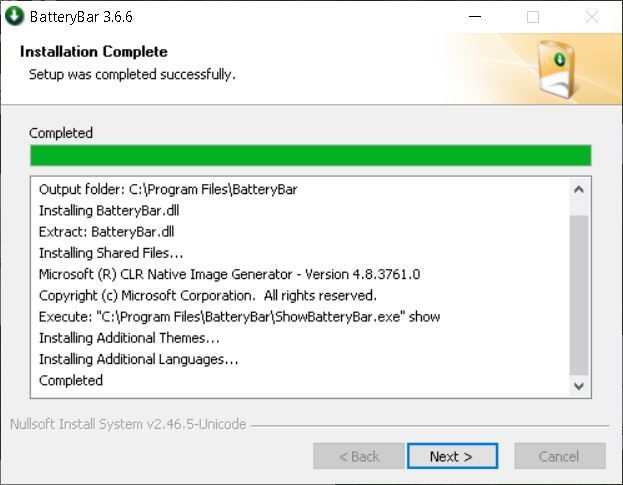
Cuối cùng, nhấn nút Hoàn Tất để kết thúc quá trình cài đặt.
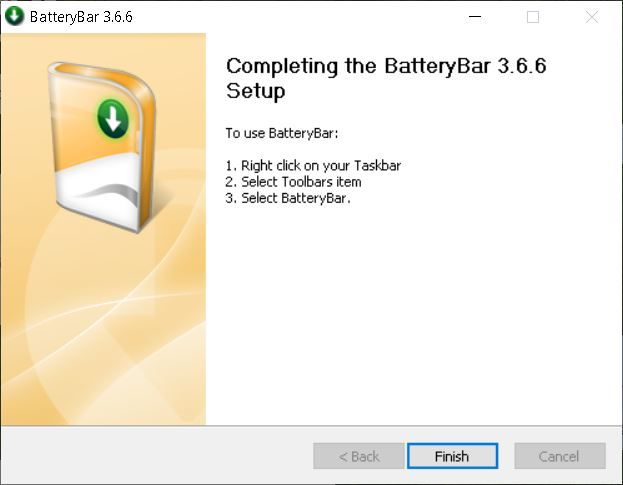
Sau khi cài đặt xong, ứng dụng sẽ tự động chạy và hiển thị biểu tượng dưới thanh Taskbar.
Sử dụng Batterybar
Batterybar sẽ hiển thị một biểu tượng hình viên pin ở góc dưới bên phải gần khay đồng hồ. Khi sạc laptop, biểu tượng viên pin sẽ hiển thị chữ A/C.
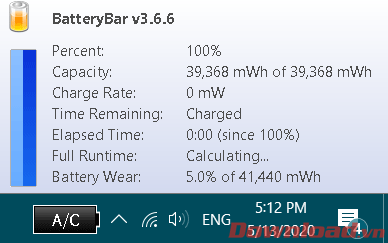
Khi ngắt kết nối sạc, viên pin sẽ thể hiện phần trăm dung lượng pin còn lại. Để chuyển đổi sang hiển thị thời gian sử dụng, nhấp chuột vào biểu tượng viên pin một lần.
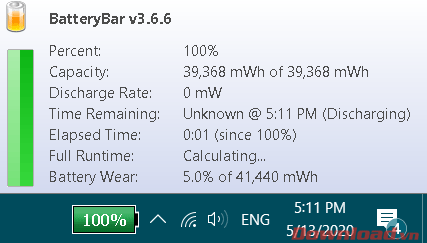
Các thông số trên Batterybar khá đa dạng, nhưng bạn chỉ cần quan tâm đến 3 dòng sau đây:
- Percent: dung lượng pin còn lại.
- Time Remaining: Thời gian sử dụng còn lại.
- Battery Wear: Độ chai pin.
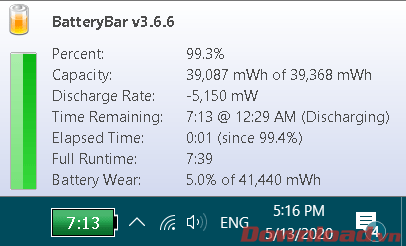
Như bạn thấy trên hình, độ chai của viên pin hiện tại là 5%, một con số chấp nhận được. Khi sử dụng lâu dần, con số này sẽ tăng lên.
Muốn đóng ứng dụng mà không hiển thị nữa, bạn nhấp chuột phải vào biểu tượng viên pin và chọn Close Toolbar.
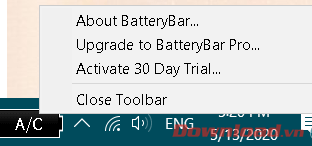
Chúc bạn thành công!
