CPU-Z là một ứng dụng chuyên nghiệp, nhỏ gọn và rất phổ biến để kiểm tra thông tin phần cứng trên máy tính. Mytour sẽ hướng dẫn bạn cách cài đặt và sử dụng ứng dụng này một cách đơn giản và nhanh chóng nhất.

Hướng dẫn tải và cài đặt CPU-Z
Phương pháp 1: Cài đặt trực tiếp thông qua bộ cài
Đầu tiên, bạn cần tải bộ cài của CPU-Z.
Sau khi tải bộ cài, nhấn đúp chuột để bắt đầu quá trình cài đặt. Cửa sổ cài đặt sẽ xuất hiện. Đánh dấu vào mục Tôi chấp nhận các điều khoản của thỏa thuận, sau đó nhấn Tiếp tục.
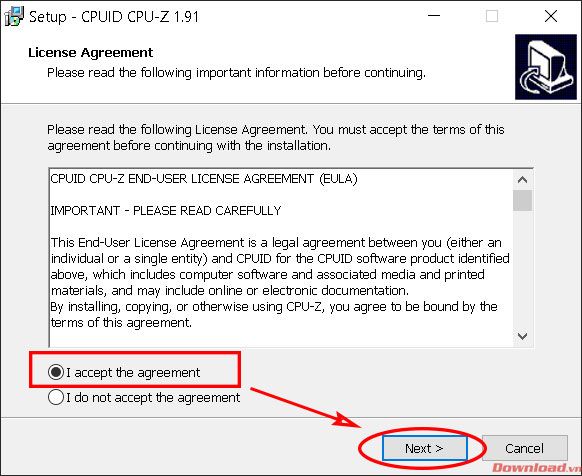
Trong cửa sổ tiếp theo, chọn vị trí cài đặt. Bạn có thể giữ nguyên mặc định vì phần mềm này rất nhẹ và không chiếm nhiều dung lượng ổ đĩa. Nhấn Tiếp tục.

Chọn hiển thị trong menu Start, giữ mặc định và nhấn Tiếp tục.
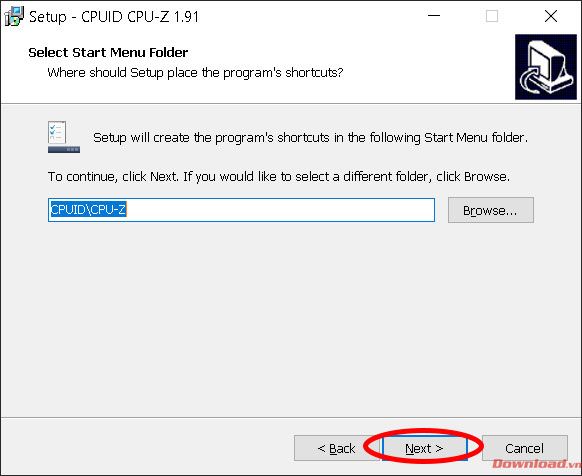
Đánh dấu vào ô Tạo biểu tượng trên màn hình desktop nếu bạn muốn tạo biểu tượng trên màn hình desktop, sau đó nhấn Tiếp tục để tiếp tục.
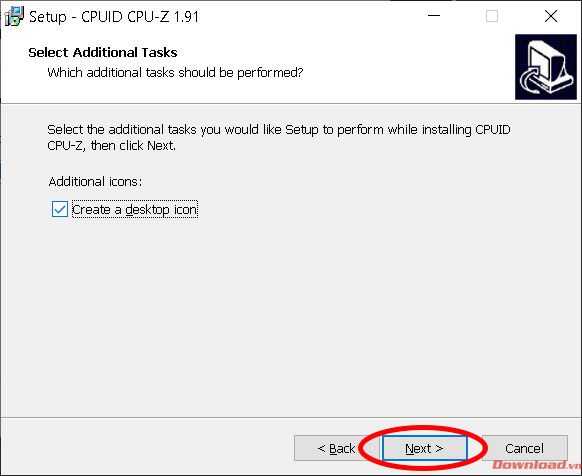
Kiểm tra lại các phần và nhấn vào nút Cài đặt để tiến hành cài đặt.
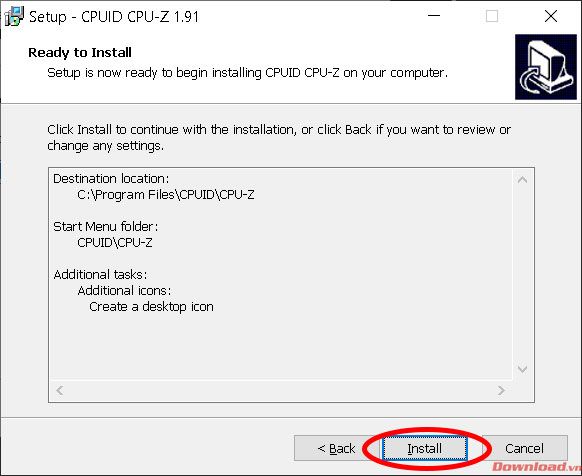
Khi hoàn tất cài đặt, trong cửa sổ hoàn thành, bạn có thể bỏ chọn mục Xem cpuz_readme.txt để không mở file hướng dẫn sau khi đóng cửa sổ. Nhấn Hoàn thành để đóng cửa sổ và hoàn tất quá trình cài đặt.

Phương pháp 2: Sử dụng CPU-Z phiên bản Portable
Bạn cũng có thể tải phiên bản Portable để chạy trực tiếp mà không cần cài đặt.
Khi đã tải về, bạn chỉ cần giải nén là có thể sử dụng được. Quá trình giải nén như sau:
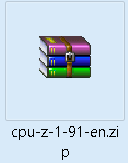 Trích xuất các tập tin...
Trích xuất các tập tin...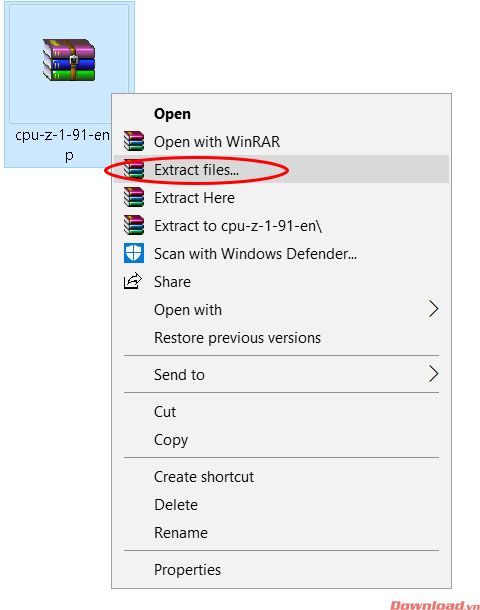
Một cửa sổ sẽ xuất hiện, nhấn OK để bắt đầu trích xuất.
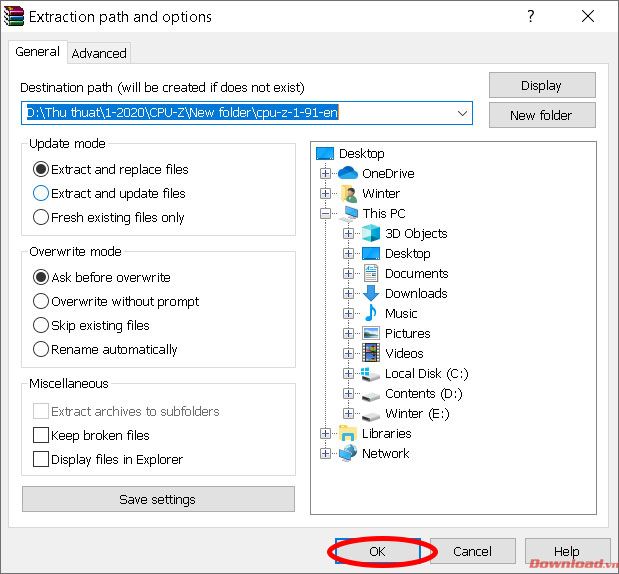
Sau khi hoàn tất việc giải nén, bạn chỉ cần mở thư mục vừa giải nén và chạy file cpuz_x32 nếu bạn đang sử dụng Windows 32-bit hoặc cpuz_x64 nếu bạn đang sử dụng Windows 64-bit.
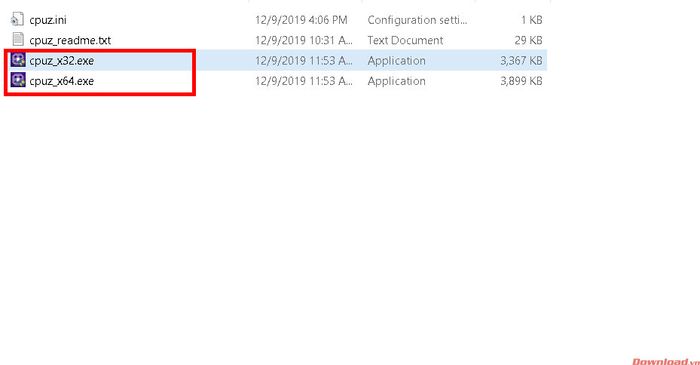
Hướng dẫn sử dụng CPU-Z
CPU-Z được phân chia thành các tab để kiểm tra thông tin phần cứng. Chúng ta sẽ đi sâu vào từng tab.
CPU

Tab đầu tiên là tab CPU, nơi hiển thị thông tin về chip xử lý trung tâm - CPU của bạn. Những mục quan trọng bao gồm:
Tên: Tên ngắn gọn của CPU (VD: Intel Core i7, Intel Pentium, AMD Ryzen 5...)
Tên mã: Mã CPU hoặc thế hệ CPU (VD: Sandy Bridge, Ivy Bridge…)
Gói: Loại chân cắm tương thích với bo mạch chủ.
Thông số kỹ thuật: Tên đầy đủ của CPU.
Tốc độ Nhân: Tốc độ xử lý của CPU, còn được gọi là xung nhịp CPU. Tốc độ càng cao, CPU hoạt động càng nhanh.
Bộ nhớ đệm (Cache) cấp 2: Bộ nhớ đệm cao cấp nhất của CPU. Dung lượng bộ nhớ càng lớn, CPU xử lý càng nhanh.
Số lõi và Luồng: Số lõi và luồng của CPU. Số lõi và luồng càng nhiều, CPU có khả năng xử lý đa nhiệm càng tốt.
Bộ nhớ đệm
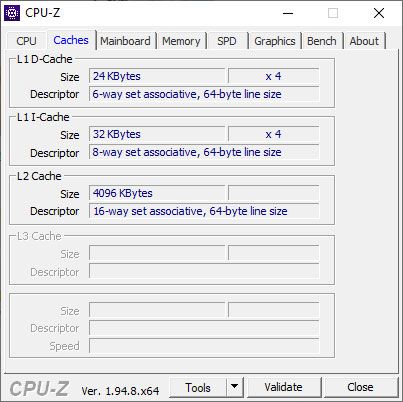
Tab này hiển thị thông tin chi tiết về bộ nhớ đệm của CPU. Bạn chỉ cần chú ý đến dung lượng cao nhất (VD: L2 có dung lượng 4096KB = 4MB). Bộ nhớ càng lớn, CPU có khả năng lưu trữ kết quả tính toán càng nhiều, từ đó tăng tốc độ xử lý đáng kể.
Bo mạch chủ
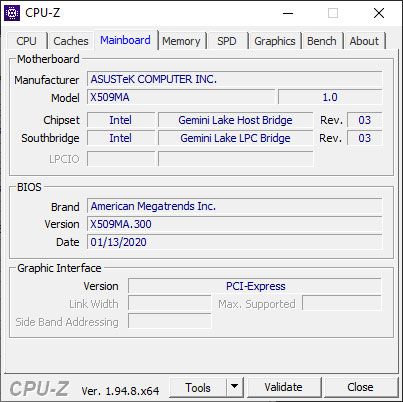
Thẻ Bo mạch chủ sẽ hiển thị thông tin của bo mạch chủ. Những thông số quan trọng bao gồm:
Nhà sản xuất: Tên hãng sản xuất bo mạch.
Model: Tên của bo mạch, rất quan trọng để tìm kiếm driver cho bo mạch chủ.
Chipset: Tên chipset sử dụng.
BIOS: Hiển thị các thông tin về hãng sản xuất, phiên bản BIOS.
Giao diện Đồ họa: Thông tin về khe cắm đồ họa.
Bộ nhớ
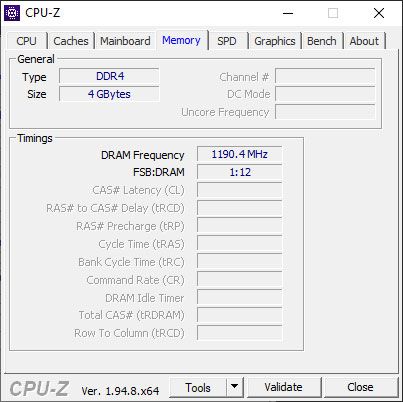
Bộ nhớ chứa thông tin về RAM của máy tính.
Loại: Loại RAM đang sử dụng, ví dụ như DDR3, DDR4
Dung lượng: Tổng dung lượng RAM hiện tại.
- Tần số DRAM: Tốc độ của RAM, các loại RAM DDR sẽ nhân 2 chỉ số này để ra tốc độ RAM chính xác.
SPD
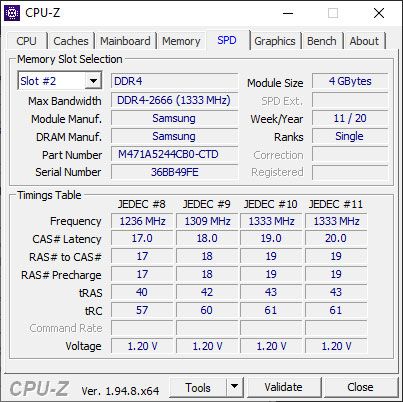
Thông tin SPD cung cấp chi tiết về từng thanh RAM được cắm trên máy tính.
Khe cắm #: Khe cắm RAM, bạn có thể chọn từ danh sách để xem thông tin.
Dung lượng Module: Dung lượng RAM.
Băng thông tối đa: Tốc độ tối đa của RAM.
Hãng sản xuất Module: Tên hãng sản xuất RAM.
Đồ họa
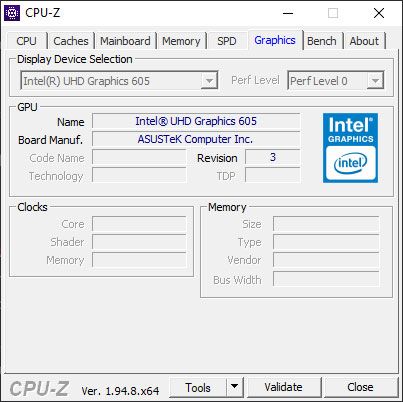
Thẻ Đồ họa chứa thông tin về chip xử lý đồ họa của máy tính.
Lựa chọn Thiết bị Hiển thị: Các chip đồ họa hiện có trên máy, bạn có thể chọn xem thông tin của một trong những chip này.
Tên: Tên của chip đồ họa.
Dung lượng: Dung lượng của card đồ họa.
Loại: Loại xử lý đồ họa, giá trị càng cao thì tốc độ xử lý cũng nhanh hơn.
Chúc các bạn thực hiện thành công và hẹn gặp lại trong những bài viết tiếp theo.
