Với sự phát triển nhanh chóng của Internet ngày nay, đặc biệt là khi các mạng 3G, 4G, 5G đang ngày càng phổ biến, việc làm việc trực tuyến trở nên không thể tránh khỏi. Và bất kỳ ai thường xuyên sử dụng email để làm việc trực tuyến đều biết rằng việc xử lý email yêu cầu một kết nối Internet đáng tin cậy.

Tuy nhiên, với những sự cố kết nối Internet thường xuyên xảy ra như hiện nay, bạn sẽ gặp phải những lúc mạng chậm hoặc thậm chí mất kết nối hoàn toàn. Vậy tại sao bạn không nghĩ đến việc sử dụng Gmail trong chế độ ngoại tuyến? Chỉ cần vài bước đơn giản như trong bài viết dưới đây, bạn có thể truy cập vào tất cả email trong Gmail của mình mọi lúc, kể cả khi không có kết nối Internet.
Điều này thật sự hữu ích, đặc biệt khi bạn đang đi du lịch nước ngoài hoặc có thời gian dài trên máy bay mà vẫn muốn làm việc không bị gián đoạn.
Hướng dẫn sử dụng Gmail offline
- Lưu ý trước khi bắt đầu
- Cách cài đặt Gmail Offline
- Hướng dẫn sử dụng Gmail offline
- Xóa Gmail offline
- Hạn chế của việc sử dụng Gmail offline
Lưu ý trước khi bắt đầu
Điều quan trọng đầu tiên bạn cần biết, Gmail offline chỉ hoạt động trên Google Chrome và bạn không nên cài đặt nó trên máy tính công cộng hoặc chia sẻ, vì toàn bộ email sẽ lưu trong bộ nhớ trình duyệt. Nếu cần thiết lập Gmail offline trên máy tính chia sẻ hoặc công cộng, đảm bảo bạn sẽ xóa dữ liệu sau khi sử dụng xong. Hướng dẫn xóa sẽ được cung cấp ở cuối bài viết.
Điều quan trọng thứ hai là: để thiết lập Gmail offline, bạn cần kết nối Internet ban đầu để cài đặt nó có thể hoạt động ngoại tuyến. Sau khi cài đặt Gmail offline, bạn có thể duyệt email, tìm kiếm, lưu trữ hoặc xóa email. Thậm chí, bạn cũng có thể soạn email và xếp vào hàng đợi, email sẽ được gửi khi có kết nối Internet trở lại.
Nếu đã hoàn thành tất cả các bước trước đó, hãy bắt đầu làm việc chính ngay thôi!
Hướng dẫn cách cài đặt Gmail Offline
Tải Gmail Offline
Trước khi bắt đầu, bạn cần tải ứng dụng Gmail ngoại tuyến, đó chính là tiện ích mở rộng hoạt động trên trình duyệt Chrome (như đã nói ở trên). Tiện ích này được cung cấp bởi https://mail.google.com/mail/mu
Sau khi bấm vào liên kết ứng dụng trên Chrome Web Store, nhấn Thêm vào Chrome > Thêm ứng dụng (hoặc Add to Chrome > Add app). Tiếp theo, nhập chrome://apps vào thanh địa chỉ của Chrome, tìm và khởi chạy Gmail Offline.
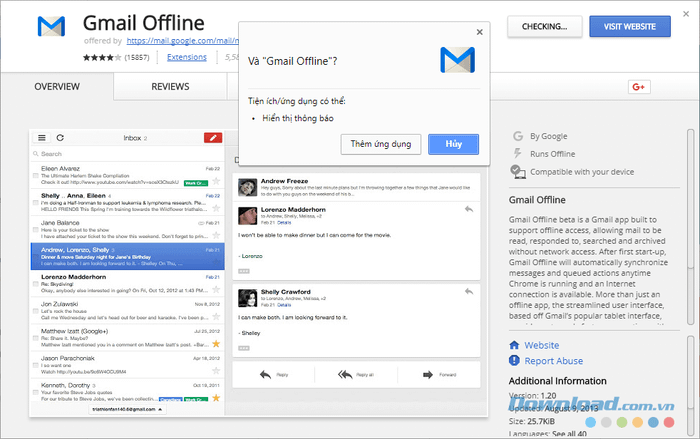 Thêm vào Chrome Add-on Gmail Offline
Thêm vào Chrome Add-on Gmail OfflineThiết lập Gmail hoạt động ngoại tuyến
Khi mở lần đầu tiên ứng dụng Gmail Offline, bạn sẽ được yêu cầu cho phép sử dụng email ngoại tuyến như trong hình dưới đây:
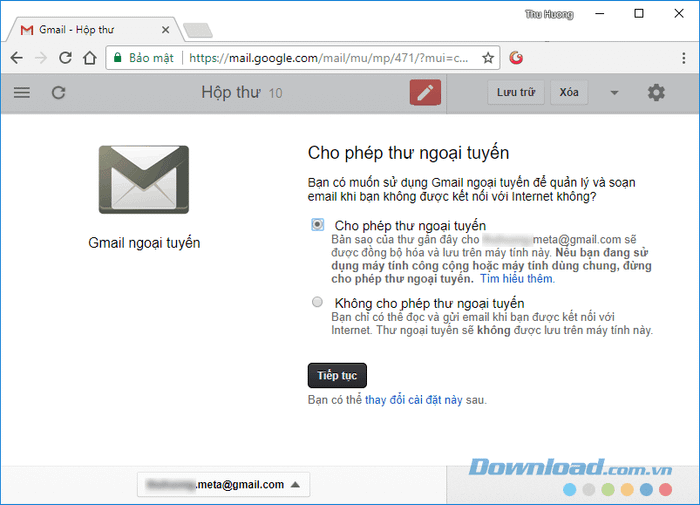 Cài đặt sử dụng Gmail ngoại tuyến với Gmail Offline
Cài đặt sử dụng Gmail ngoại tuyến với Gmail OfflineTrong giao diện cài đặt, chọn Cho phép thư ngoại tuyến sau đó nhấn Tiếp tục. Ứng dụng sẽ bắt đầu đồng bộ email để bạn có thể sử dụng offline.
Cấu hình Gmail hoạt động ngoại tuyến
Cài đặt Áp dụngThực hiện
Áp dụngThực hiện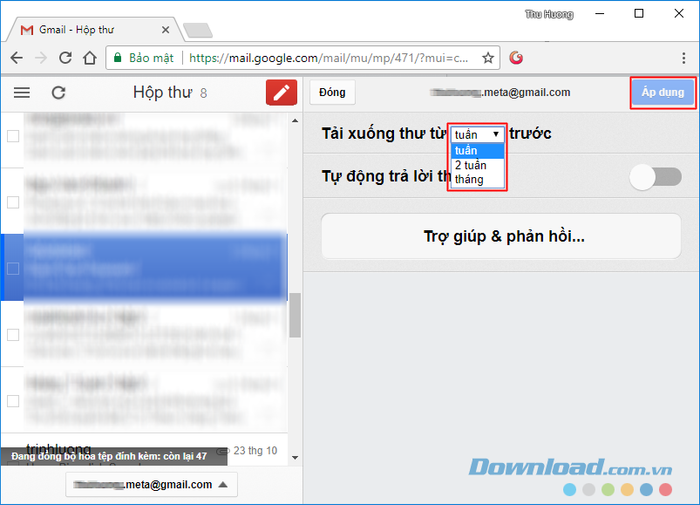
Tại cửa sổ thiết lập này, bạn cũng có thể đặt cho phép tự động trả lời email trong một khoảng thời gian nhất định. Điều này rất hữu ích nếu bạn đang ở trong kỳ nghỉ mà không muốn bị làm phiền, nhưng vẫn muốn khách hàng cảm thấy được chăm sóc.
Vì bạn đang cần sử dụng Gmail ngoại tuyến, có thể bạn sẽ không có kết nối Internet (đặc biệt trong những chuyến du lịch ra nước ngoài). Trong tình huống đó, bạn nên thiết lập tính năng Trả lời tự động khi nghỉ. Dưới đây là cách để thực hiện điều đó:
- Bật chế độ Trả lời tự động khi nghỉ.
- Chọn ngày bắt đầu và kết thúc. Email sẽ được trả lời tự động trong khoảng thời gian bạn chỉ định.
- Nhập tiêu đề (Chủ đề) và nội dung email.
- Bật chế độ Chỉ gửi phản hồi cho người trong Danh bạ.
- Nhấn Áp dụng để lưu các thay đổi.
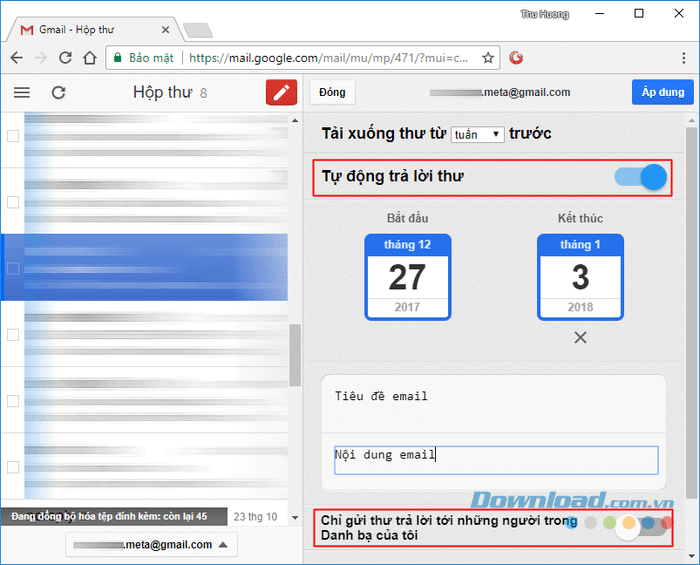 Đặt thời gian tự động trả lời email với Gmail Offline
Đặt thời gian tự động trả lời email với Gmail OfflineHướng dẫn sử dụng Gmail ngoại tuyến
Để mở ứng dụng Gmail Offline, bạn nhập địa chỉ chrome://apps vào thanh địa chỉ của Chrome. Sau đó, tìm và nhấn vào Gmail Offline hoặc bạn có thể dễ dàng kéo và thả ứng dụng này lên thanh Bookmarks của trình duyệt để truy cập mọi lúc cần.
Giao diện của Gmail Offline được thiết kế theo giao diện của ứng dụng Gmail trên máy tính bảng. Nó bao gồm 2 phần chính: phần bên trái liệt kê tất cả các email và phần bên phải hiển thị nội dung chi tiết của email được chọn. Bạn có thể điều chỉnh tỷ lệ giữa 2 phần này bằng cách di chuột vào thanh phân chia giữa chúng, sau đó kéo sang trái hoặc sang phải theo ý muốn.
Mở email theo thư mục

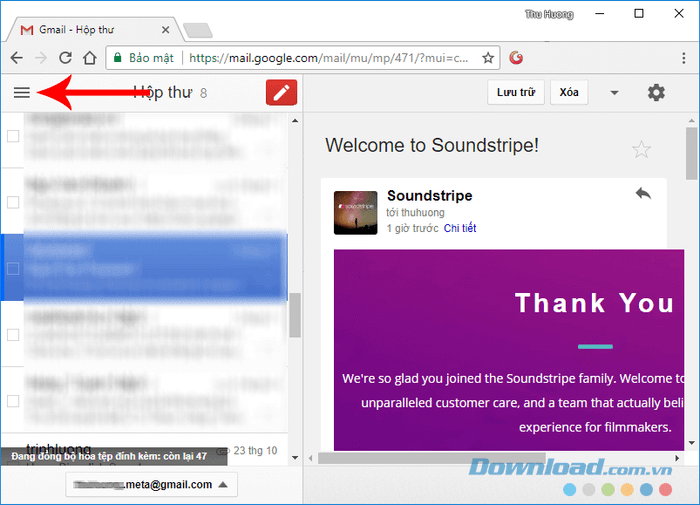
Tìm kiếm email trên Gmail Offline
Để tìm kiếm email trên Gmail Offline, bạn chỉ cần nhập thông tin cần tìm kiếm vào ô Tìm kiếm và nhấn Enter.
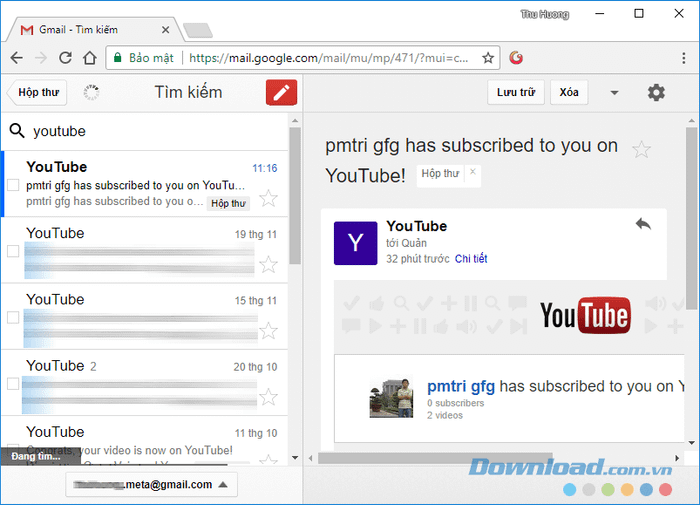 Tìm kiếm dễ dàng trên Gmail Offline
Tìm kiếm dễ dàng trên Gmail OfflineSoạn thư Gmail ngoại tuyến
 GửiGửi
GửiGửi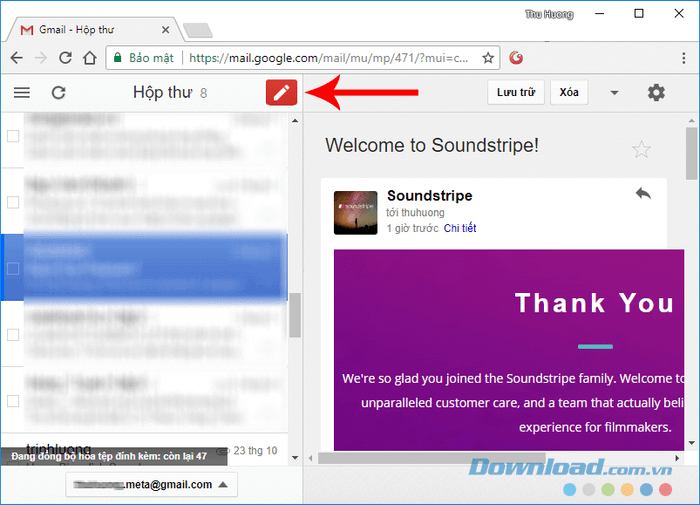 Soạn và gửi email ngoại tuyến với Gmail Offline
Soạn và gửi email ngoại tuyến với Gmail OfflineTrả lời và chuyển tiếp email trong Gmail Offline
Trong khung bên phải hiển thị nội dung của email đang được chọn ở bên trái. Nếu bạn muốn trả lời hoặc chuyển tiếp một email, chỉ cần kéo chuột tới cuối nội dung email. Tại đây bạn chọn Trả lời (để trả lời mail) hoặc nhấn Chuyển tiếp (để chuyển email này tới người khác).
 Trả lời và Chuyển tiếp tin nhắn trên Gmail Offline
Trả lời và Chuyển tiếp tin nhắn trên Gmail OfflineLưu trữ và Xóa email
Bạn có thể lưu trữ (Lưu trữ) hoặc xóa (Xóa) một email cụ thể bằng cách sử dụng các nút trên thanh trên cùng của mail. Để xem các tùy chọn bổ sung khác, nhấp chuột vào biểu tượng mũi tên trỏ xuống bên cạnh nút Xóa.
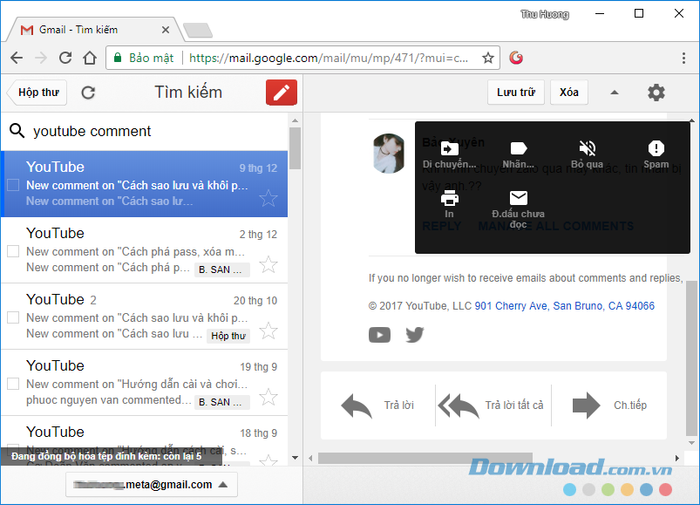 Lưu trữ, xóa, gắn nhãn... cho email trên Gmail Offline
Lưu trữ, xóa, gắn nhãn... cho email trên Gmail OfflineNếu muốn xử lý nhiều email cùng lúc, hãy chọn các email bằng cách sử dụng hộp kiểm được cung cấp ở đầu các email. Nhấn Lưu trữ hoặc Xóa. Mọi hành động của bạn sẽ được đồng bộ với Gmail Online ngay khi máy tính có kết nối mạng.
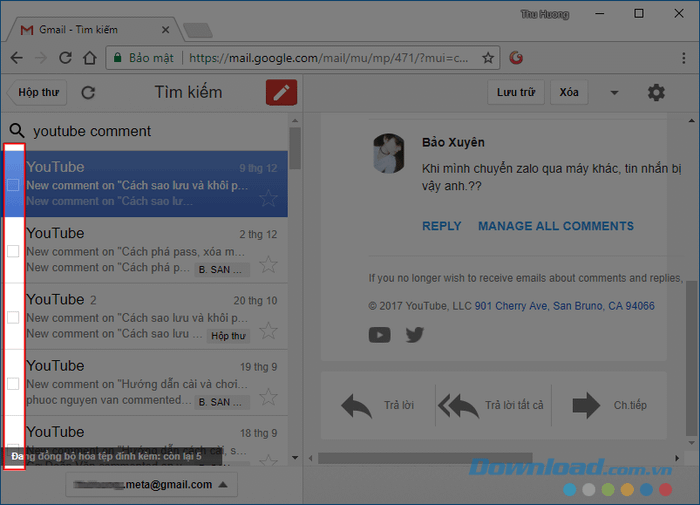 Lưu trữ và Xóa nhiều email cùng lúc trên Gmail Offline
Lưu trữ và Xóa nhiều email cùng lúc trên Gmail OfflineXóa Gmail ngoại tuyến
Để hoàn toàn xóa bỏ Gmail ngoại tuyến khỏi Chrome, bạn cần thực hiện 2 bước. Bước đầu tiên là xóa toàn bộ dữ liệu khỏi trình duyệt. Để làm điều này, bạn nhấn vào biểu tượng ba chấm dọc để mở menu Cài đặt trên Chrome, sau đó chọn Settings (Cài đặt).
Cuộn xuống cuối trang thiết lập và chọn Advanced (Nâng cao). Điều hướng đến Content Settings > Cookies > See all cookies and site data > Remove all (hoặc Cài đặt nội dung > Cookie > Xem tất cả các cookie và dữ liệu trang web > Xóa tất cả). Khi hộp thoại xác nhận hiển thị, nhấn Clear all (Xóa tất cả) nếu bạn chắc chắn muốn xóa.
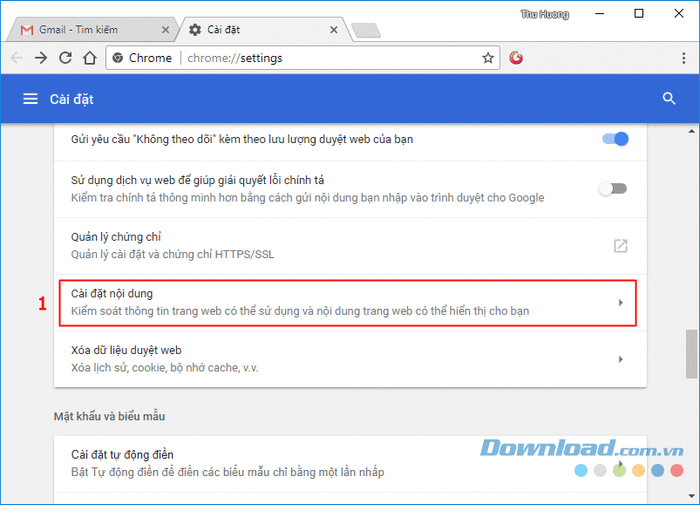 Xóa dữ liệu của Gmail Ngoại tuyến khỏi trình duyệt Google Chrome
Xóa dữ liệu của Gmail Ngoại tuyến khỏi trình duyệt Google ChromeSau khi đã xóa hết dữ liệu trên máy tính, bạn tiếp tục bằng cách xóa ứng dụng Gmail Offline. Để làm điều này, nhập chrome://apps vào thanh địa chỉ, sau đó kích chuột phải vào ứng dụng Gmail Offline trong danh sách và chọn Remove from Chrome (hoặc Xóa khỏi Chrome).
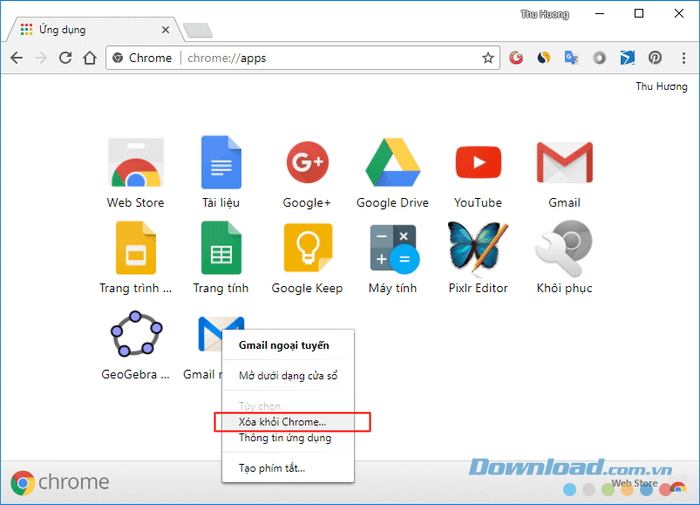 Gỡ bỏ ứng dụng Gmail ngoại tuyến khỏi trình duyệt Chrome
Gỡ bỏ ứng dụng Gmail ngoại tuyến khỏi trình duyệt ChromeHạn chế của việc sử dụng Gmail ngoại tuyến
Nhược điểm rõ ràng nhất mà bạn sẽ nhận ra ngay là Add-on Gmail Offline chỉ hoạt động trên Google Chrome. Mặc dù Chrome là trình duyệt phổ biến nhưng hiện nay có nhiều trình duyệt khác với nhiều tính năng hấp dẫn hơn như Firefox, Opera (cho phép truy cập web qua VPN mà không cần cài đặt thêm ứng dụng), Trình duyệt Tor (duyệt web ẩn danh) hoặc Vivaldi...
Điều kèm theo đó là để đồng bộ Gmail, bạn cần mở Gmail Offline mọi lúc và điều này có thể làm tăng nguồn tài nguyên hệ thống một chút.
Gmail Offline là một phiên bản thu nhỏ của Gmail, do đó nó không có toàn bộ các tính năng tiện ích như Gmail. Kích thước tập tin đính kèm tối đa trên Gmail Offline là 5MB thay vì 25MB như Gmail chuẩn, tuy nhiên bạn vẫn có thể đính kèm nhiều tập tin để lên tới 25MB trong 1 email duy nhất. Ngoài ra, các phím tắt trên Gmail không hoạt động trên Gmail Offline.
Vậy nếu bạn đã sẵn sàng để sử dụng Gmail Offline, hãy bắt đầu với những hướng dẫn đầu tiên của chúng tôi. Còn nếu không thì có thể sử dụng 1 ứng dụng đọc mail client như Thunderbird, Mailbird hoặc eM Client.
Chúc các bạn thành công!
