Dường như mọi người đã quá quen với phần mềm nén và giải nén file WinRAR hay Winzip. Tuy nhiên, còn nhiều phần mềm khác cũng rất đáng chú ý, như PeaZip.
Tải PeaZip miễn phí.
PeaZip hỗ trợ nhiều định dạng nén phổ biến như: 7Z, ARC, BZ2, GZ, PAQ, PEA, QUAD/BALZ, TAR, UPX, ZIP, ARC. Với tốc độ nén và giải nén cực kỳ nhanh, dung lượng nhẹ, cài đặt thuận tiện. Hãy tham khảo hướng dẫn dưới đây để biết cách cài đặt và sử dụng PeaZip:
Hướng dẫn chi tiết cài đặt và sử dụng PeaZip để nén và giải nén file
Bước 1: Tải PeaZip theo đường link ở trên, sau đó nhấn đúp vào tập tin cài đặt. Ngay sau đó, cửa sổ Setup - PeaZip hiện ra, nhấn Tiếp theo để chuyển sang bước kế tiếp.
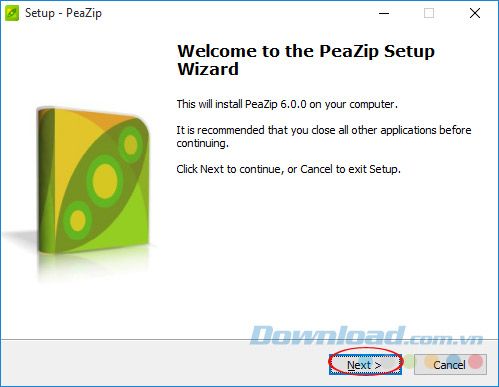
Bước 2: Sau khi đọc và chấp nhận các điều khoản sử dụng, nếu đồng ý, hãy tích vào ô Tôi đồng ý với các điều khoản, nếu không đồng ý, hãy nhấn Tôi không đồng ý với các điều khoản. Sau đó nhấn Tiếp theo để tiếp tục.

Bước 3: Nhấn vào Tiếp theo để chuyển sang bước tiếp theo.
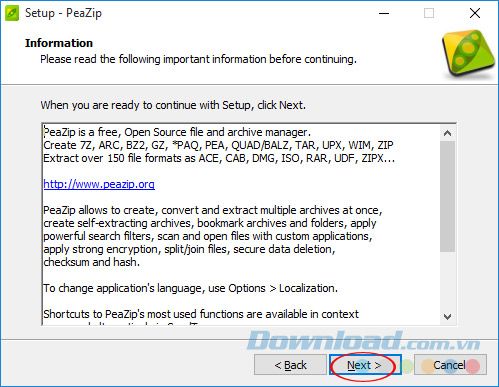
Bước 4: Tại đây, có 4 lựa chọn cài đặt cho bạn tham khảo:
- Cài đặt tiêu chuẩn: Cài đặt theo cách thông thường.
- Cài đặt tùy chỉnh: Lựa chọn cài đặt theo ý muốn.
- Không tích hợp hệ thống: Không tích hợp vào hệ thống.
- Chỉ cập nhật, giữ tính tương thích với hệ thống hiện tại: Chỉ cập nhật, không thay đổi tích hợp với hệ thống hiện tại.
Tùy theo nhu cầu của bạn mà lựa chọn phù hợp nhất, ở đây chúng ta chọn cài đặt tiêu chuẩn Standard installation. Sau đó, nhấn Tiếp theo.
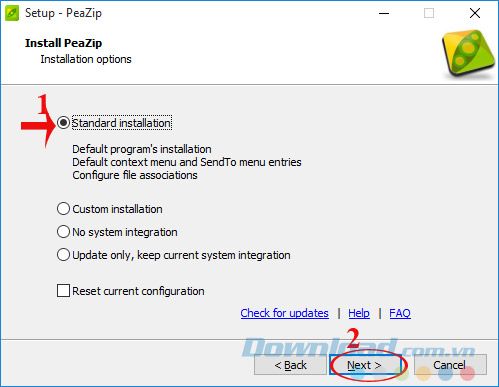
Bước 5: Ngay sau đó sẽ hiện ra cửa sổ để bạn chọn các định dạng mà PeaZip hỗ trợ. Để nguyên trạng là tốt nhất, sau đó nhấn Tiếp theo để tiếp tục.

Bước 6: Sau khi hoàn thành tất cả các thiết lập, nhấn vào nút Cài đặt để bắt đầu quá trình cài đặt PeaZip vào máy tính của bạn.
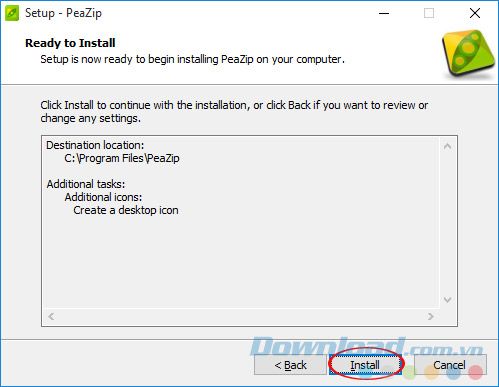
Bước 7: Chờ một chút để quá trình cài đặt hoàn tất. Tốc độ của quá trình này có thể nhanh hoặc chậm tùy thuộc vào cấu hình của máy tính.
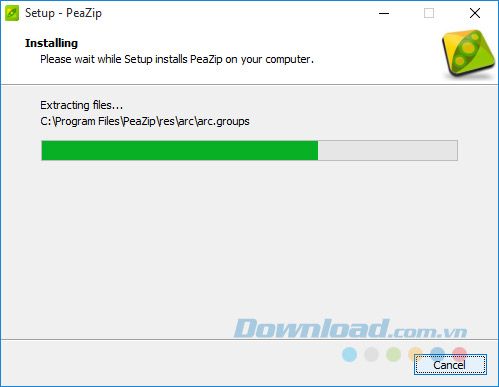
Bước 8: Cuối cùng, nhấn vào Hoàn tất để kết thúc quá trình cài đặt PeaZip.
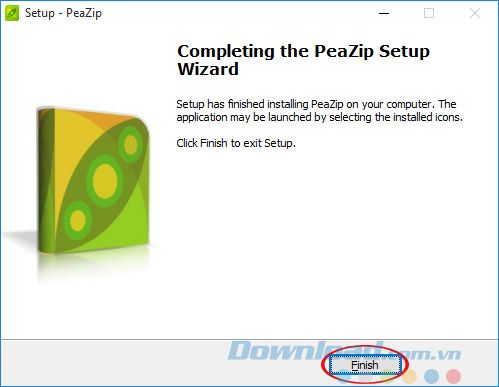
Vậy là bạn đã cài đặt PeaZip trên máy tính thành công. Từ giờ, tất cả các file nén trong máy sẽ tự động thay đổi biểu tượng giống với biểu tượng của phần mềm. Đồng thời, PeaZip sẽ được tích hợp vào menu chuột phải để bạn dễ dàng thao tác và sử dụng.
Cách sử dụng PeaZip để nén và giải nén dữ liệu
1. Nén dữ liệu bằng PeaZip
Bước 1: Click chuột phải vào file cần nén, sau đó chọn PeaZip, và chọn Thêm vào lưu trữ... để tiến hành nén file.
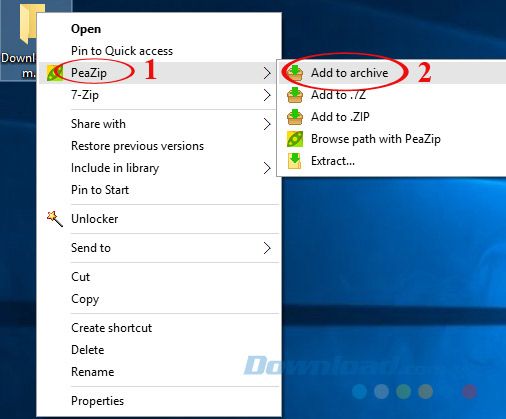
Bước 2: Ở đây, bạn có thể chọn định dạng lưu trữ: ZIP, 7ZIP, ARC, GZIP.... Đồng thời, bạn cũng có thể chọn một số tùy chọn như sau:
- Thêm mỗi đối tượng vào một bản lưu trữ riêng biệt: Thêm mỗi đối tượng vào một file lưu trữ riêng biệt.
- Gắn thêm dấu thời gian vào tên: Gắn thêm dấu thời gian (bao gồm năm, tháng, ngày, giờ) vào tên file.
- Lưu file nén vào đường dẫn gốc: Nén file và lưu vào đường dẫn gốc.
- Chuyển đổi các file nén hiện có: Chuyển đổi các file nén hiện có sang định dạng mới.
- Xóa file sau khi đã nén: Xóa file sau khi nén thành công.
- Mở đường dẫn lưu file sau khi hoàn thành tác vụ: Mở đường dẫn lưu trữ file sau khi quá trình hoàn thành.
Sau đó, nhấn OK để hoàn tất quá trình giải nén file.
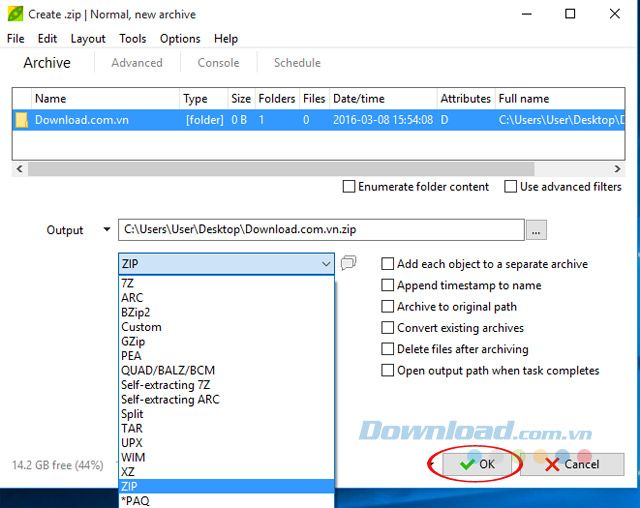
2. Mở rộng dữ liệu bằng PeaZip
Bước 1: Nhấn chuột phải vào file cần giải nén, sau đó chọn PeaZip, và chọn Trích xuất... để giải nén file.
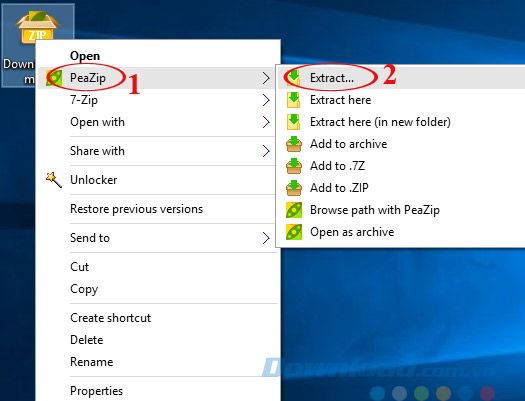
Bước thứ hai: Khi bạn mở cửa sổ giải nén, bạn sẽ có thể chọn nơi lưu tập tin sau khi giải nén và cũng có thể chọn một số tùy chọn khác nhau:
- Xóa các tập tin nén sau khi giải nén: Tự động xóa các tập tin sau khi giải nén hoàn tất.
- Giải nén vào thư mục mới: Tạo thư mục mới để chứa các tập tin giải nén.
- Giải nén vào thư mục gốc: Lưu các tập tin giải nén vào thư mục gốc.
- Mở đường dẫn sau khi hoàn tất: Tự động mở thư mục lưu tập tin sau khi hoàn tất giải nén.
- Xóa bỏ thư mục dư thừa khi giải nén: Tự động xóa bỏ thư mục không cần thiết khi giải nén.
Cuối cùng, nhấn OK để hoàn tất quá trình giải nén.
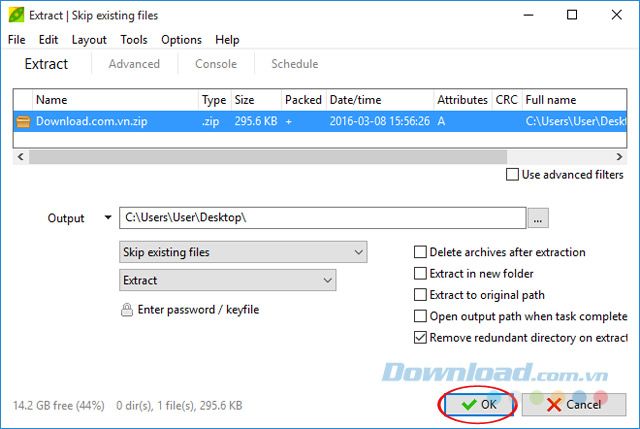
Hướng dẫn video cài đặt PeaZip để nén và giải nén tập tin.
Bạn đã thành công trong việc nén và giải nén tập tin với PeaZip. Thật đơn giản, đúng không? Ngoài ra, bạn có thể sử dụng 7-Zip, WinZip để nén và giải nén dữ liệu.
Chúc mừng bạn đã thực hiện thành công!
