
Photoshop là công cụ chỉnh sửa ảnh hàng đầu giúp bạn tạo ra những bức ảnh độc đáo và chất lượng. Hãy cùng Mytour tìm hiểu cách cài đặt và sử dụng Photoshop từ A đến Z một cách đơn giản và hiệu quả qua bài viết này.
Photoshop là phần mềm gì?
Trước khi tìm hiểu cách cài đặt, bạn cần biết Photoshop là phần mềm đồ họa mạnh mẽ do Adobe Systems phát triển. Nó nổi bật với các tính năng như ghép ảnh, cắt, đổi màu, và nhiều công cụ khác giúp tạo ra những sản phẩm thiết kế độc đáo.

Photoshop hiện nay rất phổ biến nhờ vào các tính năng nổi bật và chất lượng vượt trội. Phần mềm này đáp ứng nhu cầu của nhiều người, đặc biệt là những ai làm việc trong lĩnh vực thiết kế đồ họa.
Các tính năng đáng chú ý của Photoshop
Dưới đây là những tính năng nổi bật của Photoshop mà bạn nên tìm hiểu trước khi cài đặt:
- Cung cấp đầy đủ công cụ chỉnh sửa chuyên nghiệp: Cho phép bạn dễ dàng chỉnh sửa ảnh, thiết kế đồ họa, vẽ kỹ thuật số, thiết kế website, và chỉnh sửa nhanh chóng.
- Tích hợp công cụ cắt, xoay, ghép ảnh: Giúp bạn dễ dàng cắt, xoay và ghép ảnh để tạo ra những bức ảnh độc đáo theo ý muốn.
- Tính năng xóa nền, tách ảnh và làm mờ nền: Những công cụ này giúp bạn dễ dàng xóa nền ảnh và làm mờ nền chỉ với vài thao tác đơn giản.
- Bộ sưu tập phông chữ phong phú: Cho phép bạn dễ dàng chọn kiểu chữ và thêm vào ảnh, cũng như tạo viền chữ để tăng tính sáng tạo.
- Thay đổi màu sắc cho các đối tượng ảnh chỉ với vài thao tác đơn giản, giúp bức ảnh trở nên hài hòa hơn về màu sắc và bố cục.
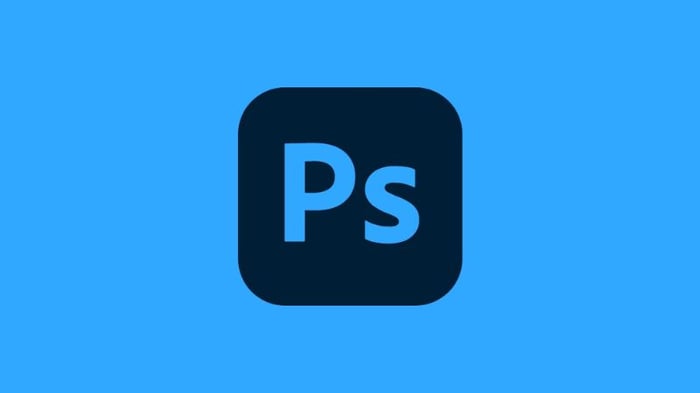
Tại sao nên cài đặt Photoshop?
Photoshop là sự lựa chọn phổ biến nhờ vào các ưu điểm nổi bật sau:
- Có nhiều phiên bản với tính năng phong phú để đáp ứng nhu cầu đa dạng.
- Phím tắt tiện lợi giúp thao tác nhanh chóng và hiệu quả.
- Dễ dàng tìm kiếm tài liệu hướng dẫn và nhận hỗ trợ từ cộng đồng đông đảo.
- Cung cấp tài nguyên miễn phí để thiết kế và chỉnh sửa ảnh dễ dàng.
- Hỗ trợ nhiều định dạng ảnh khác nhau, đáp ứng mọi nhu cầu sử dụng.

Cài đặt Photoshop có mất phí không?
Photoshop, phần mềm chỉnh sửa ảnh hàng đầu của Adobe, yêu cầu trả phí. Để tận dụng đầy đủ các tính năng mạnh mẽ và chuyên nghiệp của nó, bạn cần đăng ký với các gói hàng tháng hoặc hàng năm.
Tuy nhiên, Adobe cung cấp tùy chọn để bạn trải nghiệm Photoshop trước khi quyết định mua. Bạn có thể dùng thử miễn phí trong 7 ngày, truy cập toàn bộ tính năng của phần mềm trong thời gian này. Đây là cơ hội tuyệt vời để bạn làm quen với các công cụ và giao diện của Photoshop trước khi đưa ra quyết định cuối cùng.
Adobe cũng cung cấp phiên bản Photoshop trên web miễn phí với các tính năng cơ bản. Dù không đầy đủ như phiên bản cài đặt trên máy tính, phiên bản web vẫn hữu ích cho các chỉnh sửa đơn giản hoặc khi bạn cần truy cập nhanh vào một số công cụ mà không cần cài đặt phần mềm.
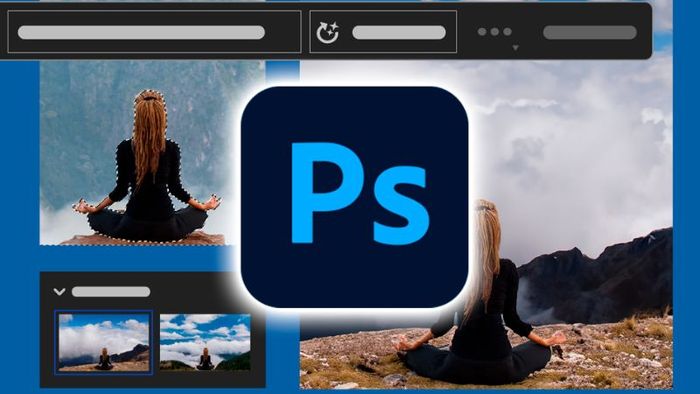
Nếu bạn là sinh viên hoặc giảng viên, bạn có thể nhận được ưu đãi giảm giá lớn khi mua bản quyền Photoshop qua gói Creative Cloud dành cho giáo dục. Điều này giúp giảm chi phí và cho phép bạn sử dụng công cụ chỉnh sửa ảnh chuyên nghiệp với mức giá hợp lý hơn.
Ngoài ra, Adobe còn cung cấp bản dùng thử miễn phí và phiên bản web miễn phí, giúp bạn có cơ hội trải nghiệm phần mềm trước khi quyết định mua.
Hướng dẫn cài đặt Photoshop nhanh và dễ dàng
Để cài đặt Photoshop trên máy tính của bạn nhanh chóng, chỉ cần làm theo các bước hướng dẫn dưới đây:
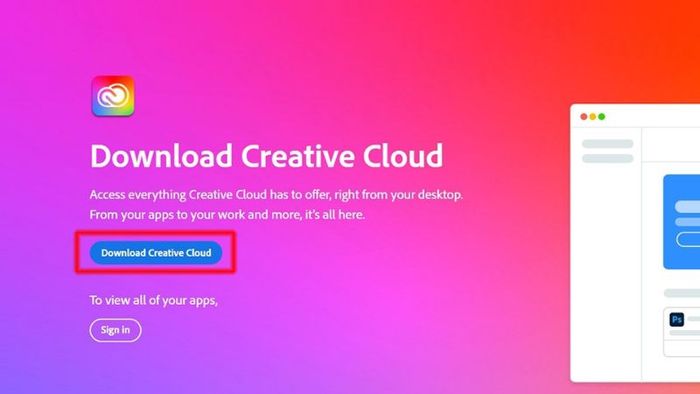
- Bước 3: Mở file vừa tải về và nhấp vào để khởi chạy. Một cửa sổ nhỏ sẽ hiện ra trên màn hình, bạn chỉ cần nhấn vào nút “Continue” để tiếp tục.
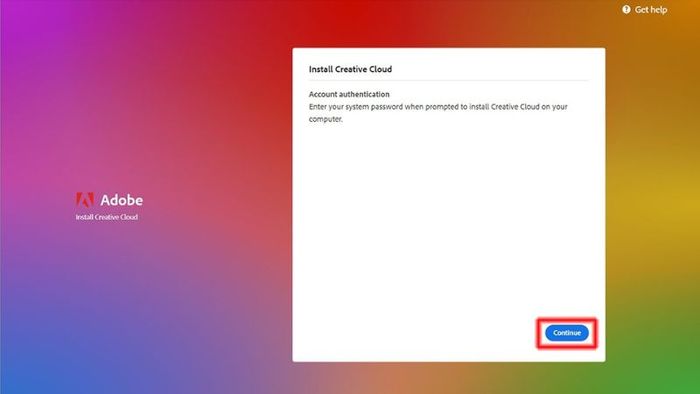
- Bước 4: Tiếp theo, đăng nhập hoặc tạo tài khoản trên Adobe. Bạn cũng có thể chọn đăng nhập bằng tài khoản Google nếu muốn.
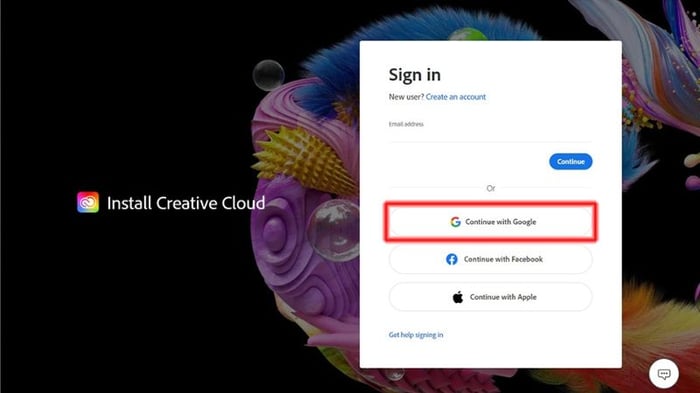
- Bước 5: Nếu bạn đăng ký tài khoản, trình duyệt sẽ mở một trang mới để bạn hoàn tất việc thiết lập thông tin tài khoản. Sau khi kiểm tra và xác nhận, nhấn vào nút “Creative Cloud” để hoàn tất.
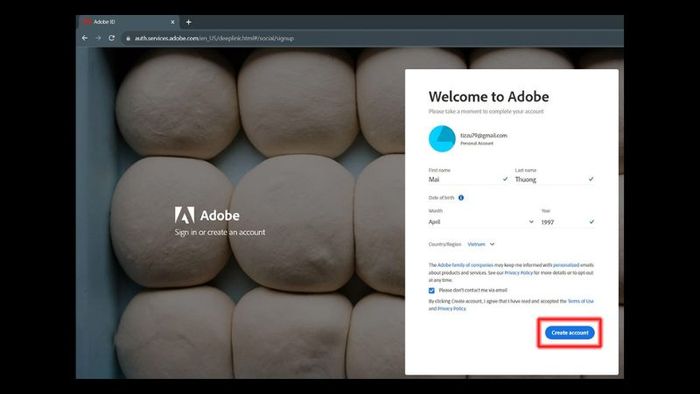
- Bước 6: Sau khi hoàn tất việc thiết lập tài khoản, giao diện Creative Cloud sẽ tự động hiển thị. Bạn chỉ cần nhấn vào mục “App” trên thanh công cụ bên phải.
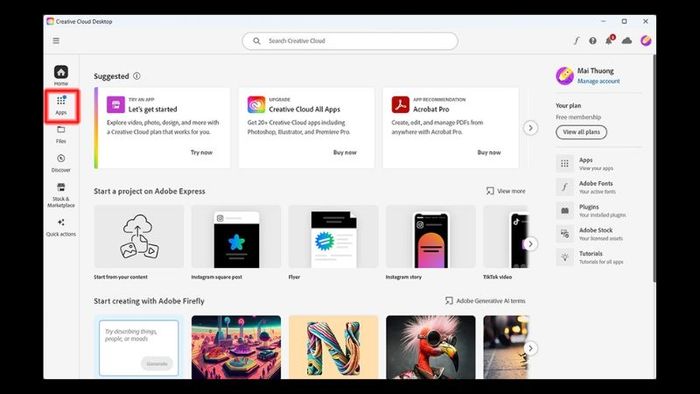
- Bước 7: Nếu bạn chưa từng dùng Photoshop, sẽ thấy tùy chọn “Try” xuất hiện. Nhấn vào “Try” để thiết lập các bước thanh toán và nhận 7 ngày dùng thử miễn phí. Sau đó, chỉ cần nhấn vào “Install” để bắt đầu cài đặt Photoshop trên thiết bị của bạn.
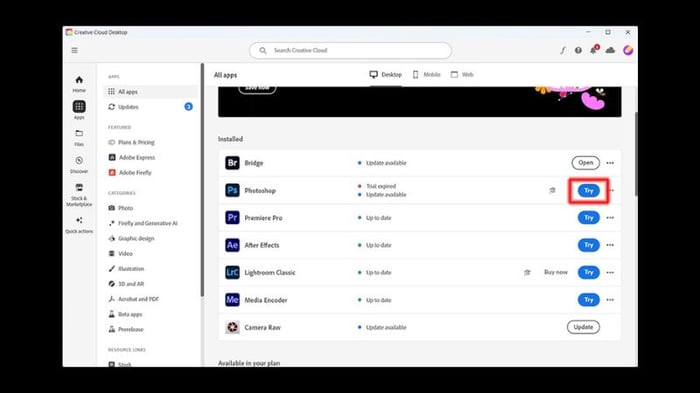
Giải thích các lệnh trên thanh công cụ
Sau khi hoàn tất cài đặt Photoshop, việc hiểu rõ các công cụ và lệnh trên thanh công cụ là rất quan trọng. Việc nắm vững chúng sẽ giúp bạn sử dụng Photoshop một cách hiệu quả hơn. Thanh menu chính nằm ở phía trên và bao gồm 11 mục, mỗi mục chứa các lệnh được phân nhóm theo chức năng:
- File: Các tùy chọn liên quan đến thao tác với tài liệu như lưu, mở, xuất và in ấn.
- Edit: Các lệnh như hoàn tác, làm lại, chuyển đổi lớp, cài đặt và phím tắt.
- Image: Các công cụ chỉnh sửa hình ảnh như thay đổi kích thước, độ sáng và màu sắc.
- Layer: Menu lớn nhất, chứa toàn bộ các lệnh liên quan đến lớp, vì công việc trong Photoshop chủ yếu dựa vào lớp.
- Type: Các lệnh để thao tác với văn bản.
- Select: Các lệnh để chọn vùng hình ảnh, lớp, màu sắc… Bạn có thể hủy chọn, đảo ngược, biến dạng, cắt viền hoặc lưu lựa chọn.
- Filter: Các bộ lọc áp dụng cho hình ảnh. Bạn có thể tìm thêm bộ lọc từ Internet.
- 3D: Tạo và xử lý mô hình 3D cơ bản. Chức năng hạn chế, chủ yếu dùng để xoay, kéo dài và chiếu sáng. Lưu ý rằng chế độ này tốn nhiều bộ nhớ.
- View: Thay đổi cách hiển thị hình ảnh trên màn hình như thu phóng, chế độ màn hình và hiển thị các yếu tố hỗ trợ.
- Window: Các lệnh quản lý cửa sổ, gọi các cửa sổ và thay đổi cách hiển thị ảnh đang mở.
- Help: Giải đáp các thắc mắc và sự cố khi sử dụng Photoshop.
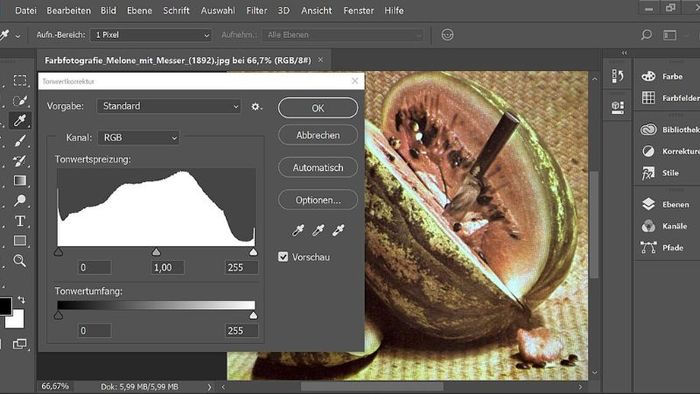
Hướng dẫn sử dụng Photoshop từ cơ bản đến nâng cao
Sau khi cài đặt Photoshop vào thiết bị của bạn, việc tiếp theo là làm quen với các thao tác cơ bản trong phần mềm. Dưới đây là những hướng dẫn đơn giản dành cho người mới bắt đầu:
Hướng dẫn cách tạo một trang mới trong Photoshop
Khi Photoshop đã được cài đặt xong, bạn có thể bắt đầu tạo một trang làm việc mới theo các bước chi tiết sau đây:
- Bước 1: Mở Photoshop sau khi cài đặt xong. Sau đó, chọn “Create New” hoặc nhấn phím tắt “Ctrl + N”.
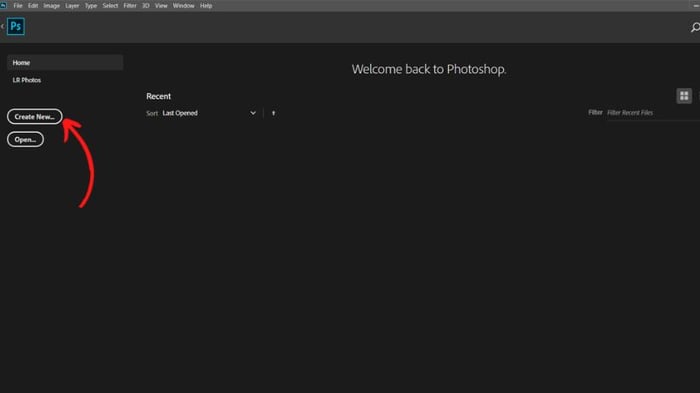
- Bước 2: Nhập các thông số thiết kế mong muốn rồi nhấn OK để hoàn tất.
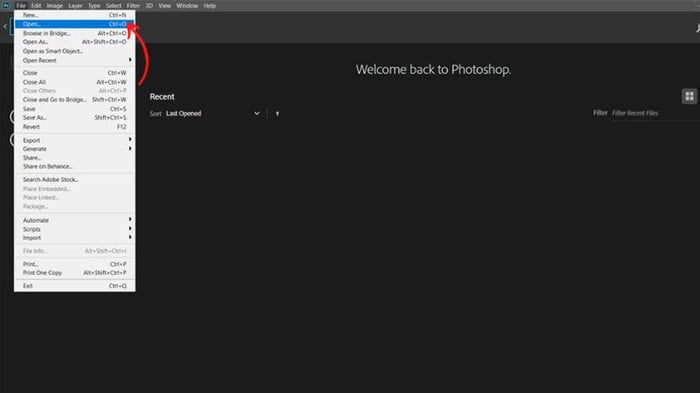
Hướng dẫn mở file trong Photoshop
Bạn có thể dễ dàng mở file trong Photoshop với những bước đơn giản dưới đây:
- Bước 1: Mở phần mềm Photoshop. Sau đó, vào thanh công cụ và chọn “File Open” hoặc sử dụng phím tắt “Ctrl + O”.
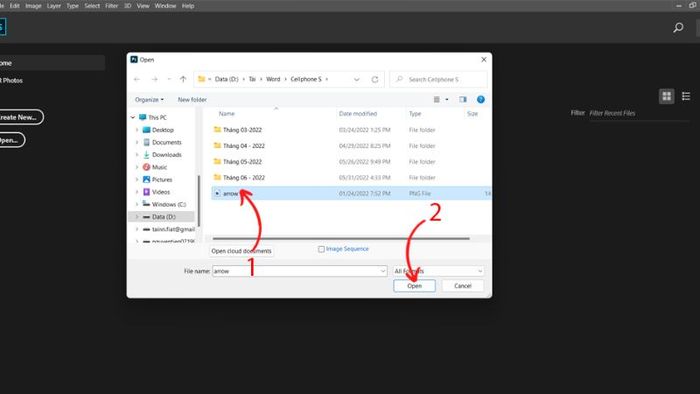
- Bước 2: Chọn file cần mở và nhấn “Open” để hoàn tất.
Hướng dẫn xuất ảnh trong Photoshop
Để xuất ảnh sau khi hoàn tất thiết kế trong Photoshop, hãy làm theo các bước sau:
- Bước 1: Trên thanh menu, chọn “File Export” và nhấn vào “Export As”.
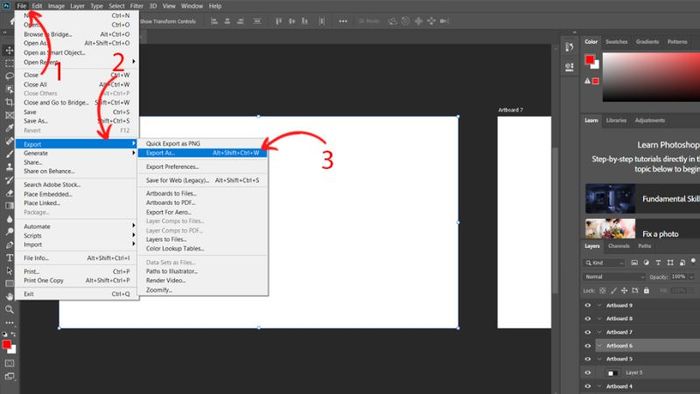
- Bước 2: Chọn các thông số cho file xuất và nhấn “Export” để hoàn tất.
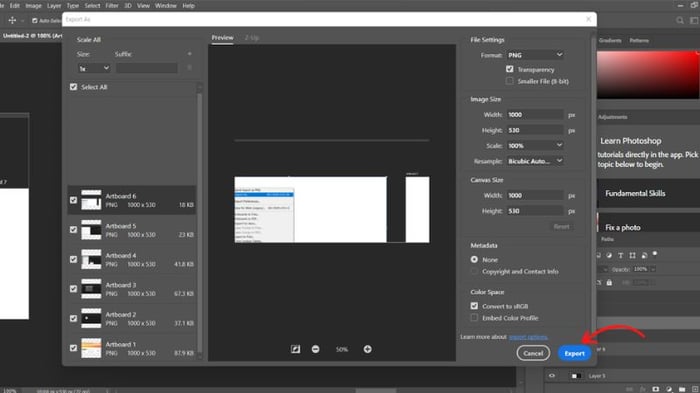
Những lưu ý khi cài đặt Photoshop trên máy tính
Sau khi cài đặt Photoshop, hãy lưu ý một số điểm quan trọng để quá trình cài đặt suôn sẻ và bạn có thể khai thác đầy đủ các tính năng của phần mềm.
- Đảm bảo rằng máy tính của bạn đáp ứng đầy đủ yêu cầu cấu hình tối thiểu của Photoshop, bao gồm CPU, RAM, dung lượng ổ cứng còn trống và card đồ họa. Nếu hệ thống không đủ mạnh, phần mềm có thể hoạt động chậm hoặc không cài đặt được.
- Chọn phiên bản Photoshop phù hợp với nhu cầu và ngân sách của bạn. Adobe cung cấp nhiều gói đăng ký khác nhau, từ cá nhân đến doanh nghiệp. Hãy lựa chọn cẩn thận để tránh lãng phí.

- Khi cài đặt, hãy đọc kỹ các điều khoản và điều kiện. Đừng vội đồng ý mà không hiểu rõ. Chú ý đến các tùy chọn cài đặt như ngôn ngữ, vị trí và các thành phần bổ sung.
- Sau khi cài đặt, hãy cập nhật Photoshop lên phiên bản mới nhất để cải thiện hiệu suất và sửa lỗi. Tìm hiểu cách sử dụng phần mềm qua hướng dẫn trực tuyến, sách hoặc khóa học.
- Bảo vệ máy tính bằng phần mềm diệt virus và tường lửa để ngăn chặn các mối đe dọa mạng có thể ảnh hưởng đến Photoshop và dữ liệu của bạn.
Tổng kết
Với những hướng dẫn trên, bạn đã nắm được cách cài đặt Photoshop nhanh chóng và hiệu quả trên máy tính. Photoshop là phần mềm thiết kế đồ họa chuyên nghiệp với nhiều tính năng nổi bật, giúp bạn tạo ra các ấn phẩm sáng tạo. Đừng bỏ lỡ cơ hội trải nghiệm phần mềm chỉnh sửa ảnh và thiết kế đồ họa tuyệt vời này.
