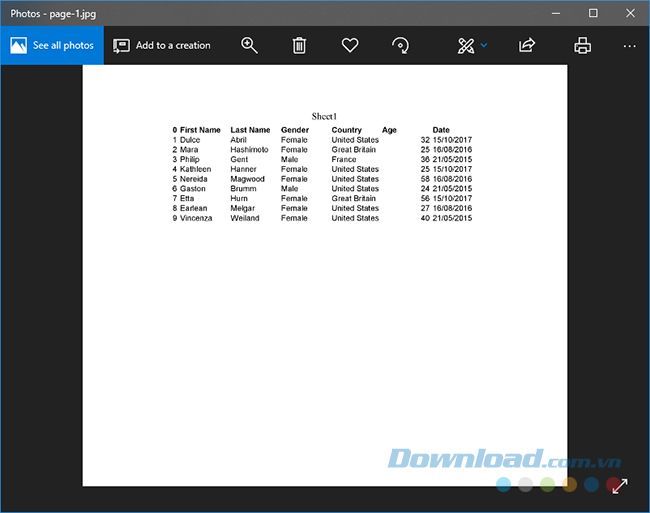Smallpdf là một ứng dụng phổ biến được sử dụng để chuyển đổi các tài liệu sang nhiều định dạng khác nhau ngày nay. Ngoài việc có thể phân chia tài liệu PDF, chuyển đổi PDF thành hình ảnh JPEG..., bạn cũng có thể ghép các tệp PDF lại với nhau, nối các tài liệu PDF, thiết lập mật khẩu cho tệp PDF...
SmallPDF cho Hệ điều hành Windows
Mặc dù có một phiên bản SmallPDF Trực tuyến để chuyển đổi tài liệu trực tuyến, nhưng nếu không có kết nối Internet, bạn vẫn có thể sử dụng Smallpdf trên máy tính cá nhân của mình. Vì vậy, trong bài viết sau đây, chúng tôi sẽ hướng dẫn bạn cách cài đặt và sử dụng Smallpdf trên PC để chuyển đổi tài liệu ngay cả khi không có kết nối Internet.
Video hướng dẫn cài đặt và sử dụng SmallPDF trên máy tính cá nhân
Tải và cài đặt Smallpdf trên máy tính cá nhân
Bước 1: Truy cập vào trang web hỗ trợ Mytour Smallpdf trên máy tính, sau đó nhấp chuột trái vào Tải về.
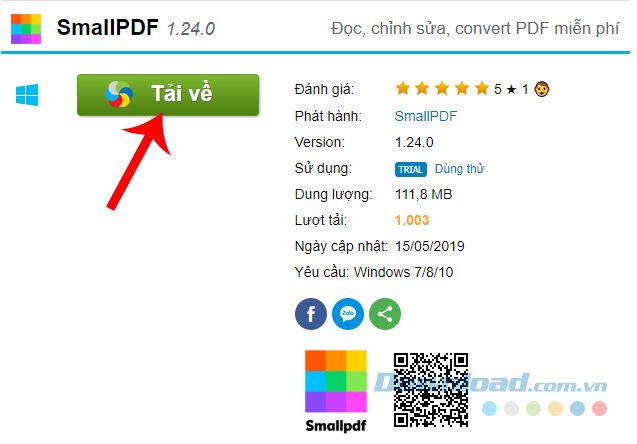
Bước 2: Chọn Tải xuống hoặc nhấp trực tiếp vào liên kết bên dưới để tải SmallPDF về máy tính cá nhân.
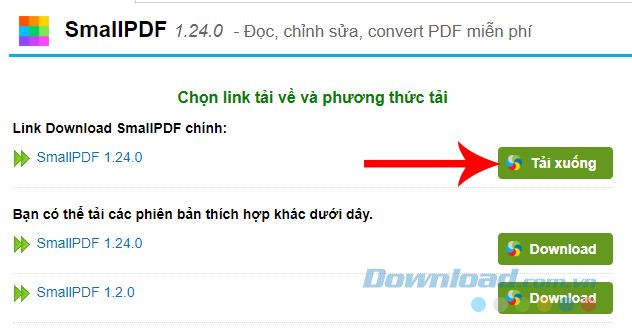 Mytour Smallpdf dành cho máy tính cá nhân
Mytour Smallpdf dành cho máy tính cá nhânBước 3: Một cửa sổ Windows sẽ xuất hiện, bạn hãy xác định nơi để lưu file cài đặt này và nhấn vào Lưu.
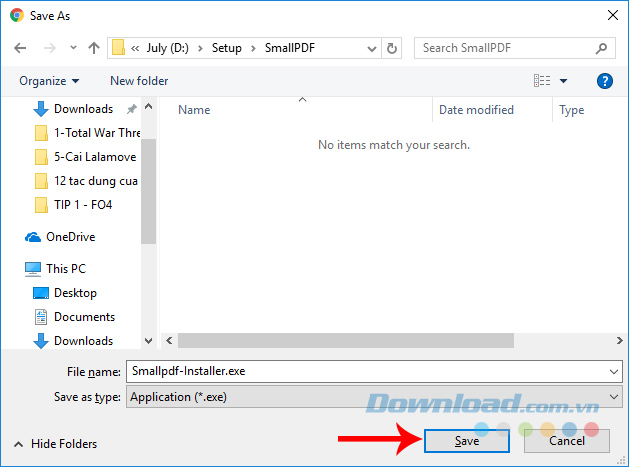
Bước 4: Để cài đặt công cụ chuyển đổi định dạng văn bản này trên máy tính cá nhân, chỉ cần mở thư mục đã chọn ở trên, tìm file cài đặt và nhấp đúp chuột trái vào nó.
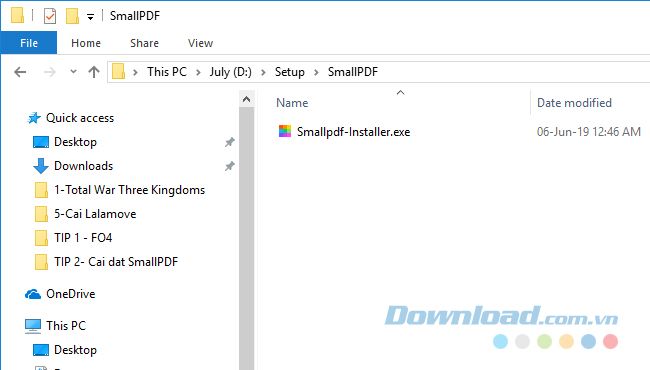
Bước 5: Quá trình cài đặt sẽ tự động diễn ra mà không cần sự can thiệp của bạn. Trong một số trường hợp, có thể gặp lỗi hoặc quá trình cài đặt bị gián đoạn tạm thời. Khi đó, chỉ cần SAO CHÉP đường dẫn hiển thị, sau đó dán vào một trình duyệt web bất kỳ.
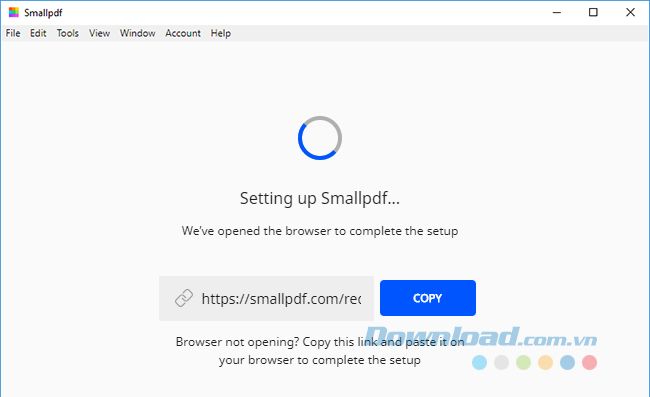 Sao chép liên kết và dán vào trình duyệt nếu gặp sự cố khi cài đặt
Sao chép liên kết và dán vào trình duyệt nếu gặp sự cố khi cài đặtBước 6: Quá trình cài đặt đã hoàn tất, giao diện sẽ hiển thị như sau. Bạn hãy nhấp chuột trái vào Bắt đầu để bắt đầu sử dụng phần mềm chuyển đổi định dạng văn bản này.
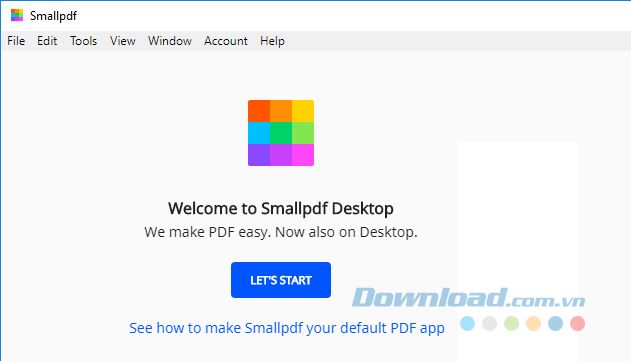
Sử dụng Smallpdf để chuyển đổi định dạng văn bản dễ dàng
Bước 1: Trên giao diện chính của ứng dụng SmallPDF trên máy tính, bạn có thể đăng nhập vào tài khoản hiện có (Log in) hoặc tạo tài khoản mới bằng cách nhấp vào Đăng ký.
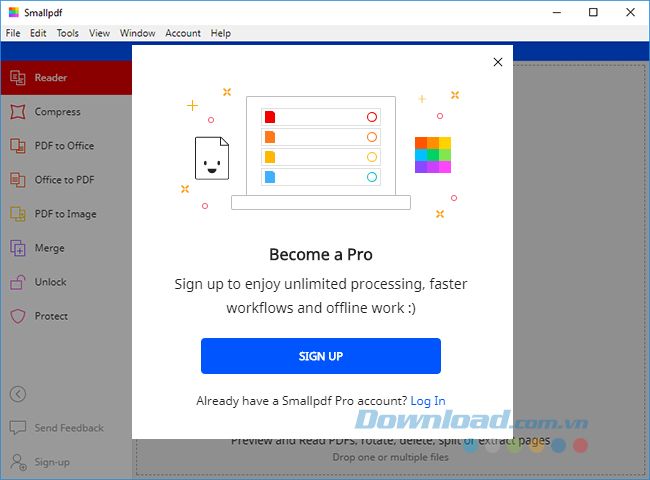 Giao diện chính của Smallpdf trên máy tínhBước 2:Mạng xã hội Facebook
Giao diện chính của Smallpdf trên máy tínhBước 2:Mạng xã hội Facebook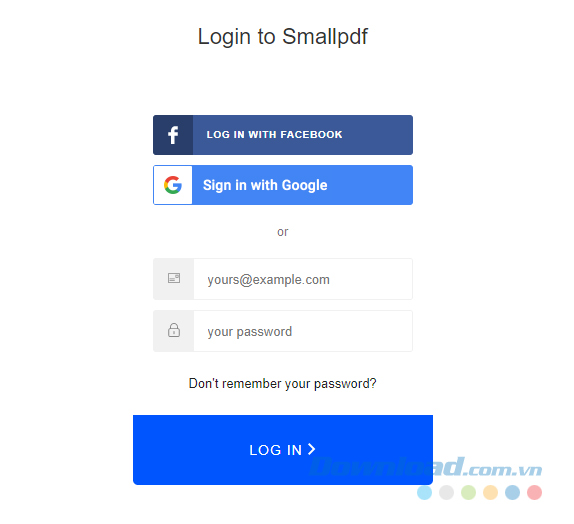
Bước 3: Click vào nút Chọn tập tin màu đỏ ở giữa màn hình để chọn văn bản hoặc tập tin cần chuyển đổi.
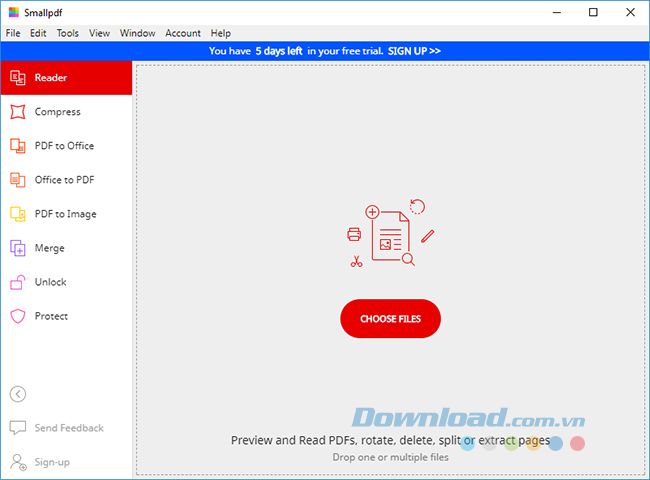
Bước 4: Một cửa sổ mới xuất hiện, bạn tìm đến thư mục chứa tập tin cần chuyển đổi, nhấp chuột trái vào đó và nhấn Mở để tiếp tục.
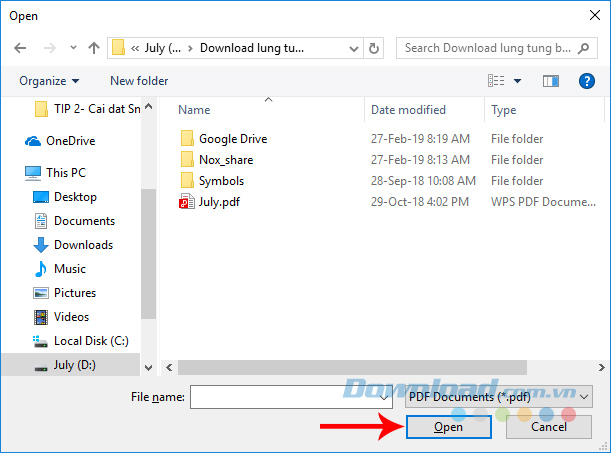 Chọn tập tin muốn chuyển đổi
Chọn tập tin muốn chuyển đổiBước 5: Chúng ta có thể lựa chọn đổi sang một số định dạng có sẵn bên phải như:
- Chuyển thành định dạng Word
- Chuyển sang Excel
- Chuyển sang PowerPoint
- Chuyển thành hình ảnh (định dạng JPEG)
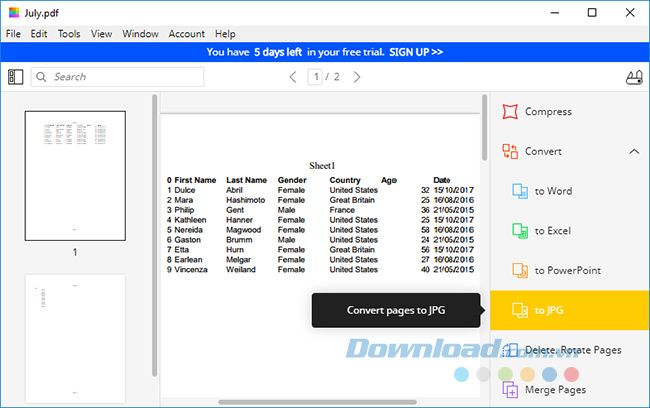
Bước 6: Đợi một lát để quá trình chuyển đổi được hoàn tất. Sau đó, bạn có thể lưu file chuyển đổi này vào máy tính ở bất kỳ vị trí nào bạn muốn.
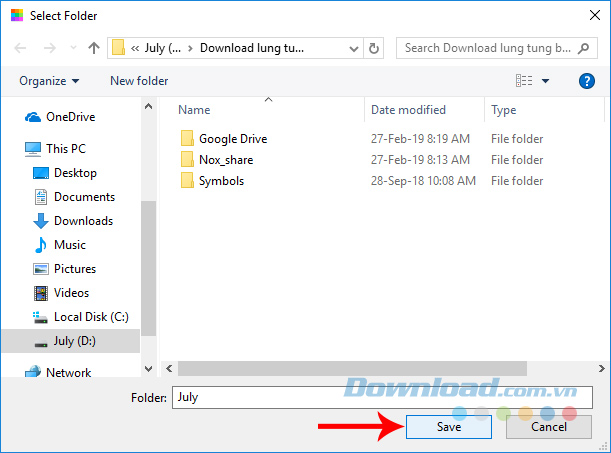 Chuyển đổi thành công tập tin PDF thành ảnh
Chuyển đổi thành công tập tin PDF thành ảnhHình minh họa: Chuyển đổi tập tin PDF thành ảnh JPEG bằng SmallPDF.
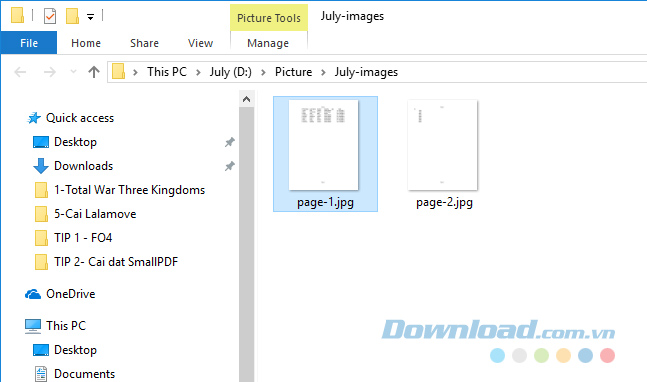
Nếu muốn xác minh kết quả, hãy mở tệp để kiểm tra.