Ứng dụng chat và làm việc nhóm Slack hoạt động rất ổn định. Chúng ta có thể tạo nhóm cho toàn bộ công ty và chia nhóm đó thành nhiều nhóm con theo cấu trúc của công ty. Mọi người có thể trò chuyện và chia sẻ dữ liệu cho nhau một cách nhanh chóng khi cài đặt Slack trên các thiết bị khác nhau.
Tải Slack cho Windows Tải Slack cho Mac
Slack hoạt động trên nhiều nền tảng từ PC, di động đến web nên chúng ta có thể trao đổi công việc cùng nhóm ở bất kỳ thiết bị nào. Dưới đây là hướng dẫn cách cài đặt và sử dụng ứng dụng Slack một cách hiệu quả trong công việc nhóm.
Hướng dẫn cài đặt ứng dụng Slack trên điện thoại
Bước 1:
Tải ứng dụng Slack cho thiết bị di động của bạn thông qua link tải hoặc trực tiếp từ App Store hoặc Google Play bằng cách tìm kiếm từ khóa Slack.
Tại giao diện chính của ứng dụng Slack trong cửa hàng ứng dụng, nhấn Cài đặt để bắt đầu quá trình cài đặt.
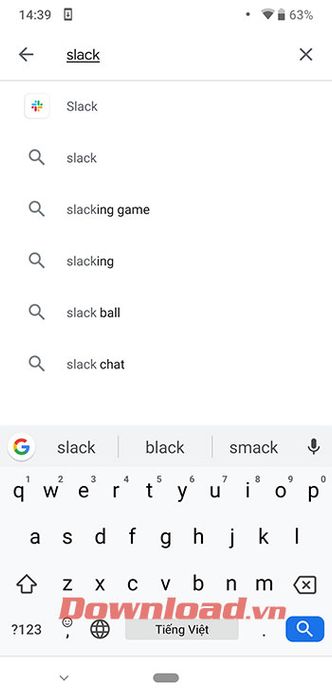
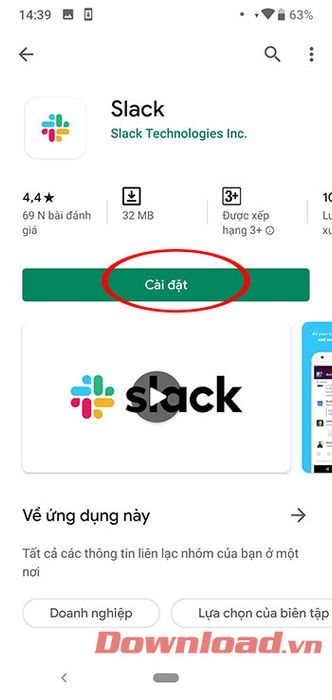
Quá trình cài đặt chỉ mất vài giây, sau đó bạn sẽ nhận được thông báo cài đặt thành công. Nhấn Mở để bắt đầu sử dụng Slack.
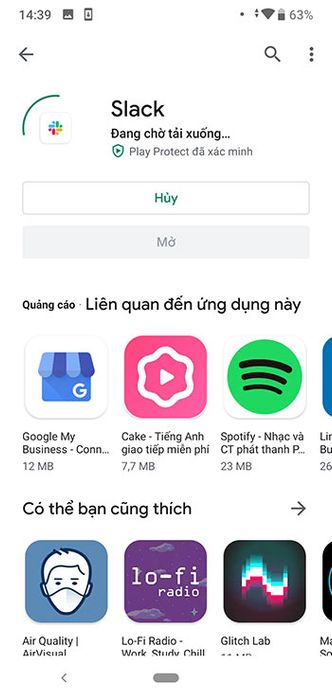
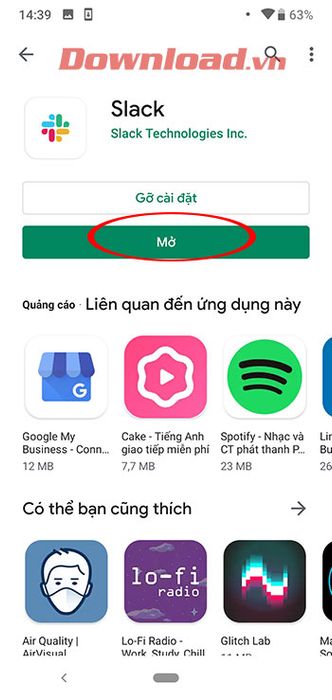
Hướng dẫn sử dụng ứng dụng chat nhóm Slack trên điện thoại
Cách điều chỉnh thông báo trên Slack
Khi bạn tham gia lần đầu, Slack sẽ mặc định cho bạn nhận tất cả các thông báo. Để tránh bị làm phiền, bạn có thể điều chỉnh thông báo để chỉ nhận thông báo khi được nhắc tên.
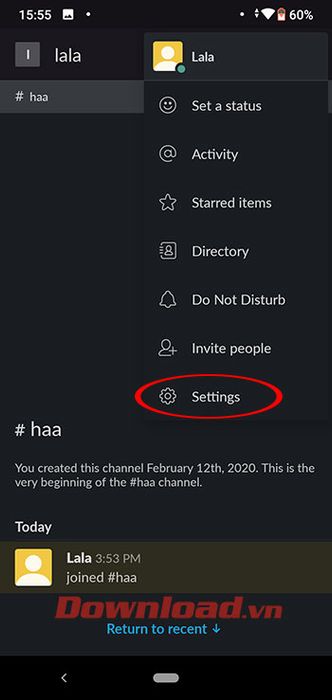
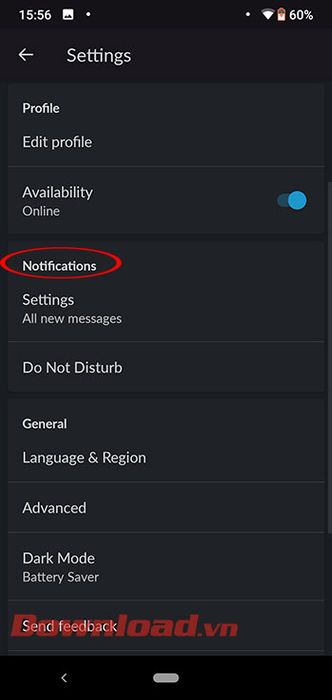
Trên giao diện chính của kênh, nhấn vào biểu tượng ba chấm --> Cài đặt --> Thông báo --> Thông báo trên di động --> Tin nhắn trực tiếp, thảo luận & từ khóa.
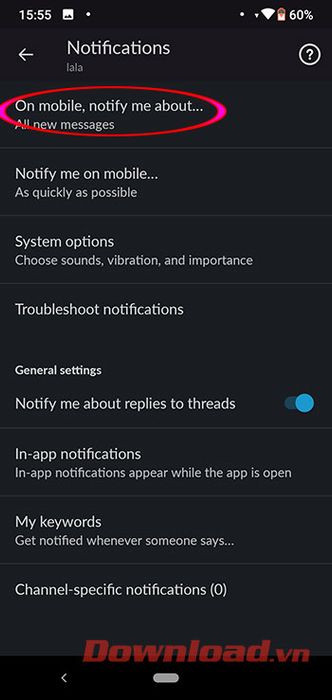
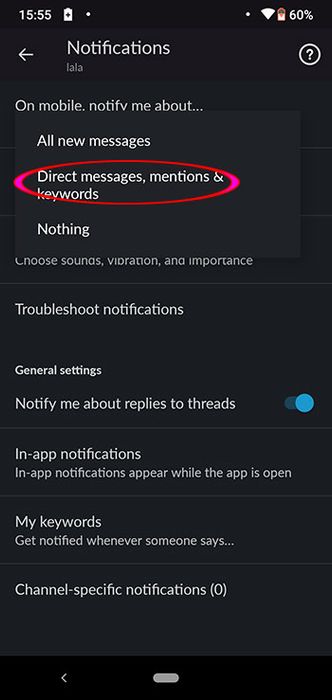
Ghim tin nhắn
Nhấn giữ vào tin nhắn đã gửi và Ghim vào cuộc trò chuyện.
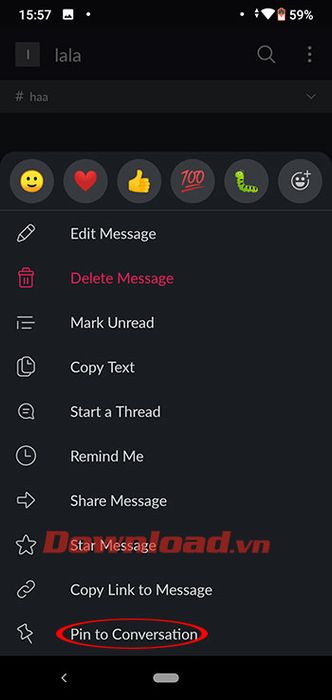
Sửa đổi tin nhắn
Nhấn giữ vào tin nhắn đã gửi và chọn Chỉnh sửa Tin nhắn.
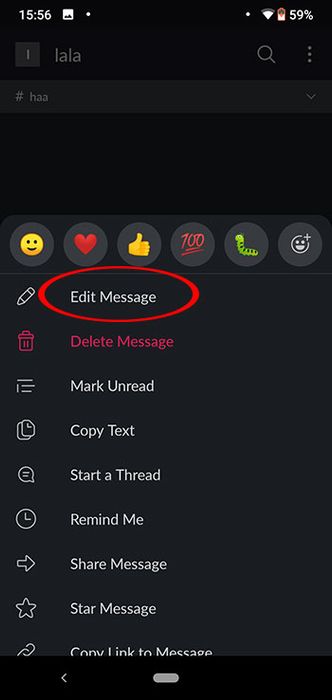
Các lệnh căn bản trên ứng dụng Slack
@channel
Kênh tương tự như một phòng thảo luận với các chủ đề khác nhau. Để gửi thông báo cho tất cả mọi người trong kênh, bạn nhập: @channel + nội dung thông điệp muốn gửi.
@username
Khi muốn gửi tin nhắn đến một thành viên cụ thể trong Slack, nhập: @username - username là tên của thành viên đó.
@here
Tương tự như @channel, nhưng @here chỉ gửi thông báo đến các thành viên đang trực tuyến.
Tin nhắn trực tiếp (Direct Messages)
Tại đây bạn có thể chọn thành viên để trò chuyện trực tiếp khi cần trao đổi công việc riêng.
Nhóm Riêng Tư (Private Group)
Ngoài kênh là nơi mọi thành viên có thể tham gia thảo luận, Slack cũng cho phép bạn tạo nhóm riêng tư gồm những người liên quan.
/open:
Tạo một kênh mới.
/leave:
Rời khỏi một kênh.
/collapse:
Ẩn toàn bộ hình ảnh thông thường và gif trên kênh.
/remind:
Nhắc nhở bản thân về công việc.
Mong rằng với những hướng dẫn cơ bản trên, bạn sẽ thành thạo trong việc sử dụng công cụ chat nhóm Slack.
