Hướng dẫn cách cài đặt và sử dụng webcam cho PC và laptop
Webcam là một công cụ hữu ích giúp bạn thực hiện video call, trải nghiệm game 3D, và chụp ảnh trên máy tính. Bạn đã biết cách lắp đặt webcam đúng cách chưa? Hãy khám phá những điều thú vị về webcam qua bài viết của Thế Giới Di Động!

I. Hướng dẫn lắp đặt webcam cho PC
Trước khi kết nối webcam với máy tính, hãy tổ chức các phụ kiện để bạn có cái nhìn tổng quan về quá trình cài đặt. Hầu hết webcam sử dụng cổng USB, đĩa cài đặt và phần mềm camera. Lưu ý đặt camera ở vị trí phù hợp. Hướng dẫn này áp dụng chủ yếu cho webcam trên máy tính chạy hệ điều hành Windows 10.
Bước 1: Kiểm tra và bật máy tính
Trước khi sử dụng webcam, hãy cài đặt trình điều khiển trên máy tính của bạn. Tùy thuộc vào webcam, bạn có thể sử dụng đĩa CD đi kèm hoặc tìm trình điều khiển trực tuyến. Nếu máy tính không có ổ đĩa, bạn có thể tiếp tục với các bước tiếp theo trong hướng dẫn này.
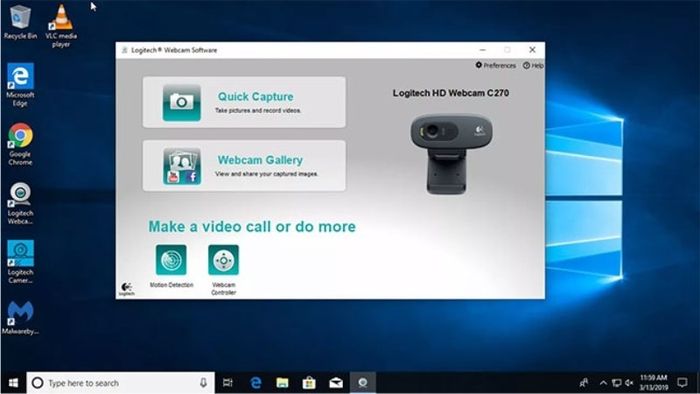
Kết nối Webcam một cách đơn giản
Bước 2: Kết nối cáp USB
Hầu hết webcam sử dụng cổng USB hoặc tương tự. Tìm cổng USB trên máy tính, thường nằm ở mặt trước hoặc sau, giống như hình chữ nhật nhỏ với ký hiệu USB.
Khi webcam được kết nối, Windows sẽ tự động mở phần mềm cài đặt hoặc bạn có thể mở chương trình từ menu Bắt đầu.
Bước 3: Cài đặt trình quản lý và driver cần thiết
Trong một số trường hợp, webcam không có đĩa CD. Khi kết nối với máy tính, Windows sẽ tự động nhận diện và cài đặt trình điều khiển cho webcam.
Nếu webcam không được Windows nhận diện, bạn có thể tải trình điều khiển từ Trình quản lý Thiết bị hoặc trang web của nhà sản xuất.
Trong Device Manager, bạn chỉ cần nhấn Windows và nhập "Device Manager", sau đó nhấn Enter. Trong danh sách, mở Thiết bị hình ảnh, chuột phải vào webcam và chọn Cập nhật Trình điều khiển.
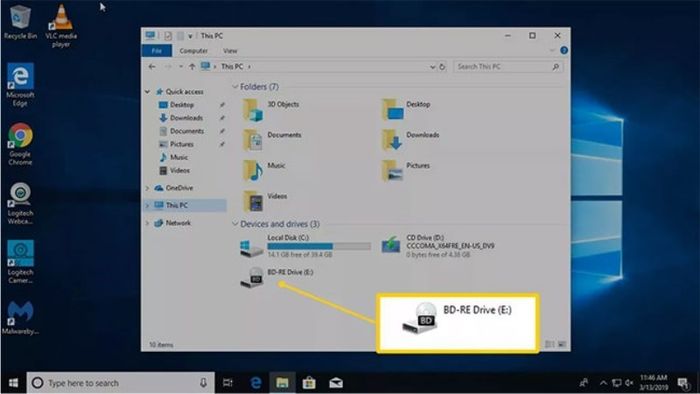
Cấu hình webcam cho máy tính
Bước 4: Xác định vị trí và điều chỉnh góc của webcam
Đặt webcam trên bề mặt phẳng
Không cần là nhiếp ảnh gia chuyên nghiệp để sử dụng webcam hiệu quả. Đặt webcam trên bàn làm việc phẳng để tránh biến dạng hình ảnh. Sử dụng sách hoặc giá ba chân để hỗ trợ khi quay video hoặc chụp ảnh, giúp duy trì góc quay ổn định.

Đặt webcam trên bàn làm việc máy tính
Tìm kiếm giá đỡ phù hợp để kết nối webcam với màn hình
Tùy thuộc vào kiểu dáng của webcam, có thể sử dụng giá đỡ có thể điều chỉnh để gắn webcam lên màn hình. Dán webcam ở trên màn hình giúp ghi lại mọi cảnh bạn đang nhìn. Điều này hữu ích cho việc ghi webcast, video journal hoặc trò chuyện với bạn bè và gia đình.
Kết nối webcam với màn hình
Gắn giá đỡ vào màn hình và đặt webcam vào vị trí. Việc gắn webcam vào màn hình phẳng là lựa chọn thuận tiện và linh hoạt. Nếu bạn muốn di chuyển nó, việc tháo rời và đặt ở nơi khác rất dễ dàng. Cài đặt này giúp webcam đặt cao hơn so với webcam tích hợp trên laptop.

Kết nối webcam với mặt trước máy tính
II. Kiểm tra hoạt động của webcam
Sau khi kết nối và đặt webcam ở vị trí mong muốn, hãy bật nó lên và khám phá khả năng của nó. Nếu bạn muốn sử dụng phần mềm đi kèm, mở menu Bắt đầu và chọn chương trình webcam. Bạn sẽ tìm thấy ứng dụng phù hợp với kiểu dáng của webcam.
1. Đối với hệ điều hành Windows
Nếu bạn sử dụng Windows 7, Windows 8, Windows 10 hoặc Windows 11, bạn có thể sử dụng ứng dụng Camera để kiểm tra webcam tích hợp. Mở ứng dụng như sau:
- Nhấn nút Start hoặc click vào biểu tượng Start
- Gõ Camera hoặc Webcam vào ô tìm kiếm Windows
- Chọn ứng dụng Camera từ kết quả tìm kiếm
- Ứng dụng Camera mở ra và hiển thị video trực tiếp từ webcam của bạn trên màn hình
- Bạn cũng có thể điều chỉnh webcam để tập trung vào khuôn mặt của bạn trên video
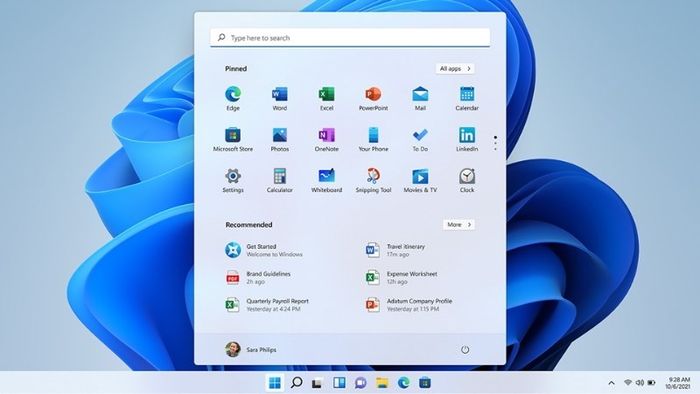
Thiết lập webcam cho hệ điều hành Windows
2. Dành cho hệ điều hành MacOS
Kết nối máy ảnh với Mac bằng cáp phù hợp hoặc kết nối không dây (tùy thuộc vào máy ảnh).
Mở ứng dụng quay video và thực hiện một trong những bước sau:
- FaceTime: Chọn Video trên thanh menu, sau đó chọn Máy ảnh.
- Photo Booth: Chọn Máy ảnh trong thanh menu, sau đó chọn Máy ảnh.
- QuickTime Player: Chọn Tệp > Ghi phim mới, di chuột qua cửa sổ, nhấp vào mũi tên xuống và chọn camera.
- Tính năng trợ năng Con trỏ chính: Chọn menu Apple > Tùy chọn hệ thống, sau đó bấm vào Trợ năng trong thanh bên. Bấm vào Quản lý con trỏ, bấm vào nút thông tin bên cạnh Con trỏ theo đầu, bấm vào Cài đặt máy ảnh, sau đó chọn một máy ảnh.
- Ứng dụng của bên thứ ba: Bạn có thể sử dụng máy ảnh bên ngoài với các ứng dụng từ App Store. Để biết thêm thông tin, hãy xem hướng dẫn hoặc menu của ứng dụng.
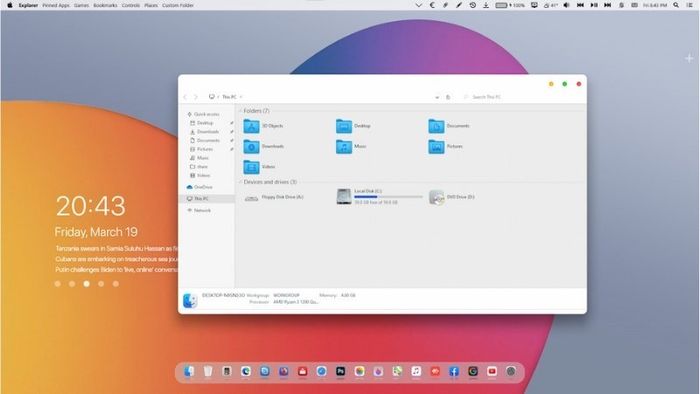
Thiết lập webcam cho Macbook
3. Dành cho hệ điều hành Linux
Trên hệ điều hành Linux, bạn có thể kiểm tra webcam bằng ứng dụng Cheese. Nó sẵn có cho hầu hết các bản phân phối.
Để cài đặt Cheese, bạn có thể thực hiện các bước sau:
- Đầu tiên, nhấn Ctrl Alt + T hoặc Ctrl Shift + T
- Nhập các lệnh sau vào cửa sổ terminal cho bản phân phối Linux của bạn:
- Ubuntu: chạy lệnh Sudo Apt Install Cheese
- Debian: chạy lệnh Sudo Apt-Get Install Cheese
- Arch Linux: chạy lệnh Sudo Pacman -S Cheese
- Fedora: chạy lệnh Sudo Dnf Install Cheese
- OpenSUSEs: chạy lệnh Sudo Zypper Install Cheese
Lưu ý: Nếu bạn không chắc rằng Cheese đã được cài đặt, hãy mở menu ứng dụng và tìm kiếm Cheese để kiểm tra.

Thiết lập webcam trên Linux
III. Cách sử dụng webcam một cách hiệu quả
Sau khi kết nối và cài đặt webcam thành công trên máy tính, bạn có thể sử dụng nó để thể hiện video của mình trong các ứng dụng họp trực tuyến như Microsoft Teams, Google Meet, Skype, Webex và Zoom.
Khi đã kết nối, bạn chỉ cần nhấn vào nút giống máy quay video để bật webcam và chia sẻ video.

Cách lắp đặt webcam một cách nhanh chóng và hiệu quả
Tùy thuộc vào dịch vụ hoặc phần mềm họp trực tuyến, tính năng chia sẻ video trực tiếp sẽ bắt đầu ngay lập tức hoặc có thể xem trước video trước khi chia sẻ với mọi người.
IV. Laptop có tích hợp webcam hay không?
Ngày nay, hầu hết laptop đều được tích hợp sẵn webcam, nhưng do màn hình laptop mỏng, webcam không luôn hoạt động ổn định khi kết nối với màn hình. Webcam tích hợp trên laptop thường đặt chính giữa phía trên màn hình. Bạn có thể chọn máy tính có webcam tích hợp để thuận tiện hơn trong công việc và các tình huống khác.

Laptop đời cũ cũng có thể được trang bị webcam
Webcam tích hợp thường có kích thước nhỏ, chỉ khoảng 1,5 cm hoặc nhỏ hơn, thường là hình tròn nhỏ hoặc hình vuông. Hình minh họa dưới đây cho thấy hai ví dụ về webcam được tích hợp vào phía trên màn hình của laptop ngày nay. Webcam hiện đại thường mang lại chất lượng hình ảnh chân thực. Nếu laptop của bạn chưa tích hợp webcam, bạn có thể dễ dàng sở hữu một chiếc webcam để sử dụng.
