Hiện nay người dùng Mac có thể trải nghiệm Windows 10 mà vẫn bảo vệ an toàn cho thiết bị và dữ liệu của mình.
Windows 10 - hệ điều hành mới nhất của Microsoft đang được kỳ vọng sẽ mang lại nhiều thành công trong năm 2015. Microsoft đã cung cấp các bản cài Windows 10 Technical Preview để người dùng trải nghiệm trước khi phát hành phiên bản chính thức. Người dùng Mac có thể trải nghiệm Windows 10 mà vẫn bảo toàn thiết bị và dữ liệu của mình.
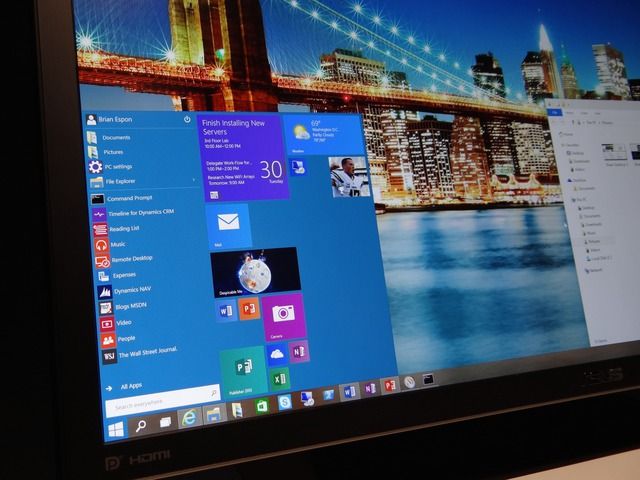
Chọn Virtualization (ảo hóa) hay Boot Camp?
Có hai cách để cài đặt Windows 10 trên Mac: sử dụng Bootcamp để chạy song song với OS X hoặc chạy trên máy ảo trong OS X.
Nếu sử dụng Boot Camp để cài đặt Windows 10, bạn sẽ cần phân vùng lại ổ cứng trên Mac. Điều này đòi hỏi kiến thức về phần cứng và hệ điều hành OS X. Boot Camp hiện chưa chính thức hỗ trợ Windows 10 và có thể không đạt hiệu suất tốt nhất khi cài đặt phiên bản Technical Preview trên Mac.
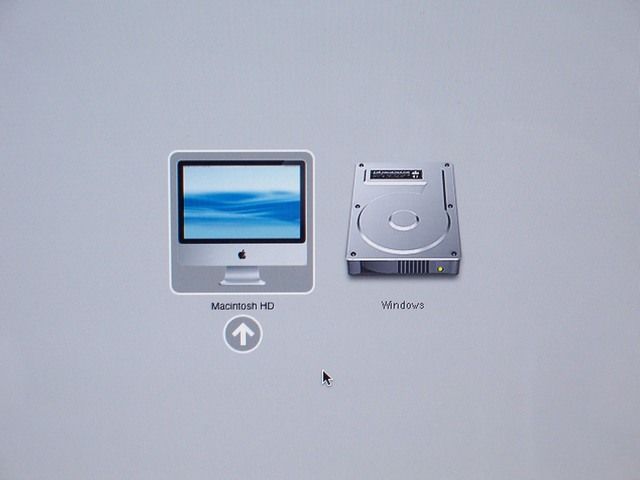
Boot Camp hiện chưa chính thức hỗ trợ Windows 10 và có thể không đạt hiệu suất tốt nhất khi cài đặt phiên bản Technical Preview trên Mac.
Khi sử dụng phần mềm ảo hóa, bạn không cần phải phân vùng lại ổ cứng mà chỉ cần chạy phần mềm trên OS X để tạo ra một phân vùng ảo cho máy tính. Vì vậy, nếu bạn muốn thử Windows 10 trên Mac, hãy sử dụng phần mềm ảo hóa.
Dưới đây là các bước để cài đặt Windows 10 trên Mac:
Bước 1. Cài đặt phần mềm ảo hóa
Hiện nay có nhiều phần mềm ảo hóa trên Mac, như VirtualBox, Fusion, Parallels. Tuy nhiên, VirtualBox của Oracle được đánh giá là hoạt động ổn định và hoàn toàn miễn phí.
Sau khi tải VirtualBox về, bạn bắt đầu cài đặt phần mềm này trên OS X.
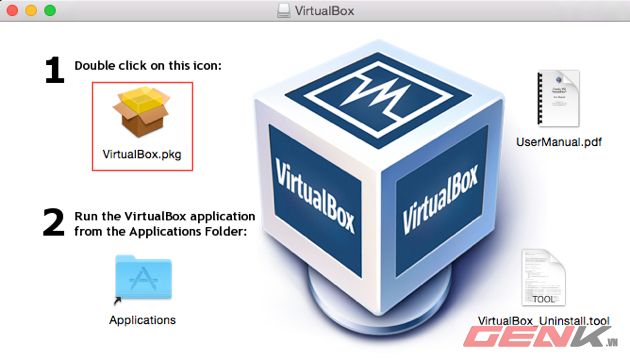
Nhấp đúp vào tập tin VirtualBox.pkg
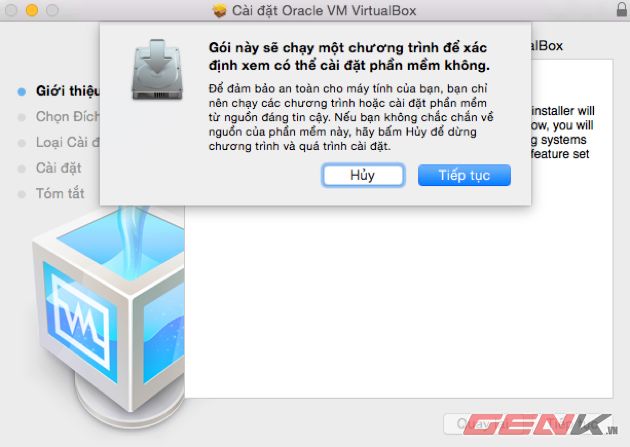
Xác nhận để tiếp tục
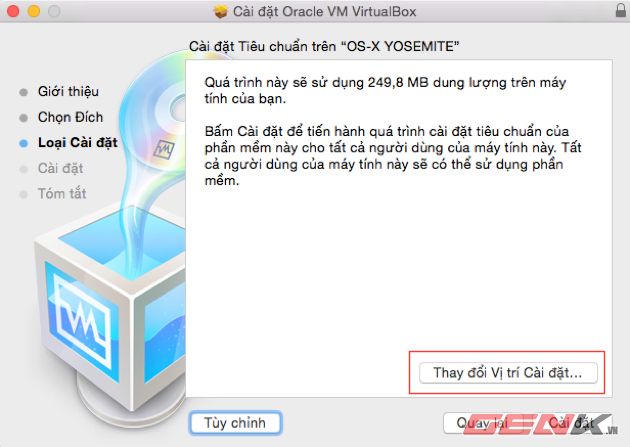
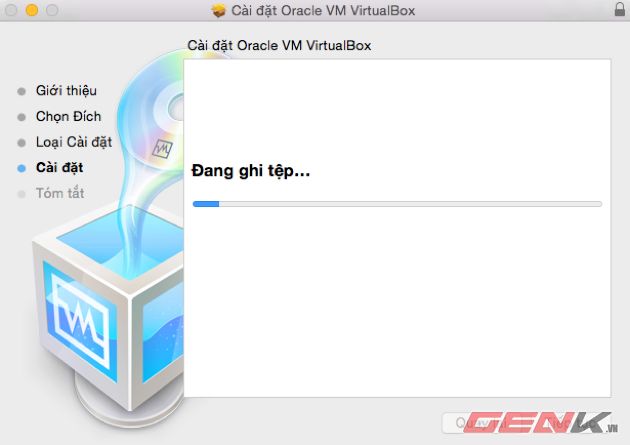
Quá trình cài đặt sẽ diễn ra rất nhanh

Bước 2. Tải bản cài đặt Windows 10
LINK TẢI FILE ISO CÀI ĐẶT WINDOWS 10
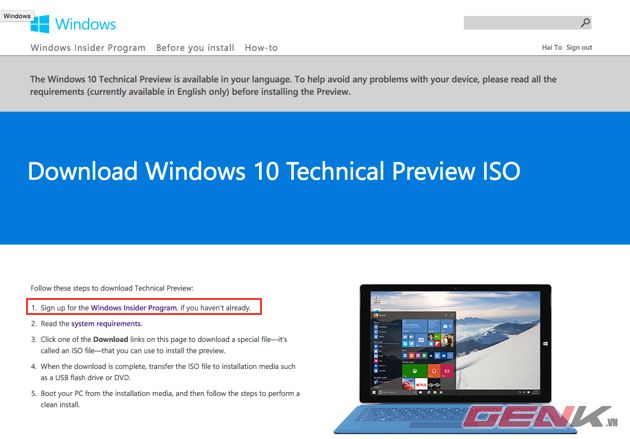
Bạn cần đăng ký tham gia vào chương trình Windows Insider Programc của Microsoft để tải bản cài đặt này
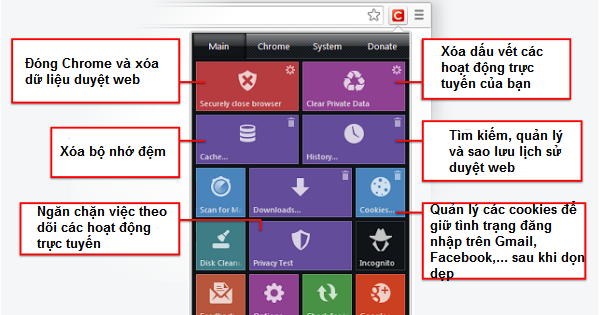
Danh sách bản cài đặt và ngôn ngữ kèm Product Key
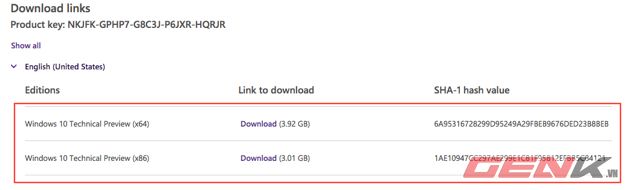
Chọn bản cài đặt. Tại đây, tôi chọn bản tiếng Anh, x64 với dung lượng tải xuống 3,92 GB
Bước 3. Cài đặt Windows 10 Technical Preview
Sau khi hoàn thành bước 1 và bước 2, bạn có thể bắt đầu cài đặt Windows 10 trên máy ảo theo hướng dẫn sau:
Hướng dẫn cài đặt Windows 10 Technical Preview
Đó là cách chúng tôi hướng dẫn cách cài đặt Windows 10 bằng cách sử dụng phần mềm ảo hóa trên Mac. Chúc bạn thành công và có những trải nghiệm thú vị trên hệ điều hành mới nhất của Microsoft.
Windows Tweaker – Tinh chỉnh Windows với hơn 100 tùy chọn cài đặt nâng cao
