Bài viết hướng dẫn bạn đọc các bước cần thực hiện để cài đặt Windows 10 Technical Preview trên máy tính.
Như đã cam kết, Microsoft đã phát hành phiên bản xem trước của Windows 10, cho phép người dùng thử nghiệm. Trước khi quyết định cài đặt, cần lưu ý một số điểm sau đây:
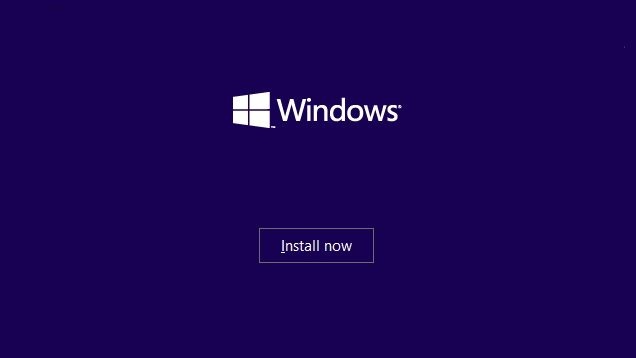
- Sao lưu dữ liệu trước khi tiến hành cài đặt
- Không thể sử dụng phân vùng phục hồi trong Windows 10 Technical Preview
- Nên thử nghiệm trên máy ảo trước khi quyết định cài đặt trên máy thật.
Bước tiếp theo là gì?
Như đã thông báo trước đó, Microsoft đã phát hành Windows Insider Program để cung cấp cơ hội trải nghiệm nền tảng mới này cho một số người dùng và hiện đã mở rộng để cho phép nhiều người tham gia và nhận các bản cập nhật tính năng mới cho Windows 10 Technical Preview của họ.
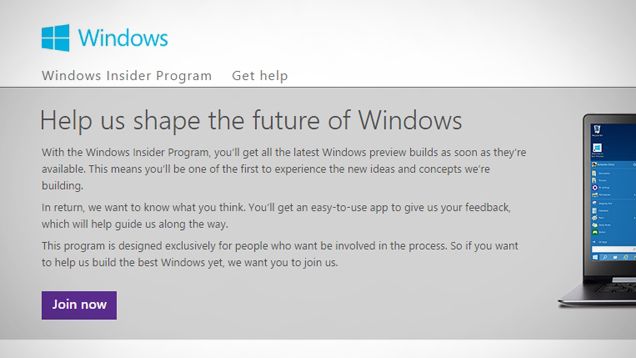
Tiếp theo, bạn cần tham gia chương trình này tại đây
Chuẩn bị
- Một USB hoặc DVD dung lượng tối thiểu 4GB
- Tập tin ISO của Windows 10 Technical Preview, tải tại đây
- Phân vùng ổ cứng trống ít nhất 20GB hoặc cài đặt trên máy ảo như VirtualBox
Cài đặt Windows 10 Technical Preview
Trên phân vùng chính
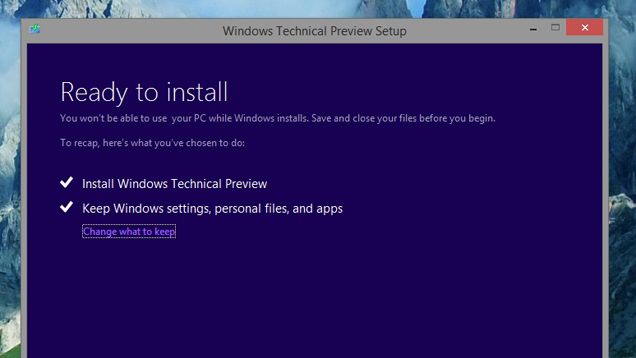
Sao chép tập tin ISO của Windows 10 Technical Preview vào USB sử dụng công cụ Windows 7 USB/DVD Download Tool hoặc ghi trực tiếp ra DVD. Kết nối USB/DVD vào máy tính và bắt đầu quá trình cài đặt theo hướng dẫn trên màn hình.
Trên máy ảo
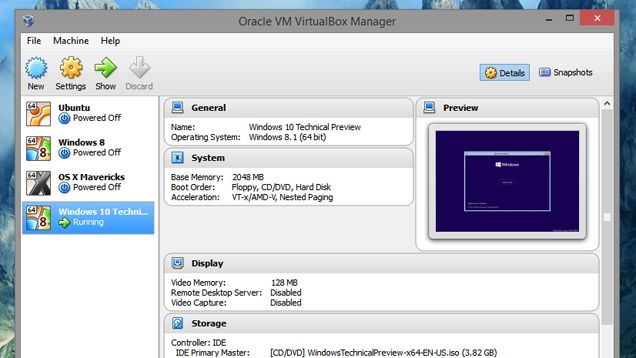
- Sau khi cài đặt xong VirtualBox, khởi động nó lên.
- Nhấn New để tạo máy ảo mới và chọn Windows 8.1.
- Giữ nguyên các thiết lập mặc định cho Windows 8.1 của VirtualBox.
- Sau khi máy ảo Windows 8.1 xuất hiện trong danh sách, nhấn chuột phải và chọn Settings.
- Trong mục Lưu trữ, chọn Bộ điều khiển: IDE và nhấn Thêm ổ CD.
- Nhấn vào Chọn Ổ đĩa và chọn tập tin ISO của Windows 10 Technical Preview.
- Nhấn OK và sau đó nhấn Bắt đầu để khởi động quá trình boot cài đặt.
Lưu ý: Hãy nhớ rằng đây chỉ là phiên bản thử nghiệm nên có thể gặp lỗi trong quá trình sử dụng. Vì vậy, cài đặt và sử dụng trên máy ảo là lựa chọn tốt nhất. Tuy nhiên, nếu bạn muốn trải nghiệm đầy đủ, cài đặt trên máy thật cũng là một lựa chọn tốt, phải không?
Dưới đây là hướng dẫn chi tiết hơn về cài đặt Windows 10:
Để trải nghiệm đầy đủ phiên bản thử nghiệm của Windows 10 Technical Preview, bạn nên cài đặt vào phân vùng chính. Tuy nhiên, nếu bạn mới bắt đầu sử dụng máy tính, bài viết này sẽ hướng dẫn bạn cách cài đặt Windows 10 Technical Preview và Windows 10 chi tiết.
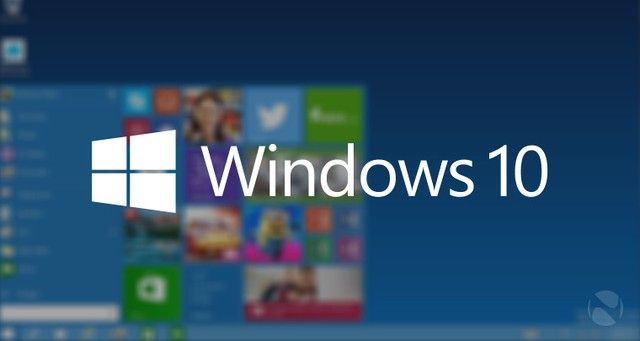
Mời bạn đọc tham khảo.
Đầu tiên, bạn cần tham gia chương trình Windows Insider program của Microsoft tại đây và tiến hành tải tập tin ISO cài đặt của Windows 10 Technical Preview. Sau đó, bạn hãy ghi tập tin ISO ra DVD hoặc USB.
Sau đó, đưa DVD hoặc USB vào máy tính và nhấn Next ở màn hình thiết lập đầu tiên.
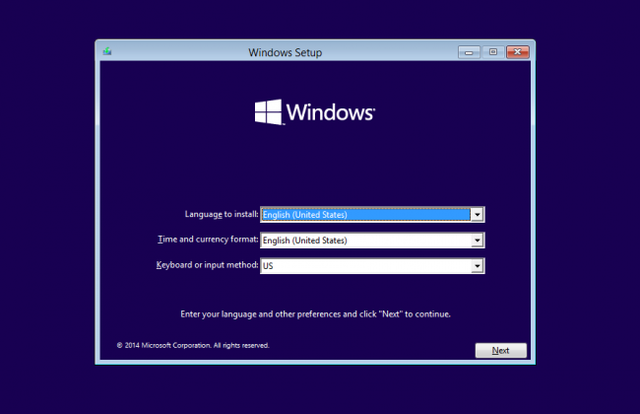
Nhấn tiếp Install
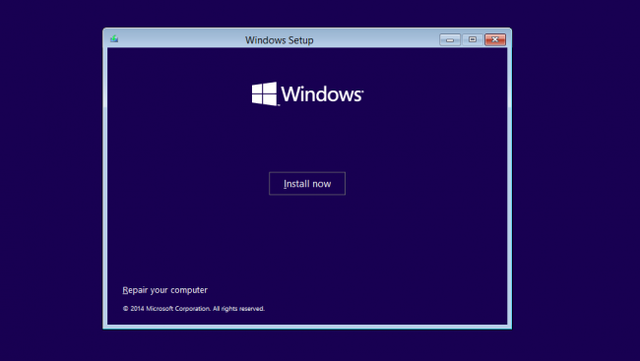
Ở màn hình tiếp theo, bạn sẽ được cung cấp 2 tùy chọn cài đặt. Một là nâng cấp từ phiên bản Windows đang sử dụng và hai là cài mới. Tốt nhất là bạn nên chọn cài mới tương ứng với Custom.
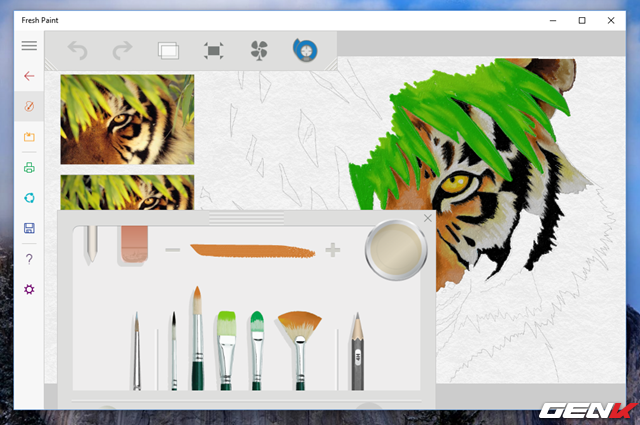
Tiếp theo, bạn hãy chọn phân vùng để cài đặt.
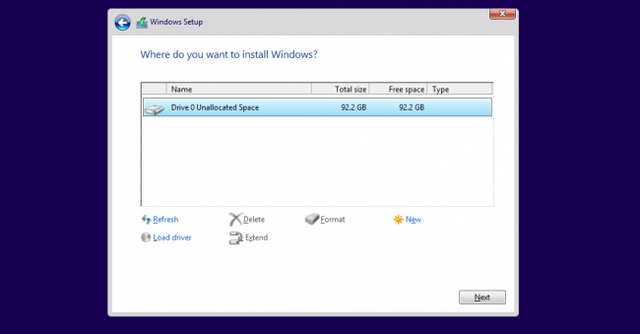
Quá trình cài đặt sẽ bắt đầu.
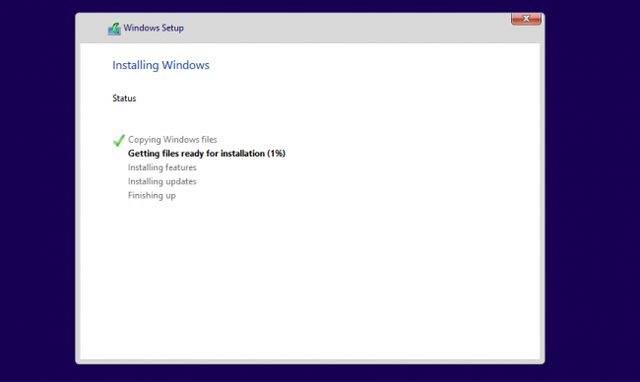
Sau khi hoàn thành cài đặt, máy tính sẽ khởi động lại và bạn sẽ được đưa vào quy trình thiết lập cá nhân. Hãy chọn Express settings nếu bạn chưa có kinh nghiệm cài đặt phiên bản Windows 8 trước đó.
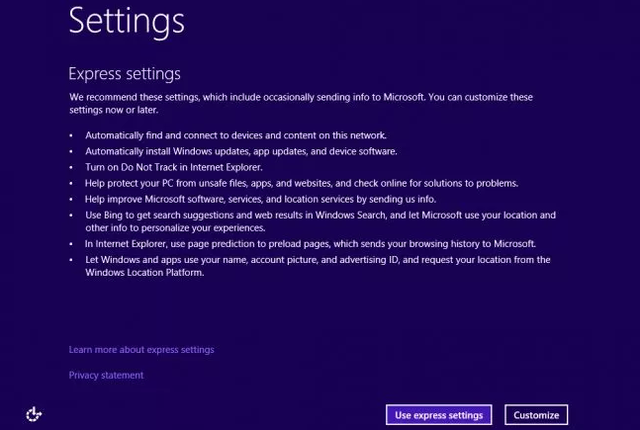
Bây giờ Windows sẽ yêu cầu bạn đăng nhập vào tài khoản Microsoft. Nếu chưa có, hãy nhấn vào Đăng ký nếu bạn chưa có tài khoản.
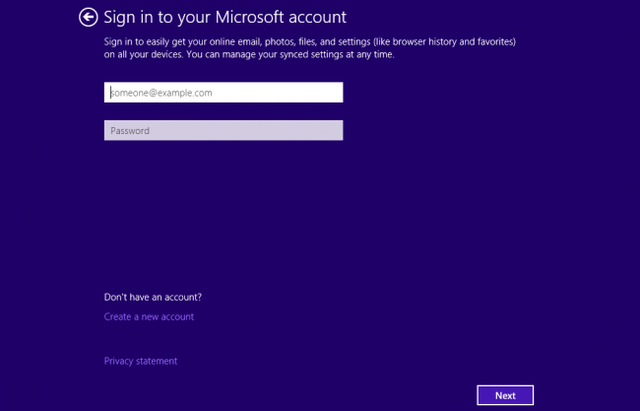
Nếu tài khoản của bạn đã được sử dụng trên một máy tính Windows 8 khác, Windows sẽ hỏi bạn có đồng bộ các cài đặt và ứng dụng lên máy tính Windows 10 Technical Preview này không. Bạn nên chọn Tạo máy tính mới để cài đặt từ đầu.
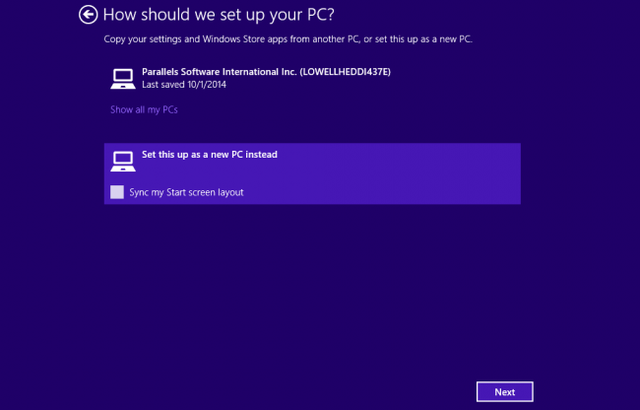
Tiếp theo, nếu bạn không sử dụng OneDrive, hãy nhấn Tắt, còn nếu có hãy nhấn Tiếp tục
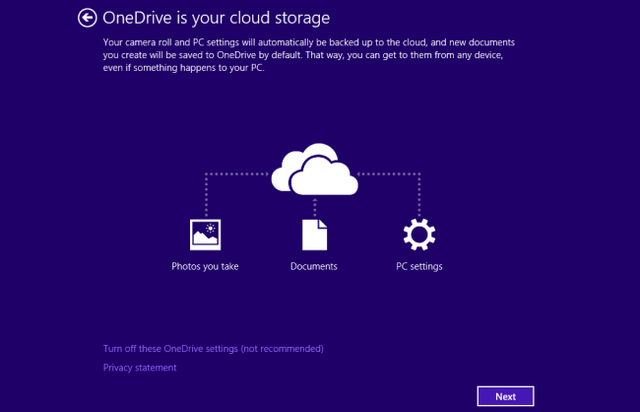
Và khi màn hình nhiều màu sắc xuất hiện, hãy thư giãn trong ít phút nhé.
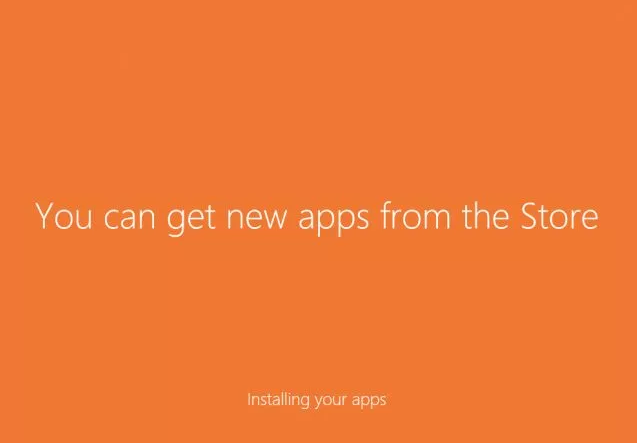
Và đây là kết quả:
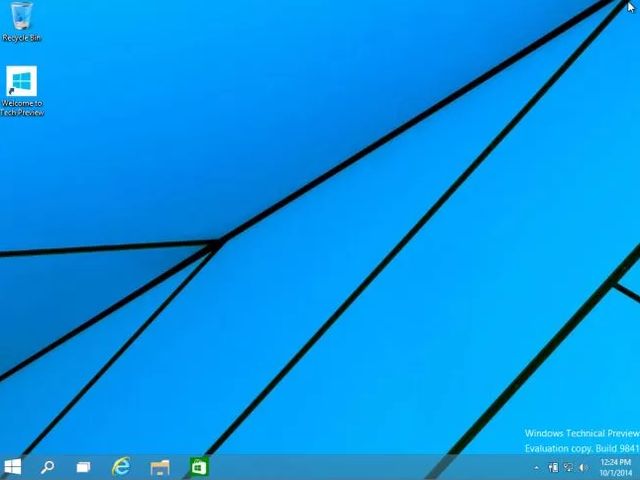
Chúc bạn có một trải nghiệm tuyệt vời và thú vị cùng Windows 10 Technical Preview nhé.
