Dù ổ USB flash rất tiện ích nhưng không phải ai cũng có. Khi bạn không thể mang theo ổ đĩa khôi phục Windows mỗi khi muốn cài đặt Windows 10 trên PC, DriveDroid sẽ giúp bạn cài đặt Windows 10 từ Android chỉ trong vài phút. Dưới đây là cách cài đặt Windows 10 từ Android.

Yêu cầu cần thiết để cài đặt Windows 10 từ Android
Trước khi bắt đầu hướng dẫn, bạn cần chuẩn bị những điều sau đây:
- Một thiết bị Android đã root (Magisk và SuperSU hoạt động tốt trên thiết bị này - luôn sao lưu thiết bị trước khi root).
- 4.5GB không gian trống trở lên trên thiết bị Android.
- File Windows 10 ISO.
Thiết lập
Đầu tiên, bạn cần cài đặt DriveDroid trên thiết bị. Mở ứng dụng Google Play trên thiết bị, tìm và cài đặt DriveDroid hoặc tải DriveDroid cho Android từ Mytour.com.vn. Lưu ý rằng phiên bản DriveDroid hiện tại hoạt động tốt trên thiết bị Android 9. Tuy nhiên, đây vẫn là một trong những lựa chọn tốt nhất.
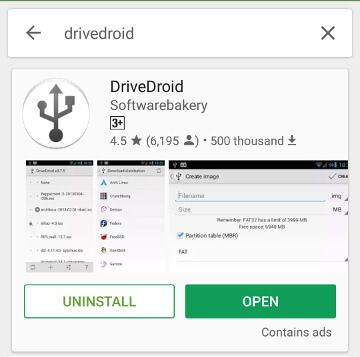
Sau khi cài đặt DriveDroid, bạn có thể chạy thiết lập USB để cấu hình ứng dụng. Nhấn Cài đặt để bắt đầu.
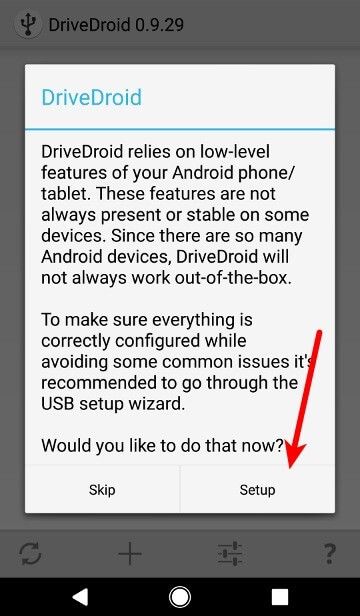
Nó sẽ kiểm tra thiết bị của bạn không có trong danh sách đen. Chạm vào Tiếp tục và cấp quyền root cho ứng dụng.
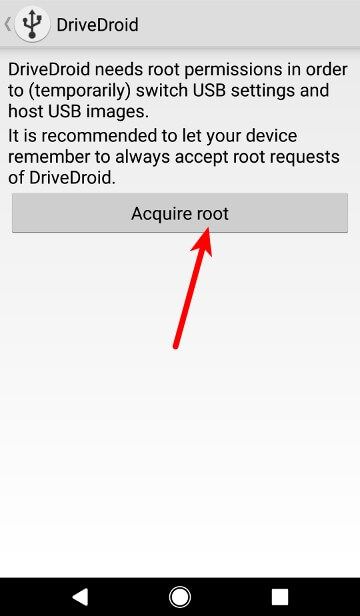
Tiếp theo, kết nối thiết bị Android với PC bằng cáp USB. Bạn cần chọn từ danh sách các hệ thống xử lý USB. Hầu hết các thiết bị sẽ hoạt động với hệ thống USB mặc định.
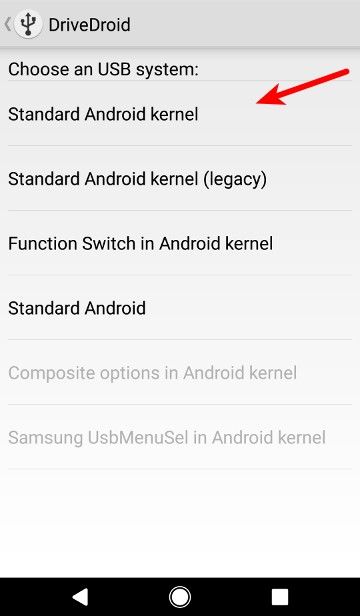
Cuối cùng, mở trình quản lý file trên PC và xác nhận xem thiết bị đã được gắn kết như một ổ đĩa USB hoặc CD. Điều này chứng tỏ rằng thiết bị của bạn hoạt động tốt với DriveDroid. Bạn có thể đóng Wizard và tiếp tục phần còn lại của hướng dẫn.
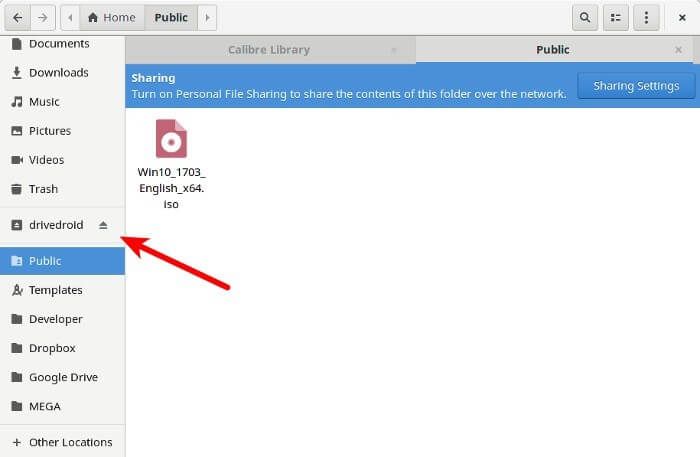
Nếu thiết bị không xuất hiện, quay lại trang trước và thử các hệ thống USB khác cho đến khi nó hoạt động.
Tạo ảnh Windows 10 có thể boot
Sau khi hoàn tất thiết lập ban đầu, việc tạo ISO Windows 10 có thể khởi động trên thiết bị Android sẽ trở nên vô cùng dễ dàng. Hãy làm theo hướng dẫn dưới đây và đảm bảo rằng thiết bị vẫn được kết nối với PC trước khi tiếp tục.
2. Khởi động DriveDroid và nhấn vào nút + ở dưới màn hình.
3. Chọn Thêm Ảnh từ file.
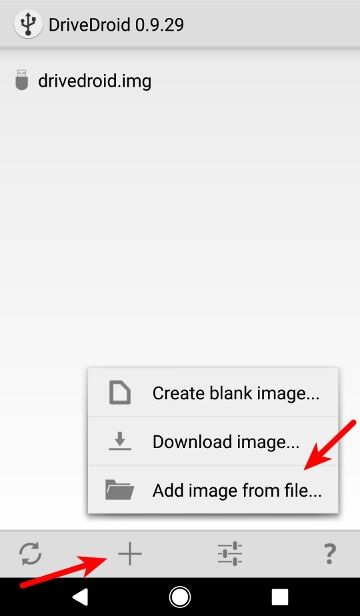
4. Đặt tên cho file hình ảnh và chạm vào biểu tượng hình kính lúp để chọn đường dẫn tới file ISO. Khi hoàn tất, chạm vào biểu tượng dấu tích ở phía trên cùng để lưu.
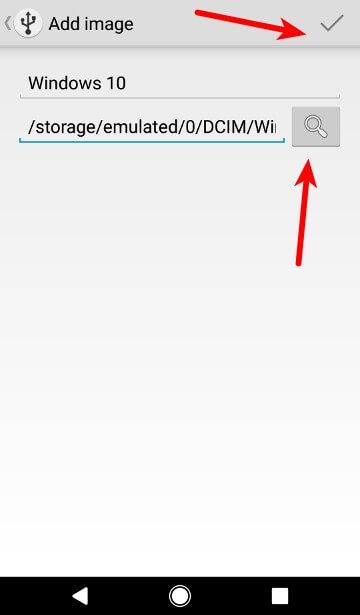
5. Chạm vào mục mới được tạo và chọn một trong các lựa chọn lưu trữ. Trong ví dụ này, chúng ta sử dụng CD-ROM.
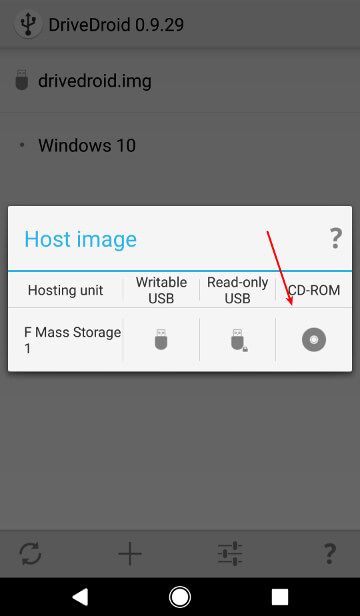
6. File hình ảnh Windows 10 sẽ được gắn kết. Bạn sẽ nhận được thông báo trên điện thoại thông báo rằng quá trình đã thành công khi hoàn tất.
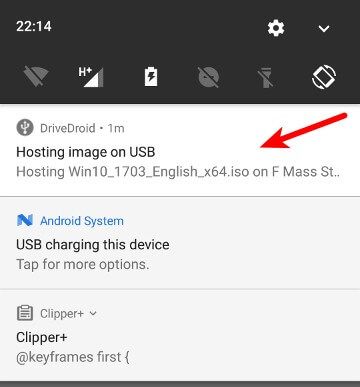
7. Cuối cùng, khởi động lại PC và boot từ ổ đĩa đã gắn kết hình ảnh Windows ISO.
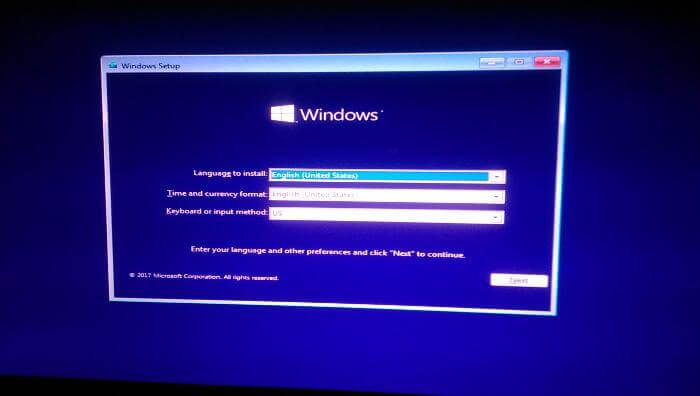
Vậy là xong. Windows 10 sẽ khởi động bình thường và bạn có thể tiếp tục quá trình cài đặt tại đây.
