Windows 11 hiện đã có thể cài đặt chính thức trên VMware mà không cần đến bất kỳ thủ thuật can thiệp vào máy tính. Bài viết này sẽ hướng dẫn bạn cách cài đặt Windows 11 trên VMware.

1. Windows 11 đã hỗ trợ trên máy ảo
Sau khi Microsoft giới thiệu Windows 11, hỗ trợ máy ảo đã được xác nhận cho hệ điều hành mới. Quá trình cài đặt vẫn giữ nguyên như trước đây. Windows 11 được xem như là bản nâng cấp nhẹ từ Windows 10, với sự giữ nguyên của hầu hết các yếu tố cốt lõi. Tuy nhiên, Microsoft tập trung vào trải nghiệm người dùng, thiết kế và giao diện người dùng. Windows 11 không chỉ sở hữu thiết kế đẹp mắt mà còn mang lại tốc độ hoạt động cao và hứa hẹn nhiều tính năng mới độc đáo.
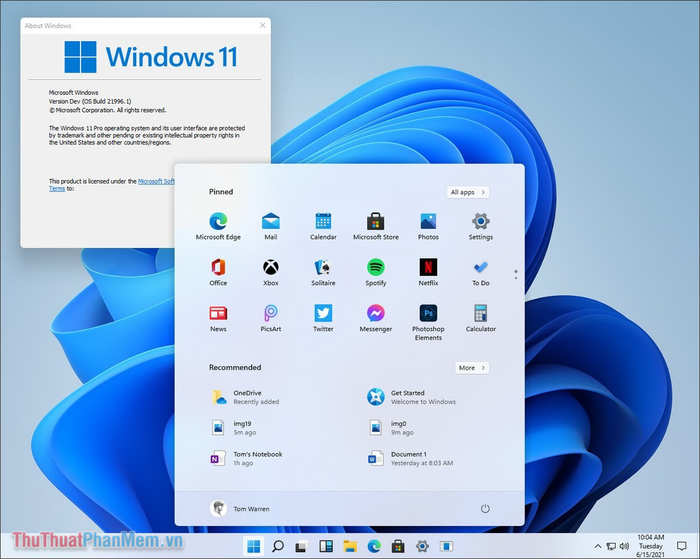
Hiện tại, Microsoft hỗ trợ người dùng nâng cấp lên Windows 11 trực tiếp trên máy tính sử dụng Windows 10 thông qua cài đặt hệ thống. Quá trình cập nhật trực tiếp diễn ra tự động, tương tự như Update Windows 10 trước đó, đảm bảo mọi thứ tự động hoàn toàn. Tuy nhiên, để cài đặt máy ảo Windows 11, bạn cần sử dụng file ISO và thực hiện các bước cài đặt tương tự như trên các máy ảo khác.
2. Cách cài đặt Windows 11 trên máy ảo VMware
Trước khi bắt đầu cài đặt Windows 11, bạn cần chuẩn bị file ISO chính thức của Windows 11 từ các nguồn cung cấp đáng tin cậy. Hiện tại, Microsoft chưa cung cấp file ISO trên trang chính, bạn có thể tham khảo một số nguồn khác. Dưới đây là một số nguồn cung cấp file ISO Windows 11 bạn có thể tham khảo:
Bước 1: Mở VMware trên máy tính để sử dụng. Đối với Windows 11, không cần quan tâm đến phiên bản VMware vì chúng tương thích hoàn toàn với bản cũ.
Tại màn hình chính của VMware, chọn Create a New Virtual Machine.
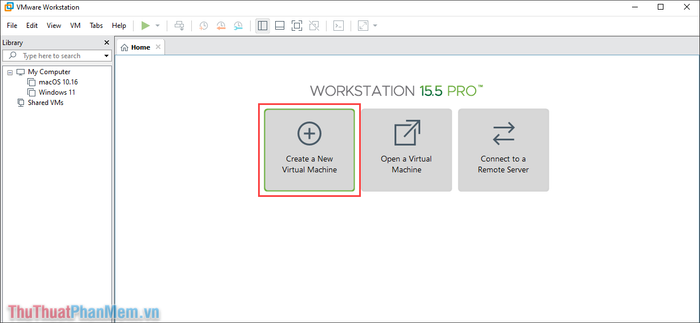
Bước 2: Trong thiết lập VMware, chọn Typical (Recommended) để giữ nguyên thiết lập mặc định trên máy ảo.
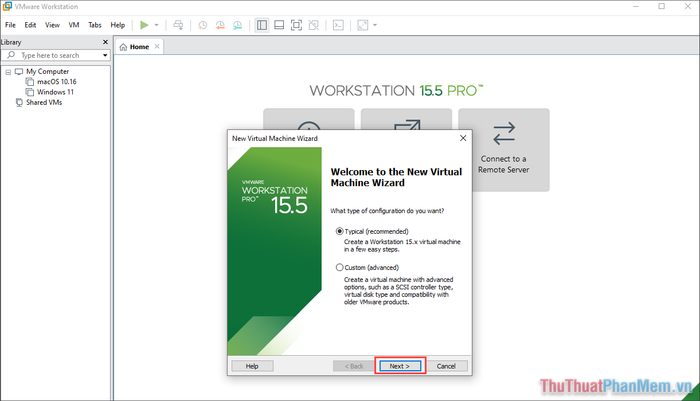
Bước 3: Trong phần thiết lập dữ liệu cài đặt Install, chọn thẻ Installer disc image file (.iso) để chọn file ISO cài đặt Windows 11 đã tải.
Để đưa file ISO vào VMware, hãy chọn Duyệt và mở thư mục chứa file ISO Windows 11 đã tải.
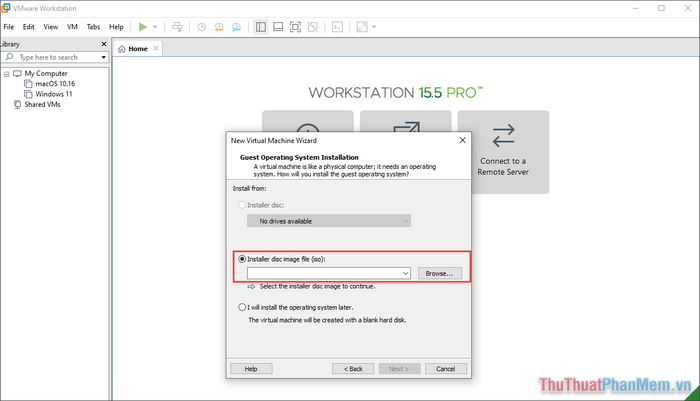
Bước 4: Sau khi thiết lập file ISO Windows 11 để cài đặt máy ảo trên VMware xong, chọn Next để tiếp tục.
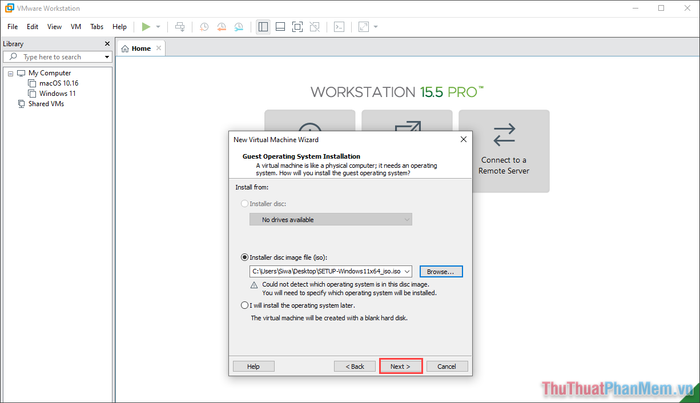
Bước 5: Hiện tại, VMware chưa hỗ trợ Windows 11 trong hệ thống, giữ nguyên cài đặt Microsoft Windows và chọn Version là Windows 10 x64.
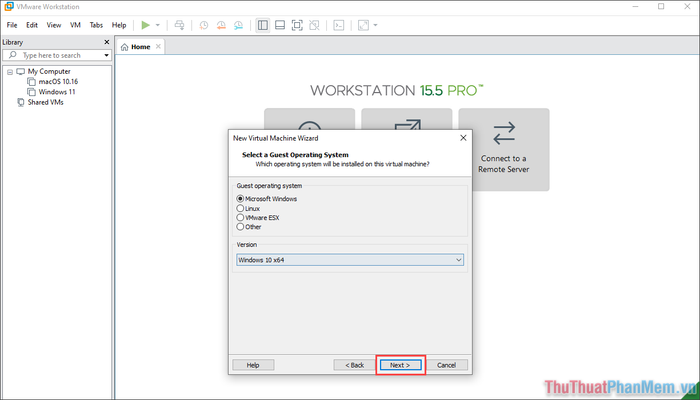
Bước 6: Trong phần thiết lập tiếp theo, đặt tên máy ảo trong mục Virtual machine name là Windows 11 và chọn thư mục đặt máy ảo trong mục Location.
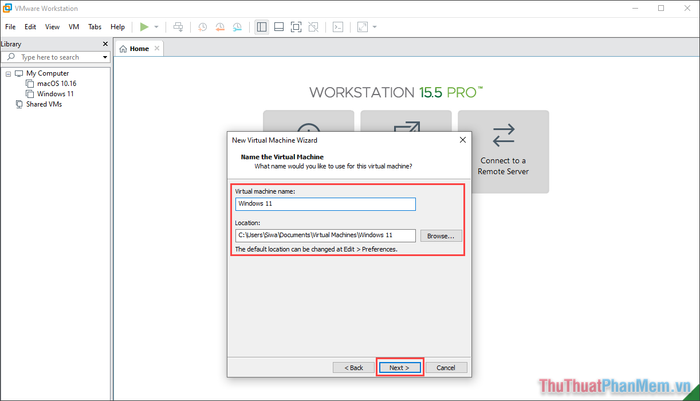
Bước 7: Đặt dung lượng ổ cứng cho máy ảo VMware, với Windows 11 yêu cầu ít nhất 60GB.
Thiết lập dung lượng ổ cứng từ 60GB trở lên và nhấn Next để tiếp tục.
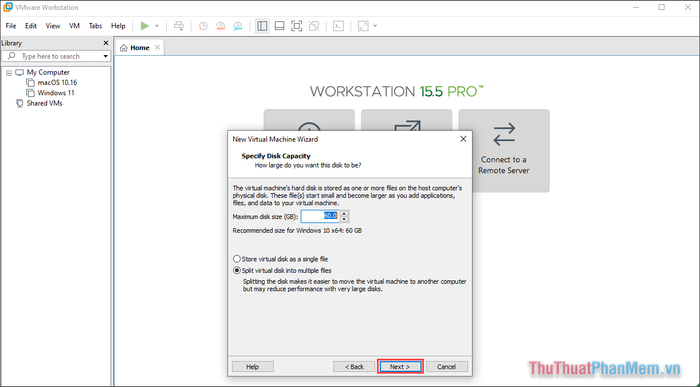
Bước 8: Cuối cùng, cấu hình phần cứng cho máy ảo. Chọn Customize Hardware… (1) để thiết lập. Để Windows 11 hoạt động mượt mà, thiết lập như sau:
- Nhân CPU: Tối thiểu 2 nhân/ 2 luồng
- RAM: Tối thiểu 4GB
Bước 9: Hoàn tất cấu hình máy ảo, nhấn Finish (2) để tạo máy ảo trên VMware.
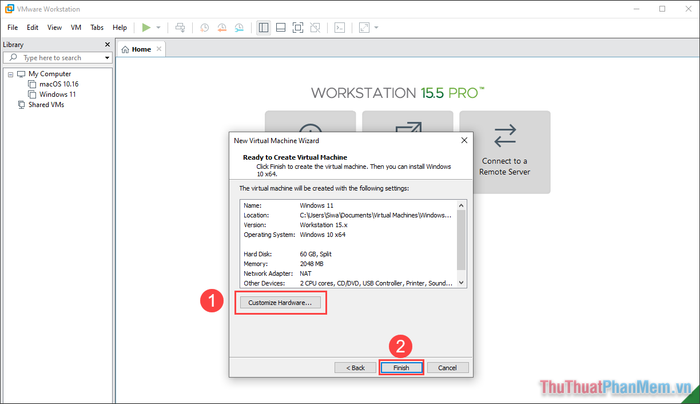
3. Bắt đầu máy ảo Windows 11 trên VMware
Sau khi hoàn tất cài đặt Windows 11 trên VMware, bạn sẽ tiến hành khởi động Windows 11 và thực hiện cài đặt cơ bản. Dưới đây là toàn bộ bước cài đặt hệ điều hành Windows 11 sau khi hoàn tất.
Bước 1: Mở máy ảo Windows 11 trên VMware và chọn phiên bản hệ điều hành bạn muốn cài đặt. Nếu muốn trải nghiệm đầy đủ tính năng, hãy chọn phiên bản “Windows 11 Pro”.
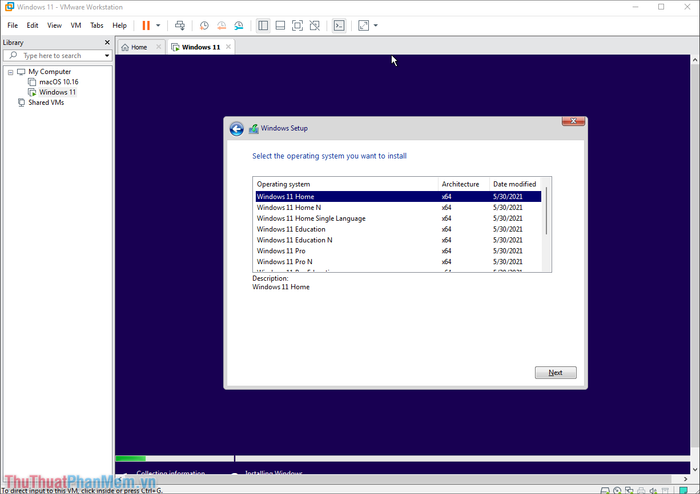
Bước 2: Trong phần thiết lập về bản quyền, đánh dấu vào mục “Tôi chấp nhận Điều khoản Phần mềm của Microsoft…”.
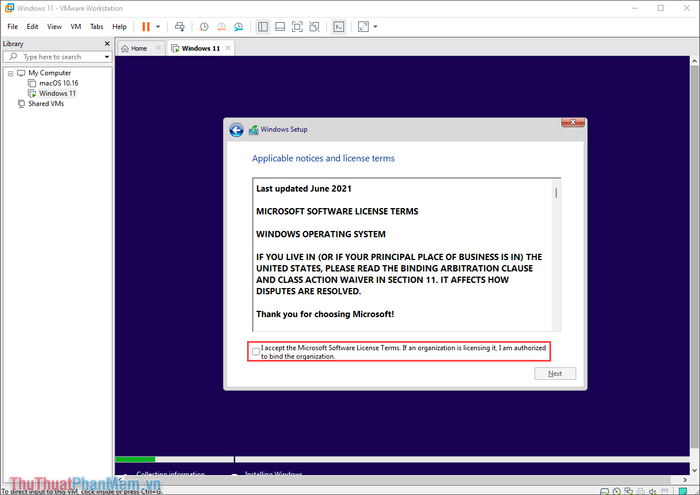
Bước 3: Khi cài đặt Windows 11, bạn sẽ được yêu cầu chọn kiểu cài đặt, nên lựa chọn Tùy chọn: Chỉ cài đặt Windows (Nâng cao) để tránh cài đặt không mong muốn.
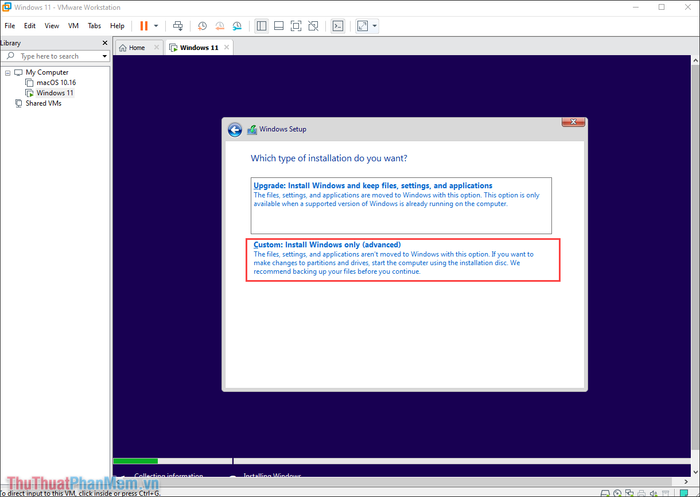
Bước 4: Tiếp theo, chờ đợi Windows 11 tự động thiết lập dữ liệu trên máy tính và hoàn tất quá trình cài đặt.
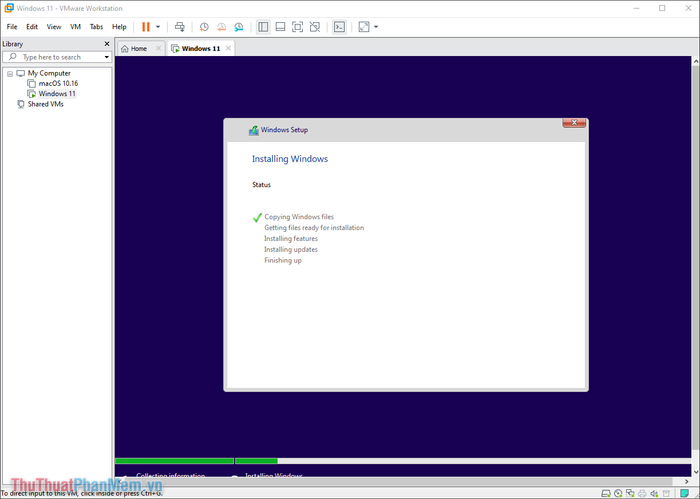
Bước 5: Khi cài đặt Windows 11 trên máy ảo VMware hoàn tất, bạn sẽ được chuyển đến bước thiết lập thông tin. Ở đây, bạn sẽ đưa ra các thiết lập cơ bản để bắt đầu sử dụng Windows 11.

Bước 6: Cấu hình liên quan đến bàn phím, ngôn ngữ và vị trí địa lý nên chọn United States/ US để đảm bảo tính tương thích tốt với hệ điều hành.
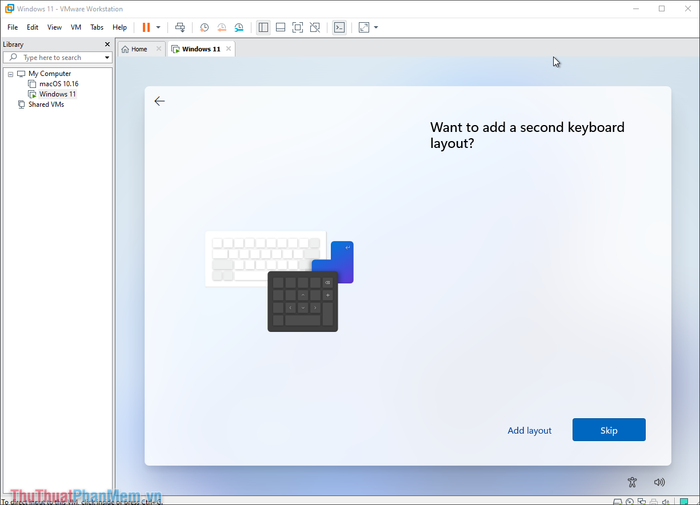
Bước 7: Trong phần Cách bạn muốn thiết lập thiết bị này, chọn Thiết lập cho sử dụng cá nhân để có đầy đủ tính năng của hệ điều hành.
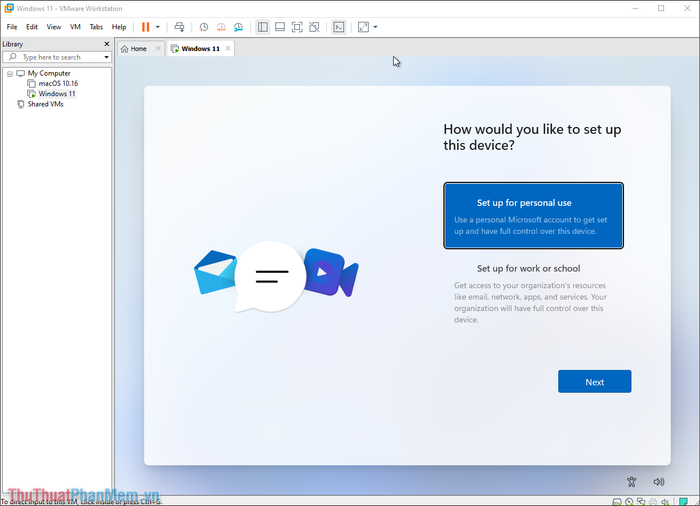
Bước 8: Quá trình thiết lập Windows 11 trên máy ảo VMware đã hoàn tất. Bây giờ, chỉ cần đặt tên cho người sử dụng trên máy ảo.
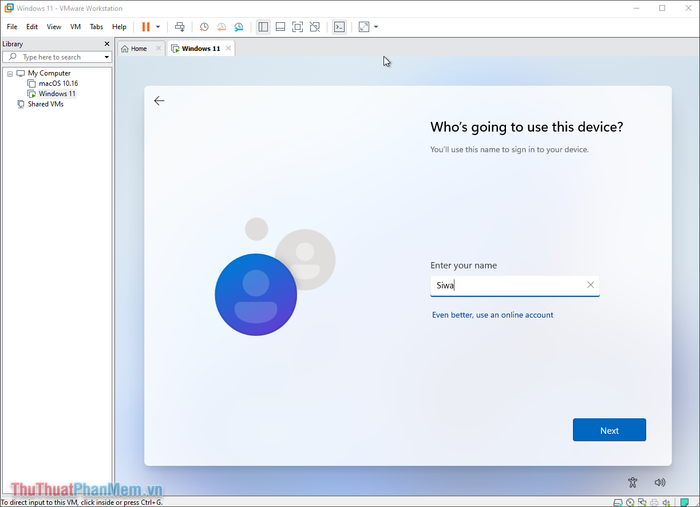
Bước 9: Bây giờ, chờ đợi Windows 11 hoàn tất quá trình thiết lập trên máy ảo. Trong thời gian này, hạn chế khởi động/tắt máy ảo VMware để tránh gây lỗi.
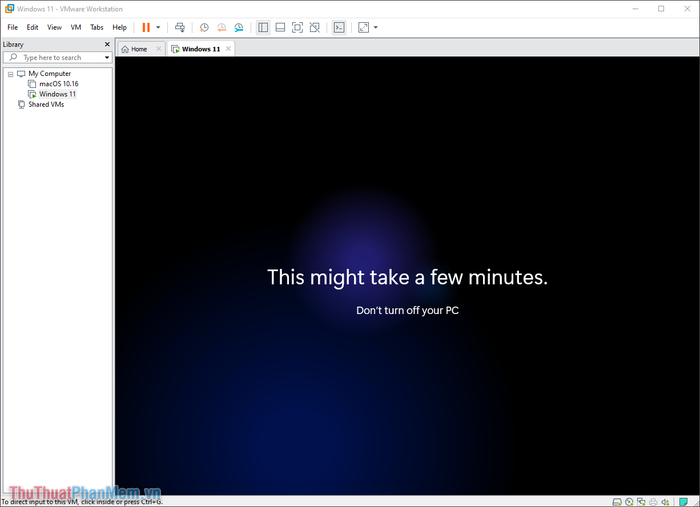
Bước 10: Quá trình cài đặt Windows 11 trên máy ảo VMware đã hoàn tất. Bạn có thể trải nghiệm đầy đủ hệ điều hành Windows 11 mới nhất từ Microsoft ngay bây giờ.
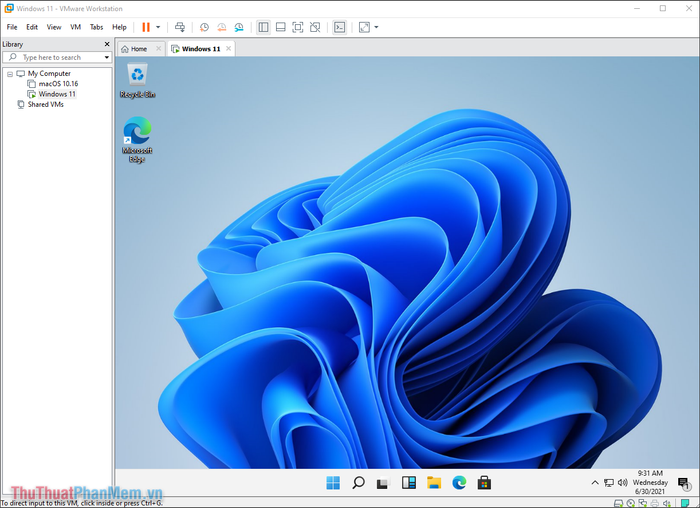
Trong hướng dẫn này, Mytour đã chia sẻ cách đặt hệ điều hành Windows 11 mới nhất trên máy ảo VMware. Chúc các bạn thành công!
