Cách cài đặt hệ điều hành Windows không phức tạp, chỉ là có nhiều bước thao tác trên máy nên đôi khi người dùng có thể gặp khó khăn. Bài viết dưới đây sẽ chia sẻ hướng dẫn cài đặt Windows 7.
Lưu ý quan trọng:
1. Luôn cắm Adapter (Sạc) trong suốt quá trình cài đặt.
2. Trong suốt quá trình cài đặt, không được rút USB.
I. HƯỚNG DẪN KHỞI ĐỘNG USB ĐỂ CÀI WINDOWS 7
- Để khởi động và cài đặt Hệ Điều Hành (HĐH) Windows 7 từ USB, thực hiện các bước sau: + Cắm USB vào máy trước khi nhấn nút nguồn. + Khi máy khởi động, nhanh chóng nhấn các phím chức năng tùy theo hãng sản xuất (xem bảng hướng dẫn dưới đây). + Nếu máy đã khởi động mà chưa nhấn phím chức năng, tắt máy và khởi động lại, sau đó nhấn phím chức năng. + Nếu USB đã được cắm và máy được thiết lập sẵn (như trong hình 2), thì tiến hành cài đặt bình thường.
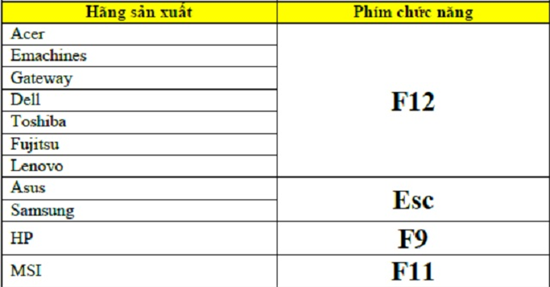
- Sau khi nhấn phím chức năng, sẽ hiển thị Menu chọn thiết bị để Boot (khởi động). Tại đây, chọn dòng có tên “USB” như trong hình 1 (tên có thể khác nhau tuỳ vào từng loại USB, hiện tại USB có tên là: FLASH Drive AU_USB20).
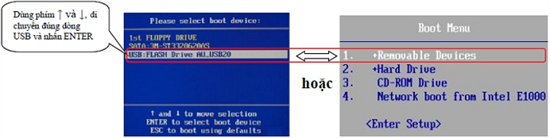
Hình 1
- Tiếp theo, màn hình sẽ xuất hiện một danh sách. Chọn dòng số 6: “Repair/ Setup Windows 7” để bắt đầu quá trình cài đặt như trong hình 2.
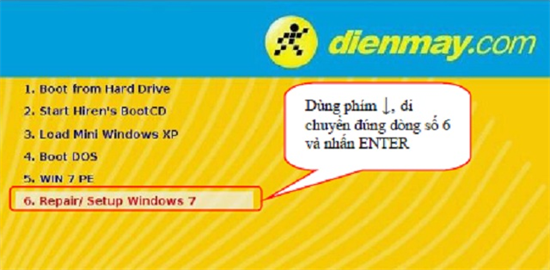
Hình 2
- Khi chọn Boot từ USB, màn hình sẽ xuất hiện thông báo như trong hình 3 và hình 4.
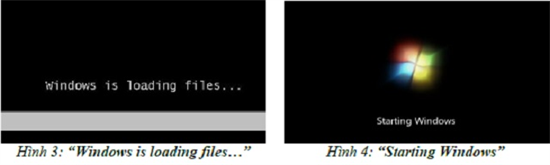
- Tiếp đó, màn hình cài đặt sẽ hiển thị. Khuyến cáo để mặc định và nhấn “Next” như trong hình 5. Nếu chọn sai, chọn lại đúng như trong hình 5.
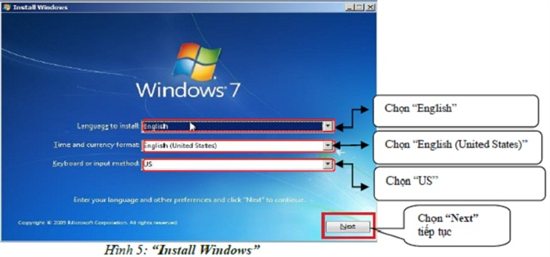
- Chọn: “Bắt đầu cài đặt” để tiến hành cài đặt như trong hình 6 và sẽ xuất hiện như hình 7.
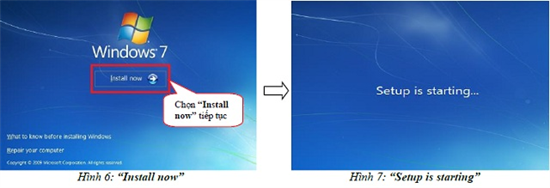
- Tại trang “Chọn hệ điều hành bạn muốn cài đặt”, bạn sẽ chọn phiên bản Windows 7 phù hợp với cấu hình máy tính. Nhấn “Tiếp tục”.
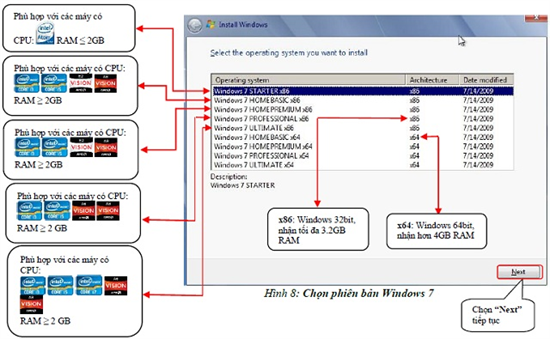
- Tiếp theo, chọn “Tôi chấp nhận các điều khoản của giấy phép” và click “Tiếp tục”.
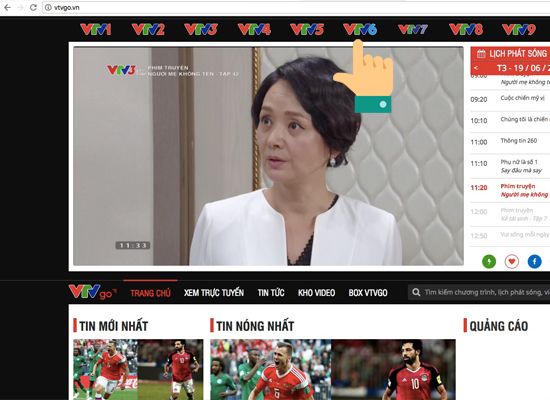
Hình 9
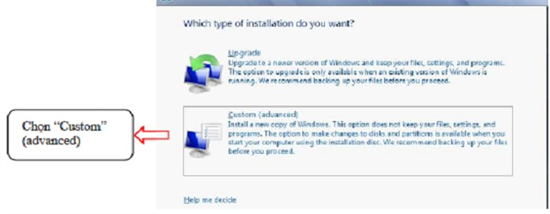
Hình 10
- (Nếu chọn nhầm “Nâng cấp”, xem hướng dẫn tại trang 19 để quay lại và chọn lại
“Tùy chỉnh (nâng cao)”).
- Sẽ xuất hiện cửa sổ như trong hình 11.
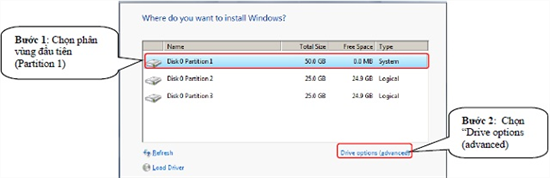
Hình 11
- Sau khi chọn “Tùy chọn ổ đĩa (nâng cao)', sẽ hiển thị cửa sổ như hình 12. Tại đây, chọn phân vùng đầu tiên và chọn “Xóa”
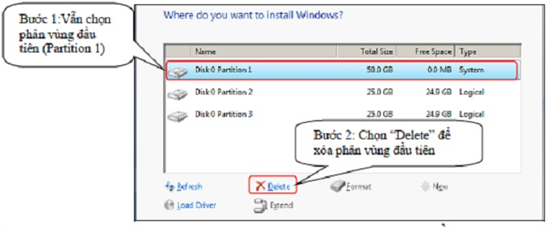
Hình 12
- Chọn “Đồng ý” để xóa phân vùng đầu tiên (Partition 1).
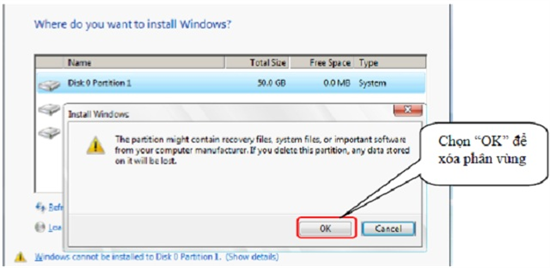
Hình 13
- Tại cửa sổ này, phân vùng đầu tiên sẽ không còn tên là (Partition 1), mà sẽ trở thành “Không được phân vùng”. Tiếp tục chọn phân vùng đầu tiên, chọn “Tạo mới” và chọn “Áp dụng” để tạo phân vùng mới (hình 14).
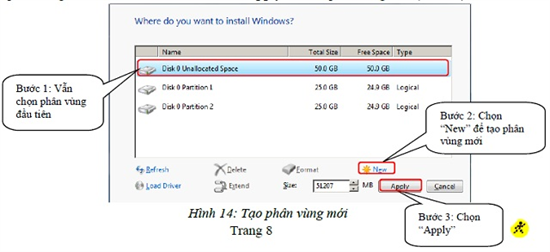
Hình 14
- Nhấn “Đồng ý”.
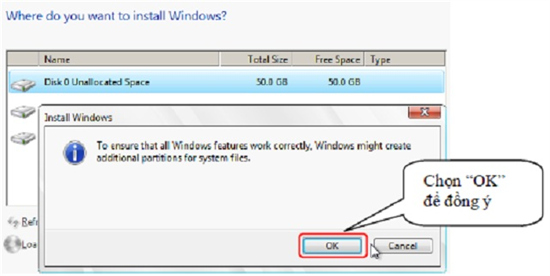
Hình 15
- Chọn phân vùng có tên “Ổ đĩa 0 Phân vùng 2” và nhấn “Tiếp tục”. Windows 7 sẽ được cài đặt vào phân vùng này.
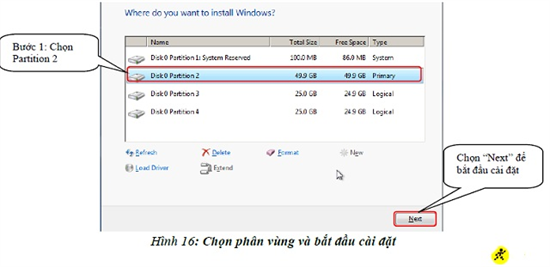
- Màn hình “Đang cài đặt Windows…” sẽ hiển thị, chỉ số % của quá trình sẽ được cập nhật như hình 17.

Hình 17
- Quá trình cài đặt mất khoảng 45 phút. Ban đầu khi % là 0% sẽ mất từ 5-10 phút để chuyển sang 1%, sau đó sẽ tiến đến 100%. Máy sẽ tự khởi động lại mà không cần thao tác gì. Tiếp theo, màn hình sẽ chuyển đến “Hoàn tất cài đặt” như hình 18 (nếu sau khi khởi động lại xuất hiện màn hình như hình 2, xem hướng dẫn tại “hình cuối bài viết”).
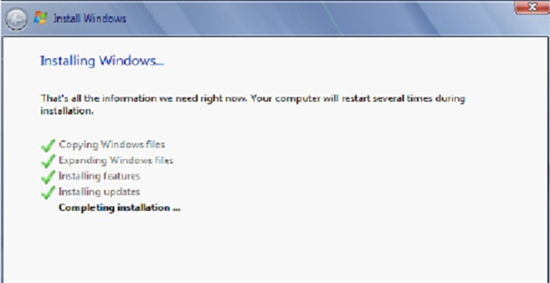
Hình 18
- Sau khi khởi động lại, máy sẽ hiển thị các hình ảnh như sau. Người dùng chỉ cần ngồi chờ đợi cho đến khi xuất hiện cửa sổ như hình 19. Tại đây, người dùng cần đặt tên cho Người dùng và nhấn “Tiếp tục”.
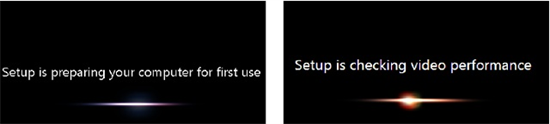
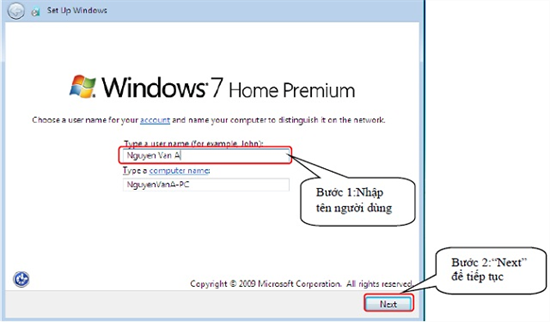
Hình 19
- Tiếp theo, chọn “Tiếp tục”.

Hình 20
- Sau đó sẽ hiện cửa sổ “Nhập mã sản phẩm Windows của bạn”. Tại đây, nếu người dùng đã mua Windows bản quyền, hãy nhập 25 ký tự trên tem COA (tem chứng thực bản quyền) vào ô trống và chọn “Tiếp tục” hoặc chọn “Bỏ qua” để nhập mã sau như hình 21.
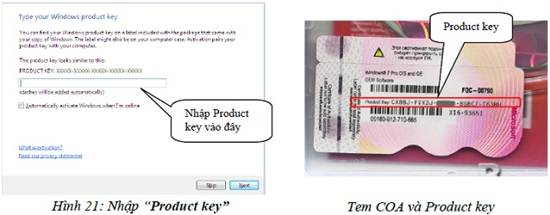
Hình 21
- Màn hình xuất hiện như hình 22 và chọn “Hỏi tôi sau”.
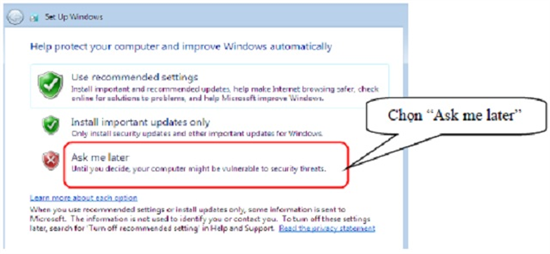
Hình 22
- Tiếp theo, sẽ thiết lập múi giờ như hình 23 và nhấn “Tiếp tục”.
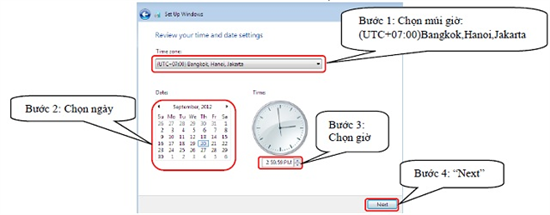
Hình 23
- Khi đã thiết lập xong thời gian và ngày tháng, có một số máy sẽ nhận driver Wireless và yêu cầu kết nối mạng. Người dùng có thể bỏ qua và kết nối sau như hình 24.
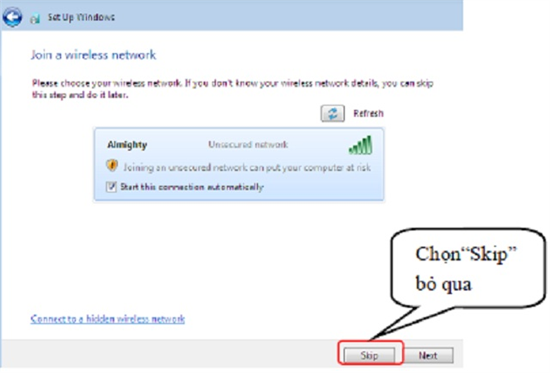
Hình 24
- Nếu xuất hiện cửa sổ như hình 25, chọn “Mạng công cộng”. Nếu không xuất hiện, Windows đã tự động thiết lập và sẽ tiếp tục đến các bước tiếp theo.
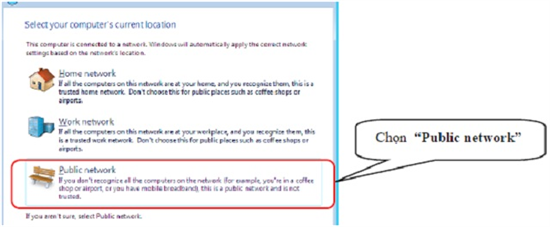
Hình 25
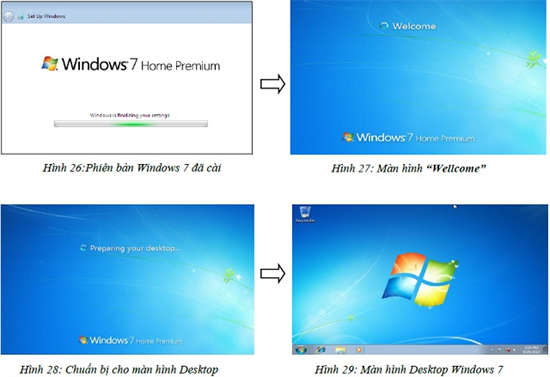
- Sau khi cài đặt Windows 7 xong, trên màn hình chỉ hiển thị duy nhất biểu tượng Recycle Bin (thùng rác). Bước tiếp theo sẽ giúp hiển thị biểu tượng “Computer” lên màn hình Desktop.

Hình 30
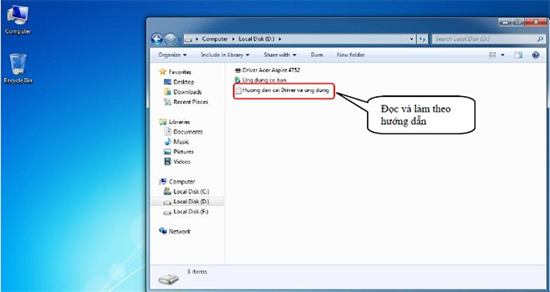
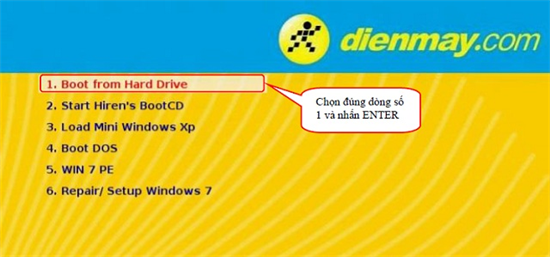
Hình cuối
Việc cài đặt Windows 7 hoàn tất chỉ qua các bước trên. Để sử dụng lâu dài sau khi cài đặt, bạn nên mua key bản quyền từ Microsoft. Chúc bạn thành công!
