Bài viết hướng dẫn cài đặt Windows 8 trên máy tính Mac của bạn.
Tin tức về Windows 8 đang ngày càng phổ biến và giao diện mới độc đáo đã thu hút sự chú ý của nhiều người, làm cho họ muốn trải nghiệm và sử dụng. Để đáp ứng nhu cầu đó, Microsoft đã phát hành phiên bản thử nghiệm cuối cùng của Windows 8 là Release Preview để người dùng có thể trải nghiệm toàn bộ tính năng của phiên bản mới này.

Nếu bạn đang sử dụng máy tính Mac và muốn thử nghiệm Windows 8, bài viết này sẽ hướng dẫn bạn cách cài đặt Windows 8 song song với hệ điều hành OS X trên Mac của bạn. Hãy cùng theo dõi.
Bước 1 : Tải tập tin ISO của Windows 8 Release Preview
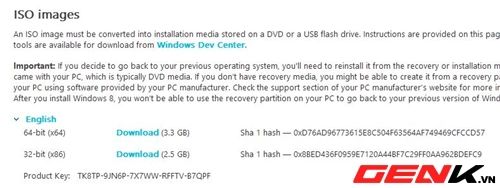
Bắt đầu tải tập tin ISO của phiên bản Windows 8 Release Preview mới nhất từ Microsoft tại đây. Bạn có thể chọn phiên bản 32bit hoặc 64bit. Nếu bạn muốn tiết kiệm không gian ổ đĩa và tránh các vấn đề khi cài đặt phần mềm, chúng tôi khuyên bạn nên chọn phiên bản 32bit. Sau khi tải về, hãy lưu tập tin này ở một vị trí nào đó trên hệ điều hành OS X của bạn.
Bước 2 : Sử dụng Boot Camp Assistant để tạo phân vùng cài đặt Windows 8 trên Mac
Để cài đặt và sử dụng Windows song song với OS X trên máy Mac, bạn cần sử dụng ứng dụng Boot Camp để thiết lập phân vùng hệ thống cho Windows và chuyển đổi giữa hai hệ điều hành tại màn hình khởi động (Boot). Đặc biệt, Boot Camp cũng được sử dụng để tạo USB cài đặt Windows, vì vậy hãy chuẩn bị sẵn một USB dung lượng từ 8GB trở lên.
Sau đó, cắm USB vào máy và mở ứng dụng Boot Camp (có thể tìm thấy trong thư mục Tiện ích hoặc sử dụng phím tắt Cmd shift U), làm theo hướng dẫn. Ở màn hình Chọn Công việc, đánh dấu vào tất cả các lựa chọn.
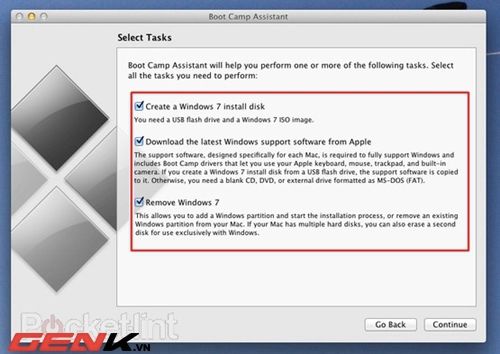
Boot Camp sẽ chuyển USB của bạn thành ổ đĩa hệ thống khởi động và tự động tải các ứng dụng hỗ trợ Windows mới nhất từ Apple để đảm bảo sự tương thích tốt nhất giữa Windows và Mac.
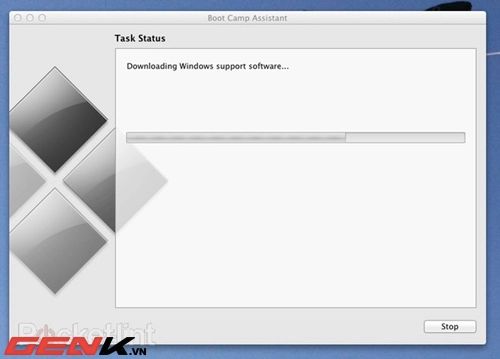
Ở màn hình thiết lập tiếp theo, bạn chọn tập tin ISO Windows 8 đã tải về và thiết bị USB để tạo bộ cài đặt. Nhấn Tiếp tục để bắt đầu import tập tin ISO vào USB, quá trình này có thể mất khoảng 5 phút hoặc hơn tùy vào cấu hình máy.
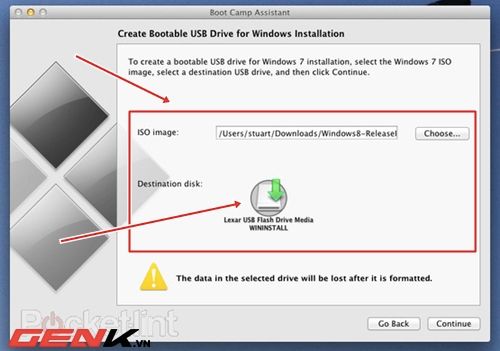
Khi quá trình kết thúc, bạn sẽ được chuyển sang màn hình thiết lập tiếp theo để tùy chỉnh không gian ổ đĩa chứa hệ điều hành Windows. Chúng tôi khuyên bạn nên chọn dung lượng khoảng 30GB để đảm bảo sự thoải mái khi sử dụng, cài đặt phần mềm và cập nhật Windows. Sau khi thiết lập xong, nhấn Cài đặt để bắt đầu quá trình cài đặt Windows 8 trên Mac qua USB.
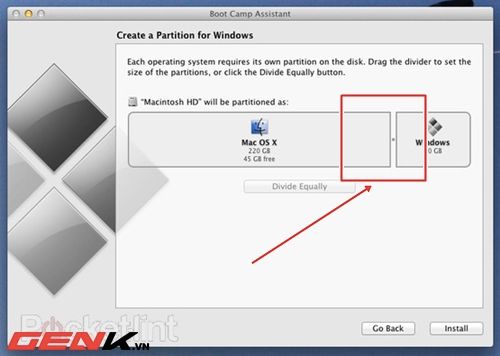
Bước 3 : Cài đặt Windows 8
Máy Mac sẽ khởi động lại và quá trình cài đặt Windows 8 bằng USB sẽ bắt đầu. Tại màn hình cài đặt, bạn chọn ngôn ngữ, nhập License cài đặt được cung cấp bởi Microsoft và chọn phân vùng cài đặt đã tạo ở bước 2. Phân vùng cài đặt Windows sẽ có tên mặc định là BOOTCAMP, bạn có thể định dạng lại phân vùng này bằng cách chọn Drive options (advanced), sau đó chọn Format và nhấn OK khi quá trình định dạng kết thúc.
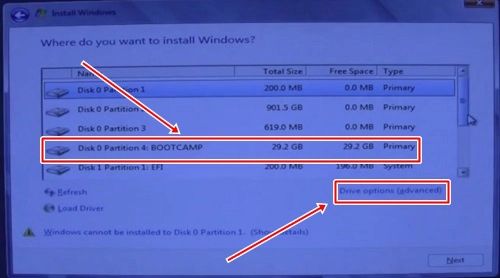
Tốc độ cài đặt có thể nhanh hoặc chậm tùy thuộc vào tốc độ đọc của ổ cứng USB trên máy của bạn.

Sau khi quá trình cài đặt hoàn tất, bạn cần đặt tên cho máy tính và đăng nhập bằng tài khoản Hotmail hoặc tạo một tài khoản Microsoft để sử dụng Windows 8 (yêu cầu kết nối internet).
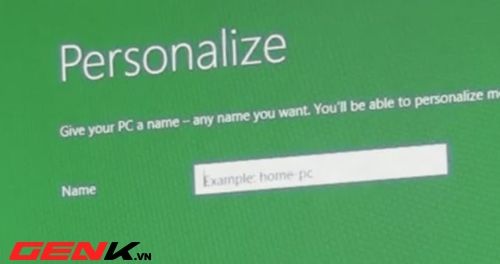
Để hệ thống hoạt động tốt với Windows 8, bạn cần cài đặt các thành phần còn thiếu bằng cách truy cập vào thư mục WindowsSupport trên ổ đĩa USB cài đặt và chạy tập tin Setup để cài đặt các driver hỗ trợ cho phần cứng của máy.
Bước 4 : Di chuyển giữa Windows 8 và OS X
Quá trình cài đặt Windows 8 trên Mac đã hoàn tất. Bạn có thể thoải mái khám phá Windows trên máy Mac của mình.
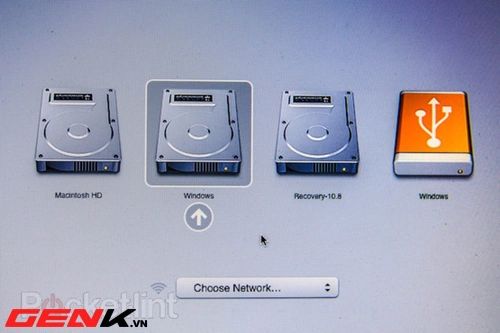
Khi khởi động lại, để chuyển đổi giữa Windows 8 và OS X, bạn nhấn phím Option (bên phải phím Cmd) khi màn hình boot hiển thị.
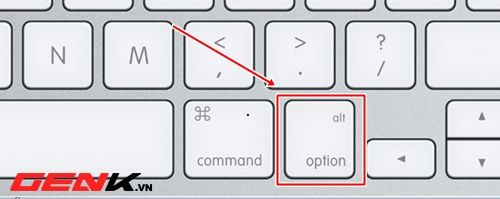
Chúc bạn thành công.
Tham khảo Pocket-lint
