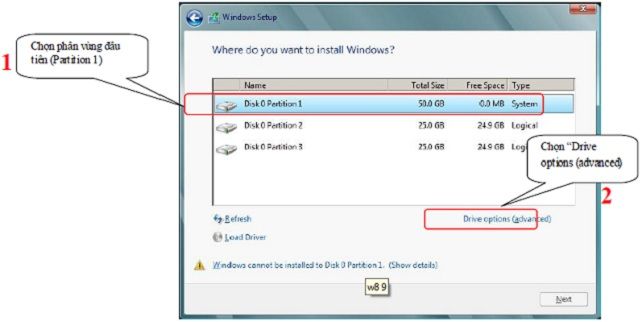Hướng dẫn cài đặt Windows 8 (UEFI Mode) trên máy tính hoặc laptop.
* Lưu ý: Trước khi cài đặt Windows 8: kiểm tra xem máy tính có hỗ trợ công nghệ UEFI hay không.
- Bật nguồn máy tính và nhanh chóng nhấn các phím để truy cập BIOS như hướng dẫn dưới đây
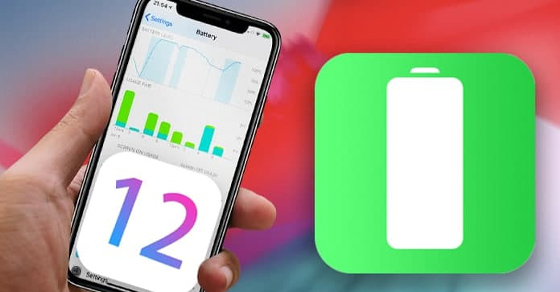
- Nếu máy tính hỗ trợ UEFI, BIOS sẽ hiển thị như hình bên trái. Tiếp tục cài đặt Windows 8 theo hướng dẫn dưới đây.
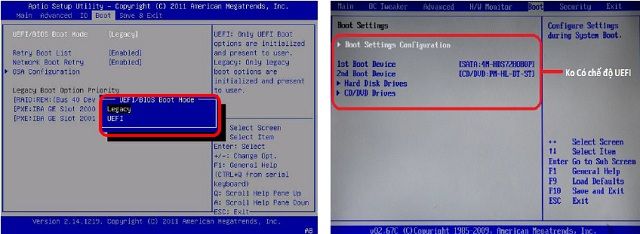
Hình a
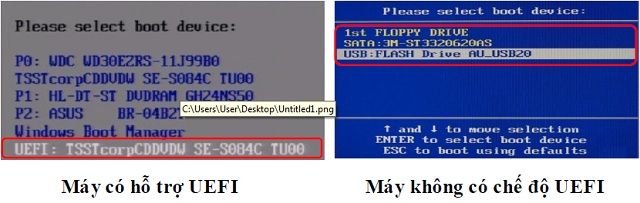
Hình b
I. HƯỚNG DẪN KHỞI ĐỘNG TỪ USB HOẶC ĐĨA DVD ĐỂ CÀI WINDOWS 8
- Để chuyển đổi hệ điều hành từ USB hoặc đĩa CD-ROM, thực hiện theo các bước sau:
1. Với đĩa CD-ROM, khởi động máy và chèn đĩa vào trước.
2. Với USB, cắm USB vào máy trước khi bật nguồn.
- Sau khi chèn USB hoặc CD-ROM, bật máy và nhanh chóng nhấn các phím chức năng tùy theo hãng sản xuất theo hướng dẫn dưới đây.
- Nếu máy đã khởi động nhưng chưa bấm phím chức năng, tắt máy và thử lại.
- Nếu bạn cắm USB và máy khởi động vào hình 4 trực tiếp, máy đã được cài đặt sẵn, bạn có thể tiếp tục thao tác như bình thường.
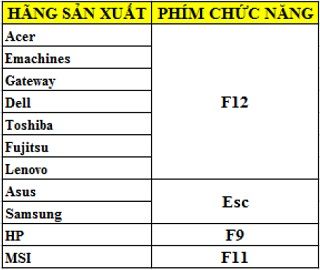
+ Sau khi bấm phím chức năng, sẽ hiện ra Menu chọn thiết bị để Boot (khởi động).
- Nếu sử dụng USB, tại menu này, chọn dòng có tên UEFI: “tên USB” như hình 1.1 (tùy thuộc vào từng hãng USB, tên có thể khác nhau, hiện tại USB có tên: FLASH Drive AU_USB20)
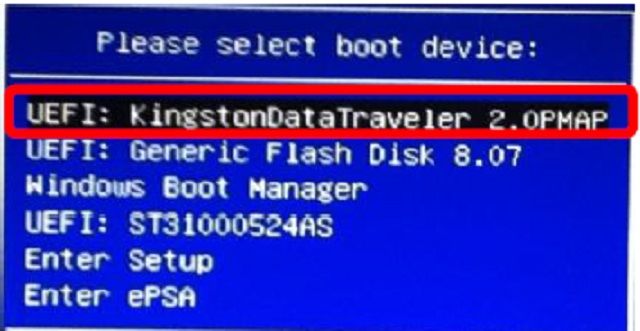
Hình 1.1
Nếu sử dụng đĩa DVD: tại menu này, chọn dòng có tên UEFI: “tên ổ DVD” như hình 1.2
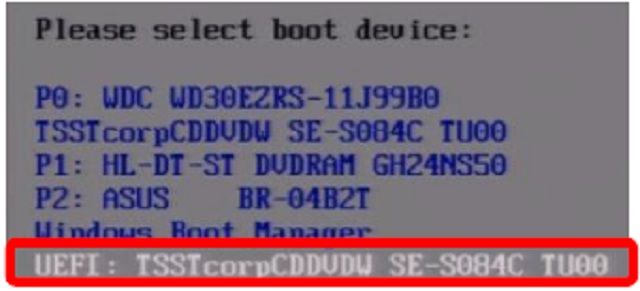
Hình 1.2
+ Sau khi đã chọn thiết bị Boot, màn hình tiếp theo sẽ xuất hiện như hình 2.1 hoặc hình 2.2:
- Nếu sử dụng USB: giao diện sẽ hiển thị như hình 2.1, chọn dòng số 6: “Sửa chữa/ Cài đặt Windows 8” để bắt đầu quá trình cài đặt
- Nếu sử dụng đĩa DVD: nhấn ngay phím “Enter” khi thấy dòng chữ “Nhấn phím bất kỳ để khởi động từ CD hoặc DVD” để bắt đầu quá trình cài đặt
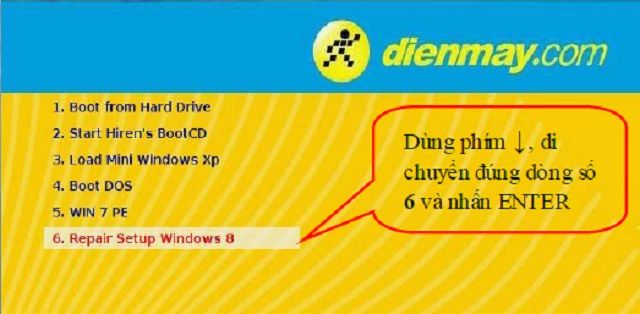
Hình 2.1
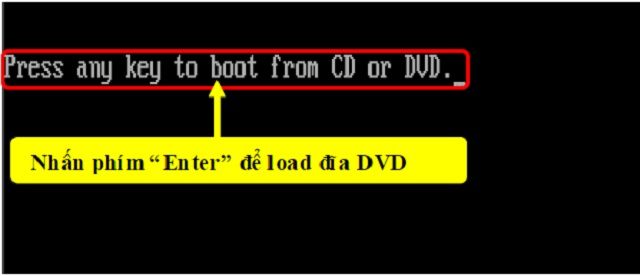
Hình 2.2
II. HƯỚNG DẪN CÀI ĐẶT WINDOWS 8
- Trong vài giây, màn hình khởi động hiện ra: “Starting Windows” và logo của Windows 8
như trong hình 3
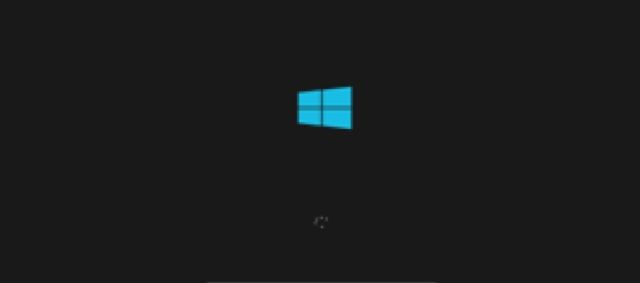
Hình 3
- Tiếp theo, màn hình cài đặt đầu tiên sẽ xuất hiện (Lưu ý: để mặc định và nhấn “Next” như hình 4)
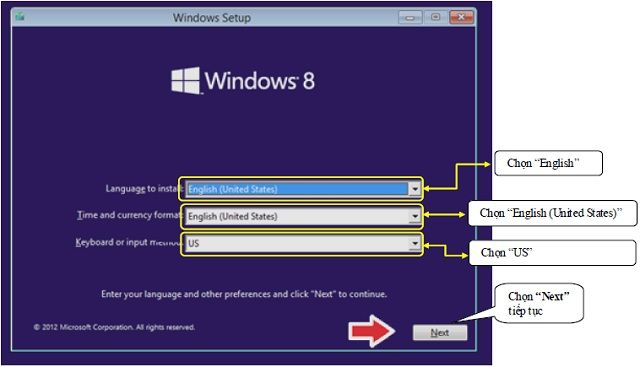
Hình 4
- Ở màn hình này, chọn: “Cài đặt ngay” để bắt đầu cài đặt (hình 5)
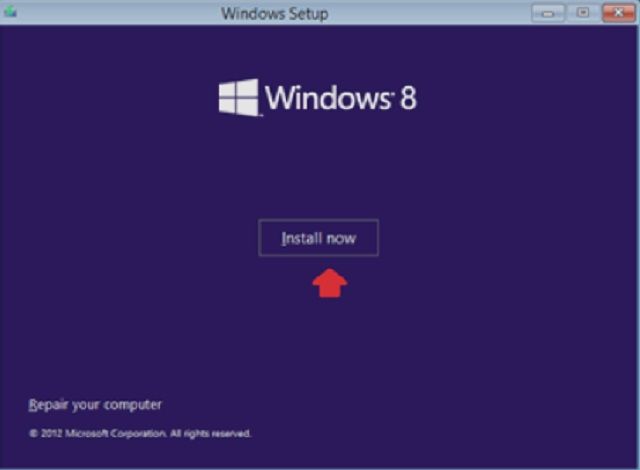
Hình 5
- Sau khi nhấp vào “Cài đặt ngay”, màn hình “Bắt đầu cài đặt” sẽ hiện ra trong vài giây
- Nhập mã số key bản quyền sau đó nhấn 'Tiếp theo'
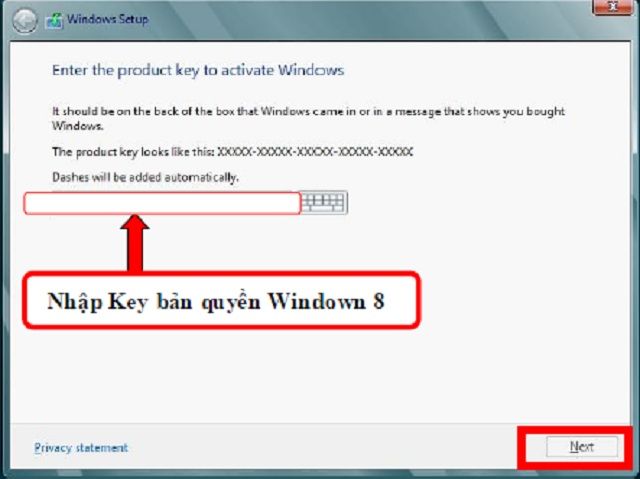
Hình 6
- Sau khi chọn “Tiếp theo” sẽ hiện ra cửa sổ “Điều khoản cấp phép”, bạn nhấp vào “Tôi chấp nhận các điều khoản cấp phép” và nhấn “Tiếp theo”
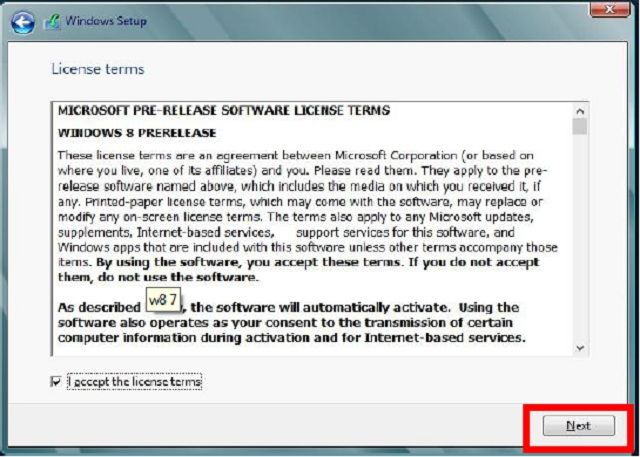
Hình 7
- Cửa sổ “Loại cài đặt bạn muốn?” ở đây có hai lựa chọn để cài đặt Windows 8
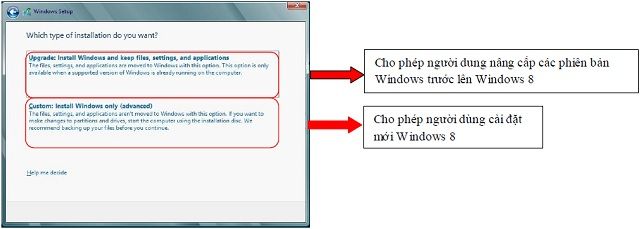
Hình 8