Việc cài đặt và chạy một máy chủ WordPress cục bộ có thể khá phức tạp. Nếu bạn là một nhà phát triển có kinh nghiệm, bạn có thể sử dụng XAMPP hoặc WAMP để thiết lập một máy chủ cục bộ. Nếu bạn là người mới bắt đầu và muốn tìm hiểu về cài đặt WordPress tự host (khác với wordpress.com), bạn có thể khám phá cài đặt WordPress tùy chỉnh.
Tải ứng dụng WordPress cho iOS
Tải ứng dụng WordPress cho Android
Tải ứng dụng WordPress cho Linux
Tải ứng dụng WordPress cho Mac
Bài viết sau sẽ hướng dẫn bạn cách thiết lập một cài đặt WordPress miễn phí trên không gian máy chủ Cloud9 mà không cần mã hóa và không cần phải tải thêm phần mềm nào. Bạn sẽ có một cài đặt WordPress với các chủ đề và plugin tùy chỉnh chỉ trong vài phút.
Cloud9 là gì?
Cloud9 là một môi trường phát triển trên đám mây, cho phép bạn viết code bằng hơn 40 ngôn ngữ trên các máy chủ được lưu trữ bởi trang web. Cloud9 cung cấp không gian làm việc cơ bản miễn phí với 1 CPU, 512 MB RAM và 2 GB dung lượng đĩa.
Hướng dẫn cài đặt WordPress trên Cloud9
Để cài đặt WordPress trên một máy chủ ảo và sử dụng Cloud9 miễn phí, bạn làm theo các bước sau:
Bước 1: Truy cập vào trang web Cloud9 và nhấp vào Sign in trên thanh công cụ ở phần đầu trang.
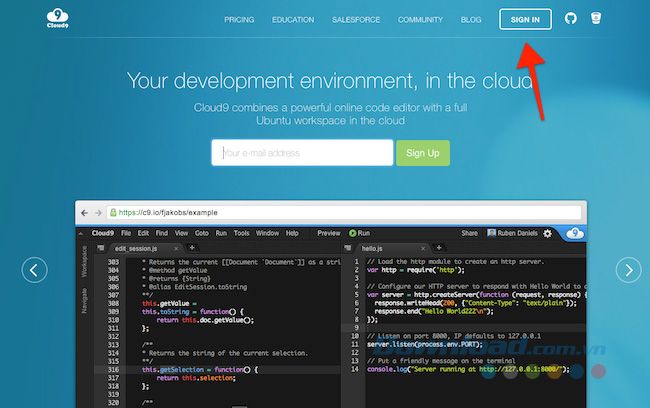
Bước 2: Đăng nhập vào tài khoản của bạn trên trang tiếp theo.
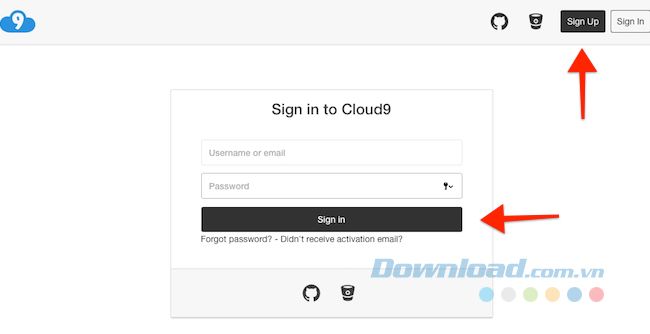
Bước 3: Sau khi đã đăng nhập, bạn sẽ thấy Workspaces (không gian làm việc) của trang tài khoản của bạn. Nhấp vào Create a new workspace.
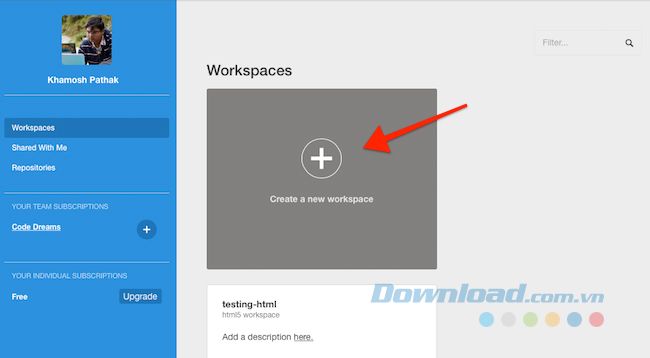
Bước 4: Đặt tên cho không gian làm việc của bạn và chọn nhóm (nếu có). Bạn có thể tạo không gian làm việc riêng tư (Private) miễn phí và chỉ được một lần duy nhất. Bây giờ, trong mục mẫu có sẵn, hãy nhấp vào WordPress, sau đó chọn Create workspace.
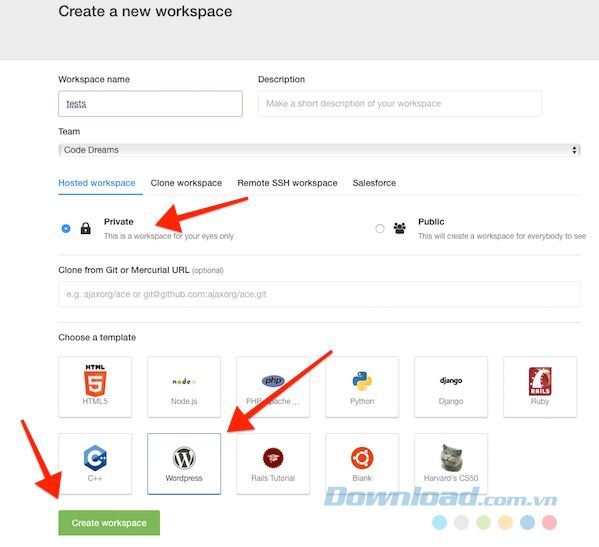
Bước 5: Hãy chờ cho đến khi Cloud9 tạo ra một máy chủ ảo mới.
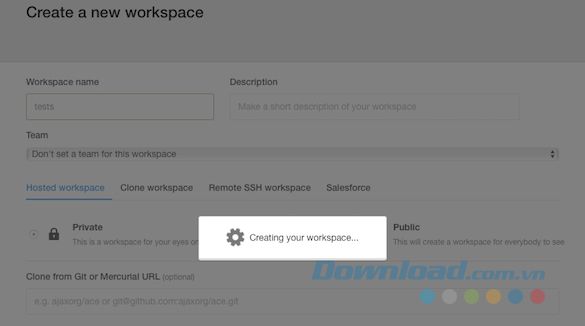
Bước 6: Bạn sẽ được đưa vào môi trường phát triển tích hợp (IDE). Bỏ qua mã này và chỉ cần nhấp chuột vào Run Project từ thanh công cụ ở phía trên cửa sổ.
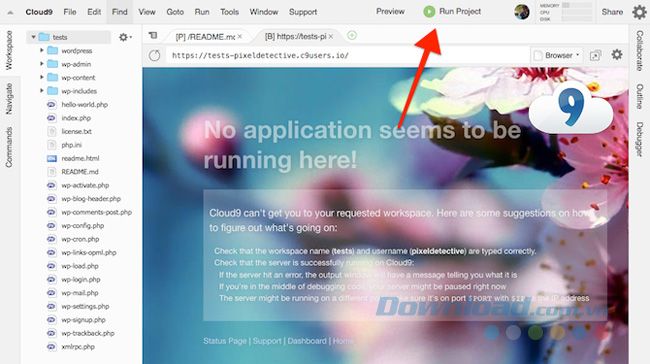
Bước 7: Máy chủ hiện đang chạy. Nhấp vào Preview và chọn Preview Running Application.
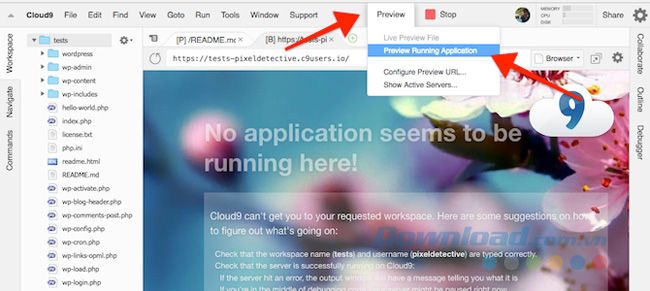
Bước 8: WordPress của bạn hiện đang chạy trong môi trường phát triển tích hợp (IDE). Bạn có thể thấy màn hình thiết lập ở đây. Chuyển nó sang một tab mới hoàn toàn bằng cách nhấp vào nút Pop Out into New Window.
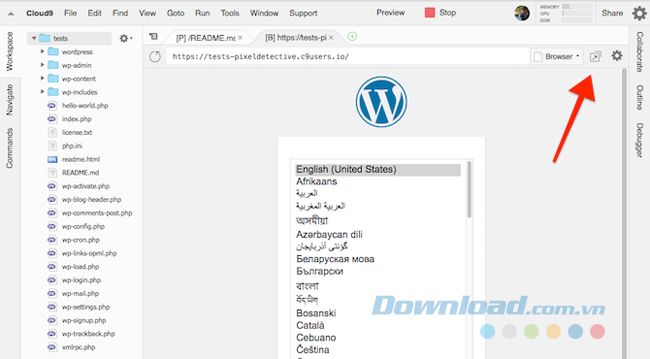
Thiết lập cài đặt WordPress của bạn
Giờ đây là thời điểm của bước thiết lập cài đặt WordPress của bạn:
Bước 1: Bây giờ, bạn đang ở chế độ xem toàn màn hình, chọn ngôn ngữ sử dụng và nhấp chuột vào Continue.
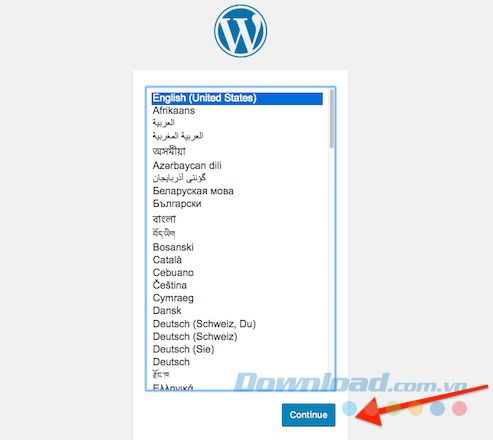
Bước 2: Trong màn hình Welcome, bạn đặt tên cho trang và cung cấp tên người dùng, mật khẩu, và địa chỉ email trước khi nhấp chuột vào Install WordPress.
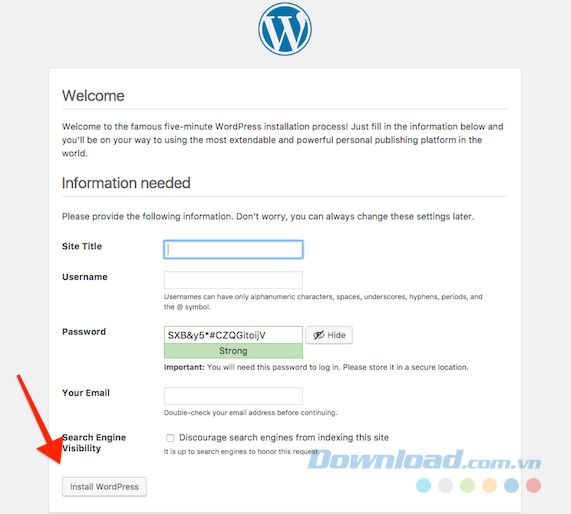
Bước 3: Và đây là bảng điều khiển WordPress của bạn. Bạn có thể cài đặt chủ đề, tùy chỉnh chúng, viết bài đăng blog và nhiều hơn nữa.
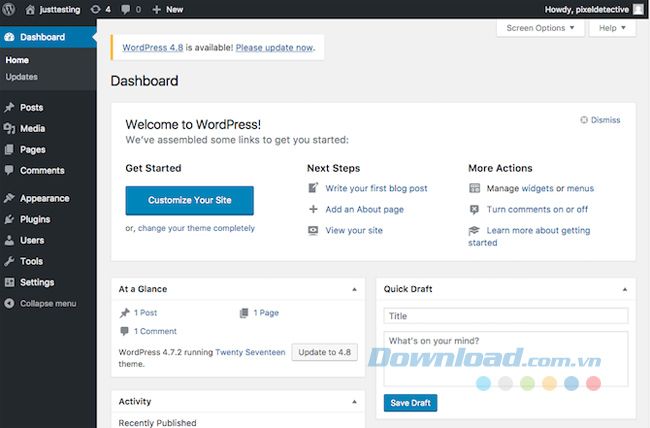
Miễn là không gian làm việc Cloud9 của bạn vẫn hoạt động, cài đặt WordPress cũng vậy. Tất nhiên, đó không phải là một trải nghiệm trực tiếp, nhưng nó đủ để cung cấp mọi trải nghiệm cho bạn.
