Lắng nghe bài hát yêu thích mỗi khi điện thoại reo làm tinh thần bạn trở nên phấn chấn. Hãy khám phá cách cài nhạc chuông cho iPhone 11, 11 Pro một cách đơn giản và vô cùng hữu ích cùng tôi nhé!
1. Tổng quan về cách cài nhạc chuông cho iPhone 11, 11 Pro
Khi bạn mua điện thoại về, tất cả nhạc chuông đều được cài đặt mặc định từ nhà sản xuất. Với hệ điều hành Android, việc cài đặt nhạc chuông khá đơn giản. Tuy nhiên, với các thiết bị của Apple thì đây là một thủ thuật tương đối phức tạp. Đừng lo vì những cách dưới đây sẽ giúp điện thoại iPhone của bạn có những bản nhạc chuông cực chất.

Cài đặt chuông cho iPhone 11 và 11 Pro
2. Cách cài nhạc chuông cho iPhone 11, 11 Pro không cần máy tính
Cài nhạc chuông qua ứng dụng GarageBand
Hướng dẫn cài nhạc chuông trên iPhone thông qua ứng dụng GarageBand, phổ biến hiện nay
Bước 1: Tải ứng dụng GarageBand từ App Store trên màn hình chính của điện thoại.
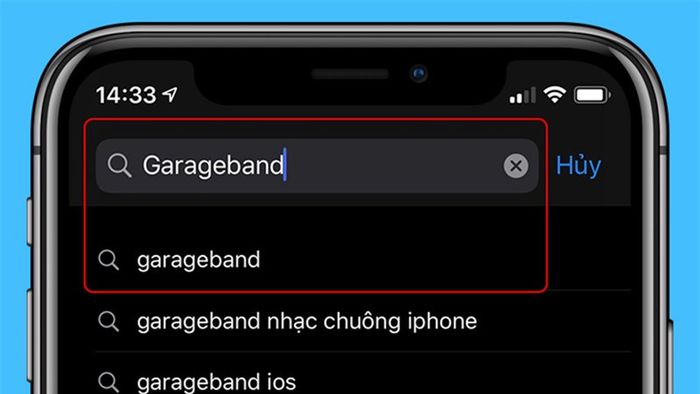
Tải ứng dụng GarageBand
Bước 2: Xác nhận việc tải ứng dụng GarageBand về thiết bị iPhone.
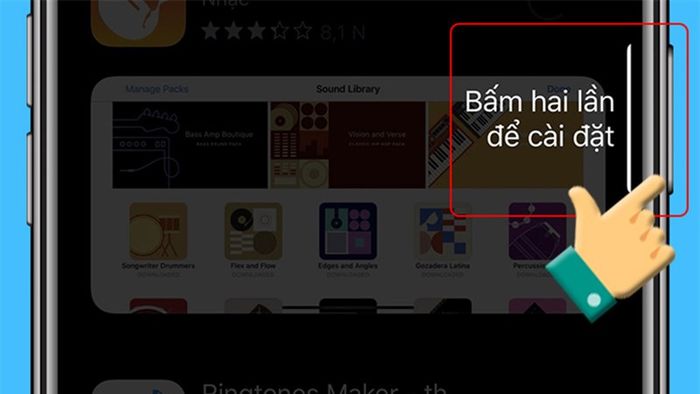
Xác nhận tải ứng dụng GarageBand
Sau khi hoàn tất việc tải ứng dụng GarageBand, tiếp tục thực hiện các bước sau:
Bước 1: Mở ứng dụng GarageBand trên màn hình chính.
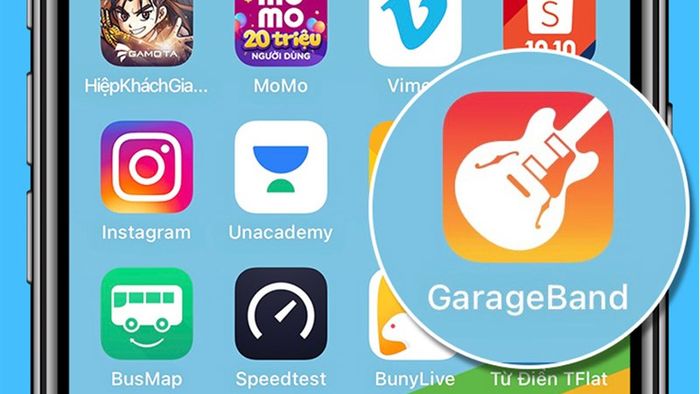
Mở ứng dụng GarageBand để bắt đầu cài đặt nhạc chuông
Bước 2: Chọn Bộ thu âm thanh.
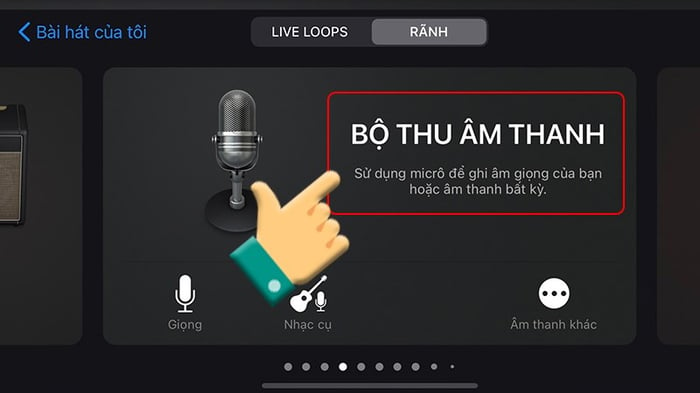
Chọn Bộ thu âm thanh
Bước 3: Tiếp theo, chạm vào biểu tượng ở góc trái như hình minh họa.
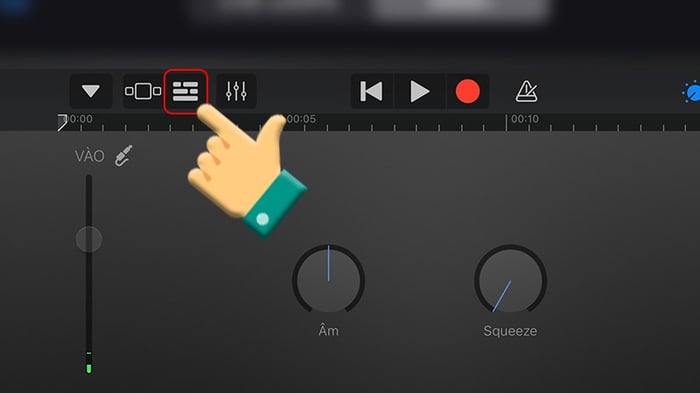
Bước tiếp theo, bấm vào biểu tượng giống như trong hình
Bước 4: Sau đó, nhấn vào biểu tượng ở góc phải bên cạnh biểu tượng Cài đặt.
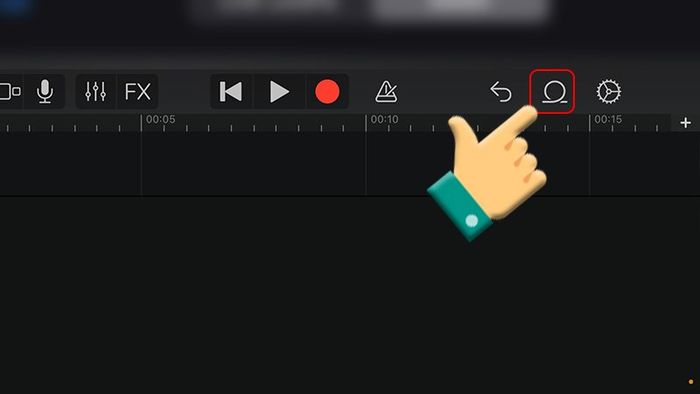
Tiếp theo, bấm vào biểu tượng như trong hình
Bước 5: Nhấp vào Khám phá từ ứng dụng Tệp.
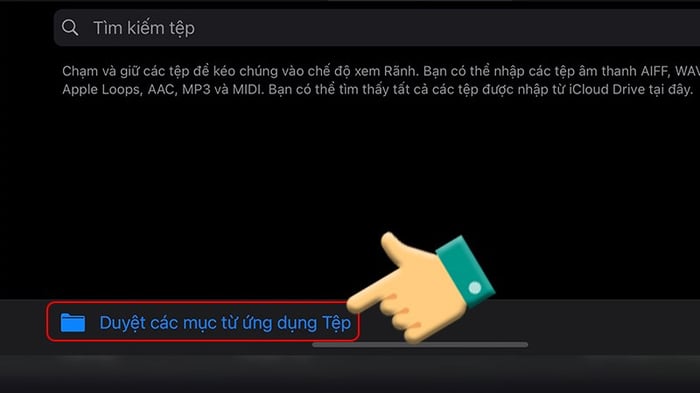
Vào Khám phá từ ứng dụng Tệp
Bước 6: Chọn thư mục Tải về chứa file nhạc của bạn.
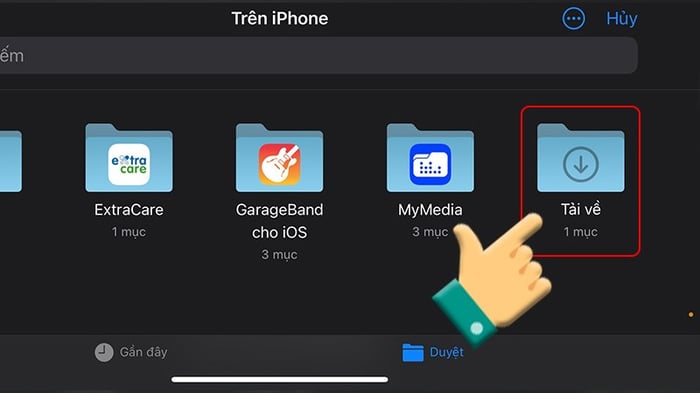
Chọn thư mục để lưu trữ file nhạc chuông
Bước 7: Chọn bài hát bạn muốn sử dụng làm nhạc chuông.
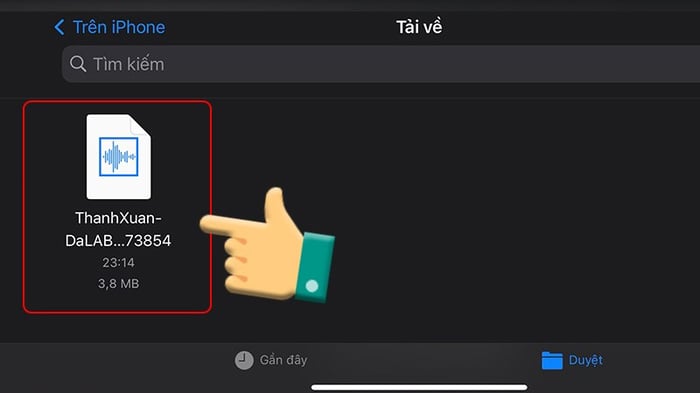
Chọn bài hát để làm nhạc chuông
Bước 8: Nhấn vào biểu tượng dấu + ở góc phải màn hình.
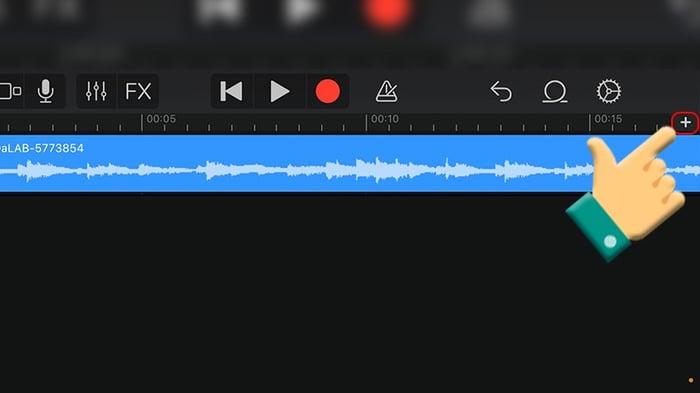
Nhấn vào dấu cộng như trong hình
Bước 9: Tiếp tục chọn Đoạn A.
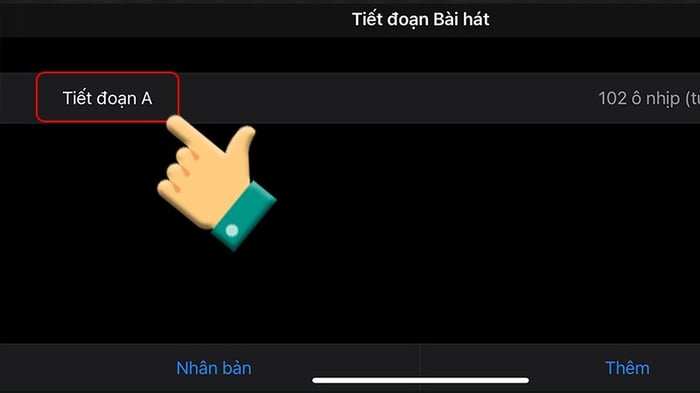
Nhấn chọn Đoạn A
Bước 10: Sau đó, chọn thao tác Hoàn tất.
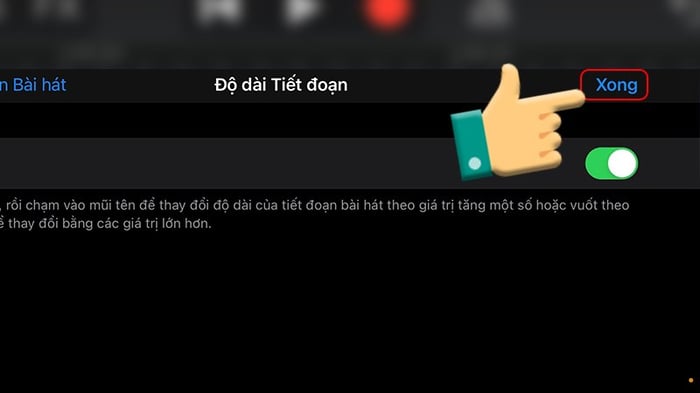
Chọn thao tác Hoàn tất
Bước 11: Nhấn vào biểu tượng mũi tên xuống ở góc trái màn hình > Chọn Bài hát của tôi.
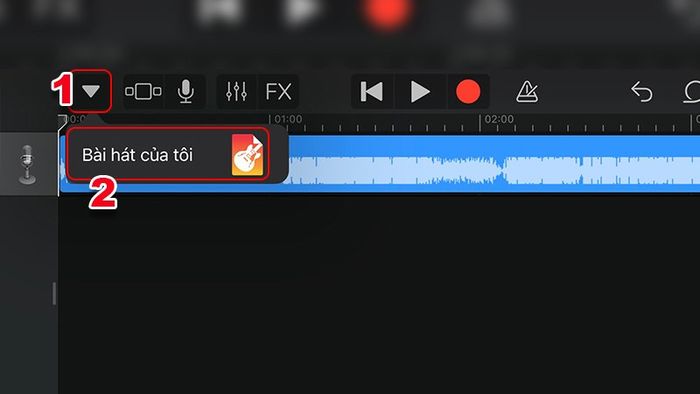
Chọn mục Bài hát của tôi
Bước 12: Chạm vào bài hát bạn muốn và chọn Chia sẻ.
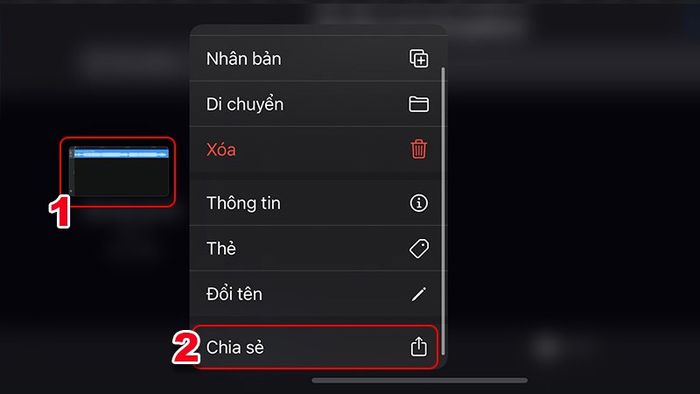
Chọn mục Chia sẻ
Bước 13: Lựa chọn Nhạc chuông để tạo nhạc chuông.
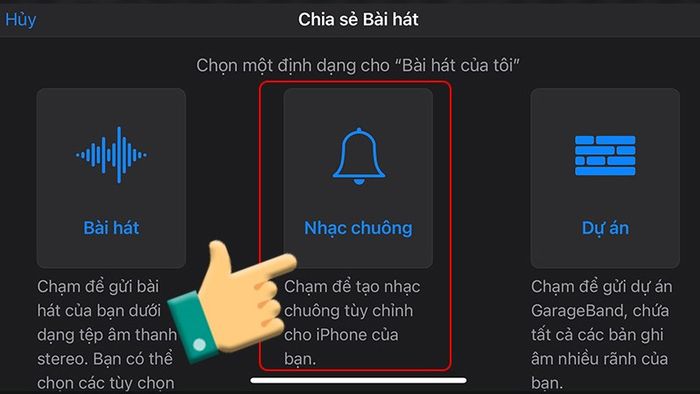
Đi vào phần Nhạc chuông
Bước 14: Một bảng điều chỉnh độ dài nhạc chuông sẽ hiển thị, tiếp tục bằng cách nhấn vào Tiếp tục.
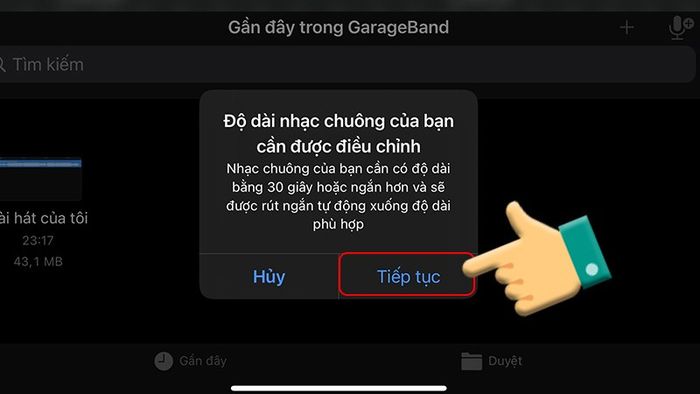
Chạm chọn Tiếp tục
Bước 15: Bạn hãy đặt tên cho nhạc chuông và nhấn Xuất.
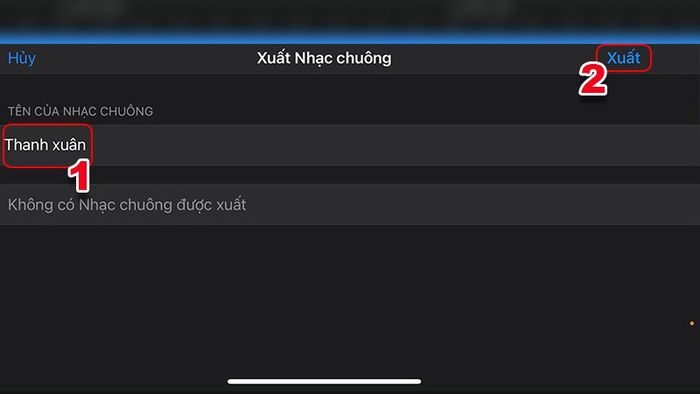
Chọn Xuất
Bước 16: Cuối cùng nhấn OK trên thông báo Xuất nhạc chuông thành công.
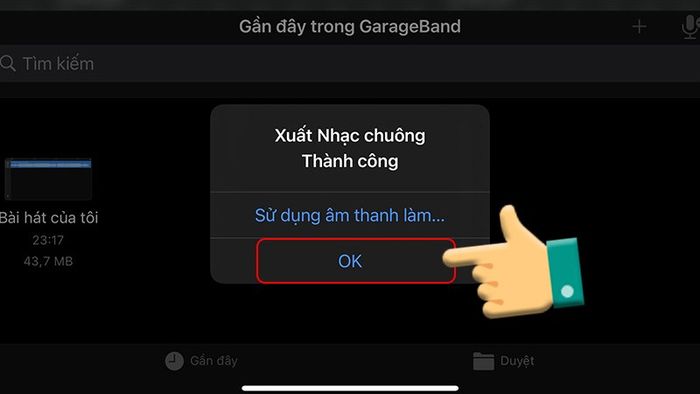
Nhấn chọn OK để xuất nhạc
Bước 17: Bạn hãy vào mục Nhạc chuông trong Cài đặt trên điện thoại iPhone để cài nhạc chuông.
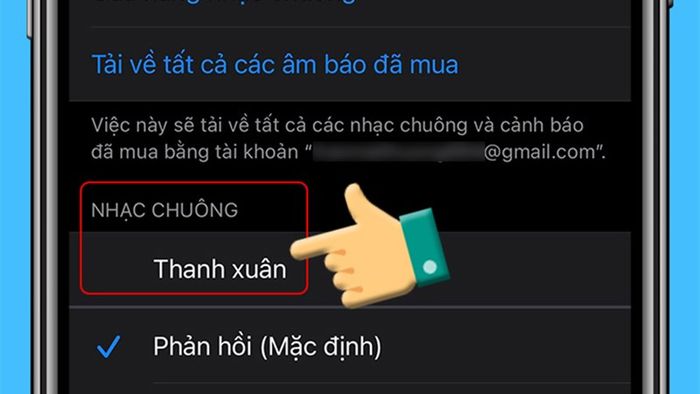
Mở mục Nhạc chuông trong điện thoại
Như vậy, bạn đã cài đặt nhạc chuông từ bài hát yêu thích bằng ứng dụng GarageBand.
Cài nhạc chuông qua iCloud
Để tải nhạc chuông về iCloud của bạn, những thao tác dưới đây sẽ hỗ trợ bạn có một chiếc nhạc chuông đúng gu.
Bước 1
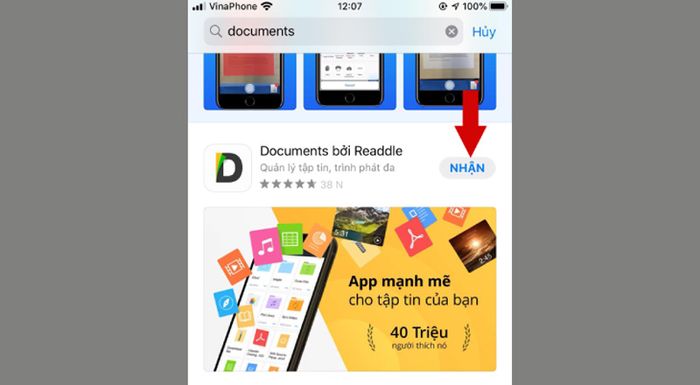
Tải và mở ứng dụng Documents
Bước 2: Chọn biểu tượng 'la bàn' ở góc phải dưới màn hình và vuốt sang trái. Sau đó, nhập đường link bạn muốn tải bài hát vào ô Đến địa chỉ.
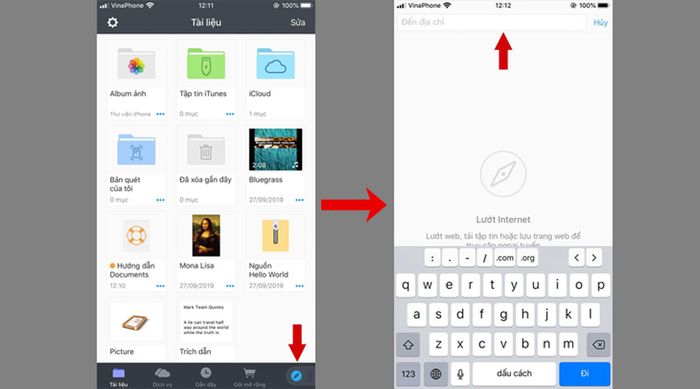
Thực hiện thao tác để tải nhạc chuông
Bước 3: Nhập tên bài hát vào ô tìm kiếm của trang web đó > Chọn Download.
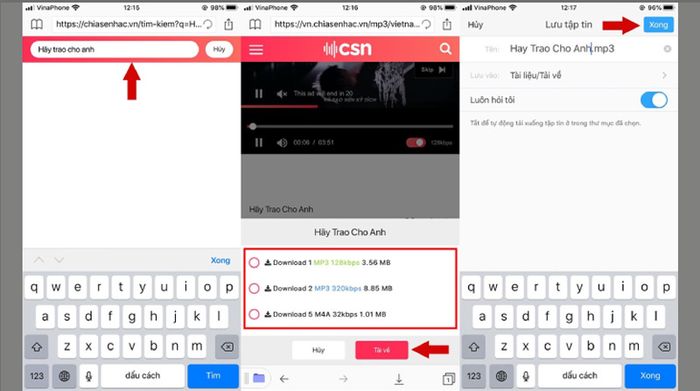
Thực hiện các thao tác cuối để hoàn tất tải nhạc chuông
Bạn có thể lựa chọn chất lượng bài hát theo nhu cầu của mình bằng cách nhấn vào Tải về. Sau khi chỉnh sửa tên bài hát, nhấn Xong để tải về. Bài hát tải về sẽ được lưu trong iCloud của bạn.
Sau đó, bạn có thể sử dụng bài nhạc chuông vừa tải bằng cách thực hiện các thao tác hướng dẫn cài đặt bằng ứng dụng GarageBand ở trên.
3. Cách cài nhạc chuông cho iPhone 11, 11 Pro qua máy tính
Cài nhạc chuông bằng iTunes
iTunes là một phần mềm hỗ trợ cài đặt nhạc chuông miễn phí trên máy tính rất phổ biến hiện nay. Để cài đặt phần mềm iTunes, hãy tham khảo bài viết dưới đây:
Sau khi cài đặt thành công phần mềm iTunes, hãy thực hiện các thao tác sau theo hướng dẫn dưới đây:
Bước 1: Kết nối iPhone với máy tính qua dây cáp và cho phép phần mềm truy cập hệ thống điện thoại.
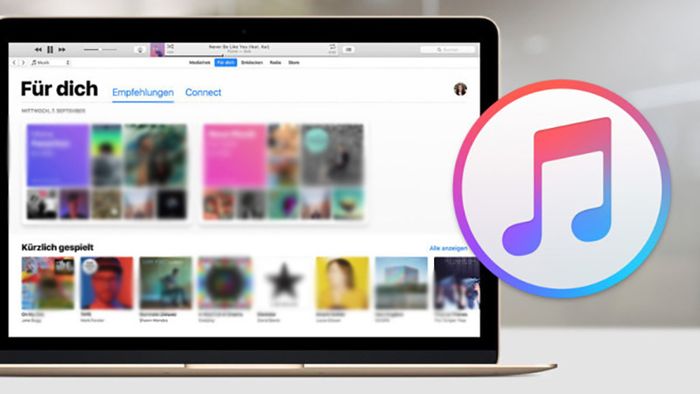
Phần mềm iTunes
Bước 2: Mở phần mềm iTunes > Vào mục Bài hát > Chọn Thư viện.
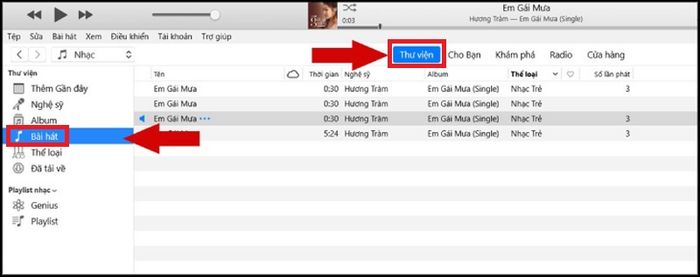
Bước đầu tiên trong cách cài đặt nhạc chuông
Bước 3: Lựa chọn bài hát để làm nhạc chuông bằng cách vào File ở góc trên bên trái, sau đó chọn mục Add File to Library để vào thư viện nhạc.
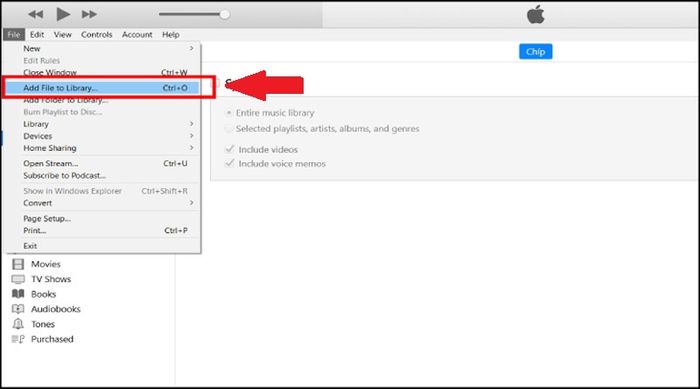
Bước tiếp theo để chọn bài hát làm nhạc chuông
Nhấp chuột phải vào bài hát cần làm nhạc chuông > Chọn mục Lấy thông tin (Song Info).
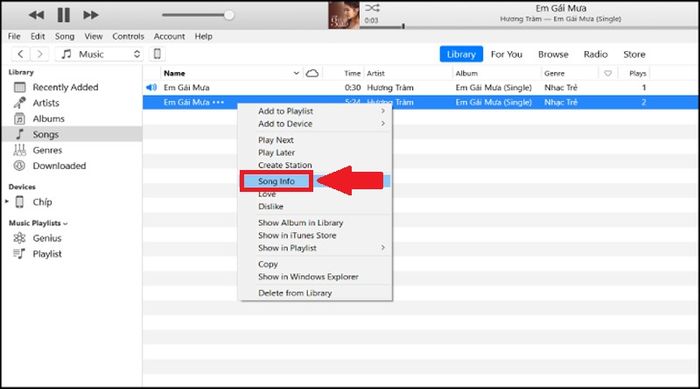
Thao tác tiếp theo
Bước 4: Để cắt đoạn nhạc, chọn mục Option > sau đó chọn đoạn nhạc cần cắt trong khoảng 30 giây > Nhấp OK để hoàn tắt việc cắt nhạc.
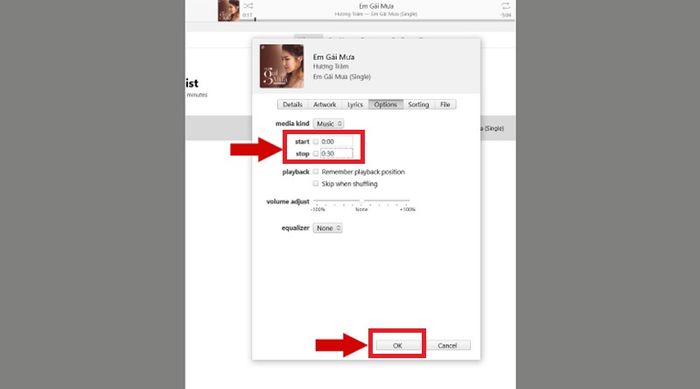
Cắt đoạn nhạc yêu thích
Bước 5: Tiếp theo, tại giao diện chính bạn vào File > chọn Convert > chọn Create AAC Version.
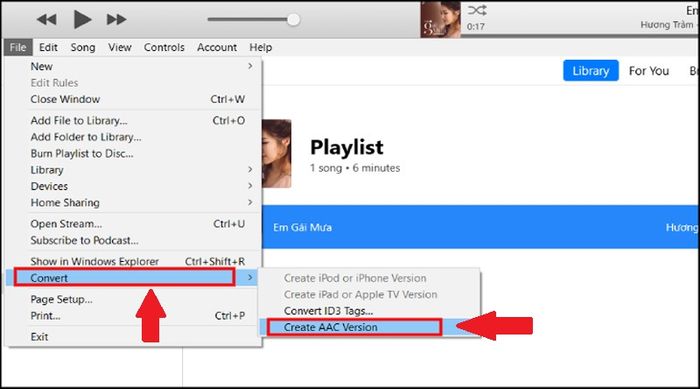
Bước tiếp theo để cài nhạc chuông
Bước 6: Bước kế tiếp, nhấp chuột phải vào đoạn nhạc mới cắt > Chọn mục Hiển thị trong Windows Explorer (Show in Windows Explorer) để đưa đoạn nhạc vào thư mục.
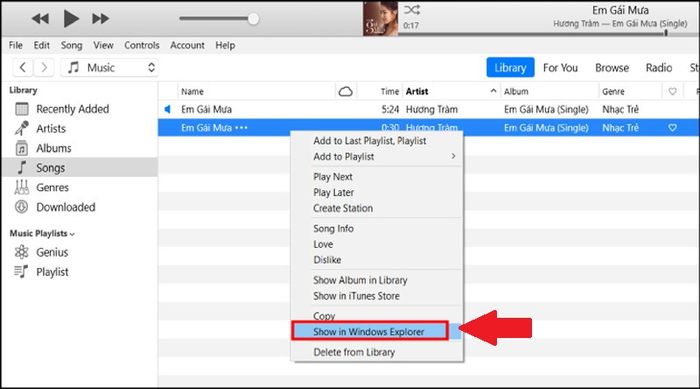
Đưa đoạn nhạc vào trong thư mục
Bước 7: Bạn cần chuyển đuôi đoạn nhạc vừa tạo từ .m4a thành m4r để có thể sử dụng trên điện thoại.
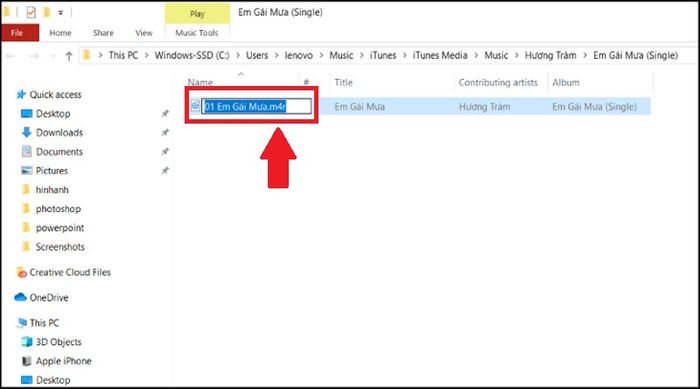
Hãy thay đổi phần mở rộng của đoạn nhạc
Bước 8: Kết nối iTunes với iPhone của bạn, sau đó chọn vào biểu tượng điện thoại iPhone trong iTunes.
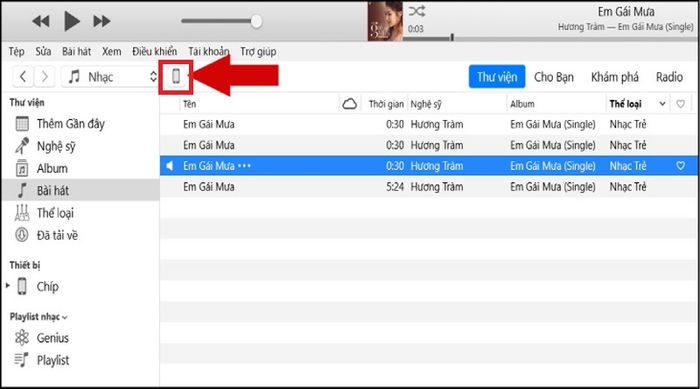
Bước tiếp theo để cài đặt
Bước 9: Trên điện thoại, vào mục Âm báo > Chọn nhạc chuông và tiếp tục chọn mục Đồng bộ hóa. Sau khi quá trình đồng bộ hoá kết thúc, rút dây cáp để ngắt kết nối với máy tính.
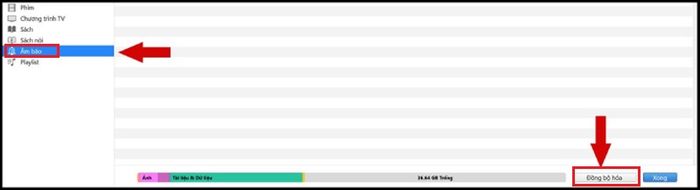
Thao tác đồng bộ hoá
Bước 10: Mở điện thoại của bạn và thực hiện các thao tác sau. Vào Cài đặt > Chọn mục Âm thanh.
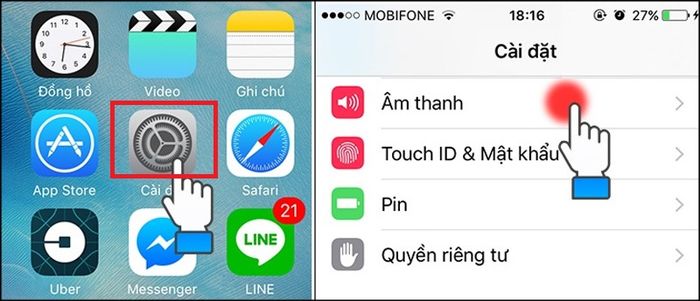
Bước kiểm tra lại nhạc chuông
Bước 11: Truy cập vào Nhạc chuông và lựa chọn bài nhạc chuông vừa tạo.
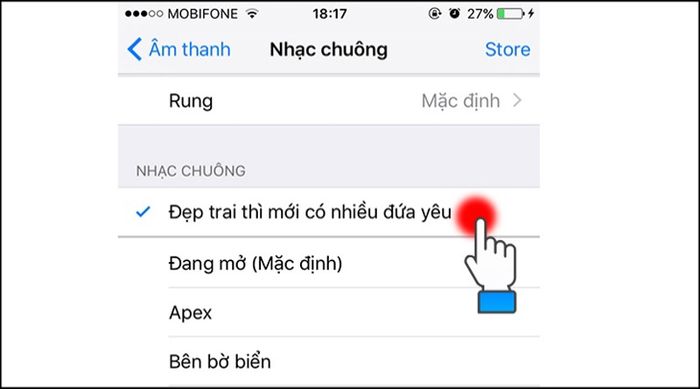
Chọn bài nhạc chuông ưa thích
Như vậy, bạn đã có thể sử dụng bài nhạc chuông yêu thích qua phần mềm iTunes rồi.
Cài nhạc chuông bằng 3uTools
Một cách khác để cài đặt nhạc chuông đơn giản hơn chính là dùng phần mềm 3uTools. Đây là phần mềm đa năng và sử dụng khá linh hoạt. Cùng tham khảo hướng dẫn bên dưới về cách cài nhạc chuông bằng 3uTools.
Bước 1: Kết nối iPhone với máy tính đã được cài đặt sẵn phần mềm 3uTools. Nếu bạn chưa biết cách cài đặt phần mềm 3uTools, hãy tham khảo bài viết bên dưới:
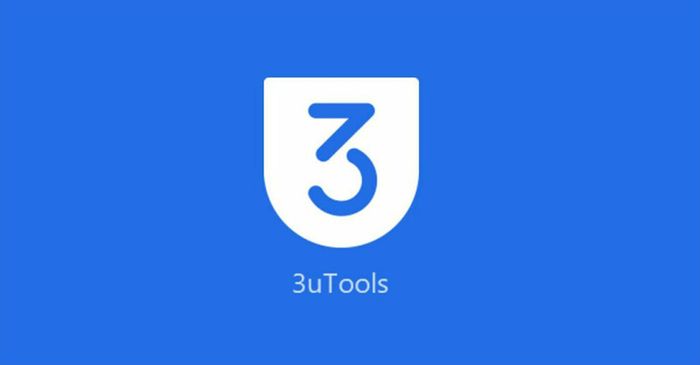
Phần mềm 3uTools
Bước 2: Trong giao diện của 3uTools, truy cập vào mục Ringtones > Chọn Make Ringtone để bắt đầu cài đặt nhạc chuông.
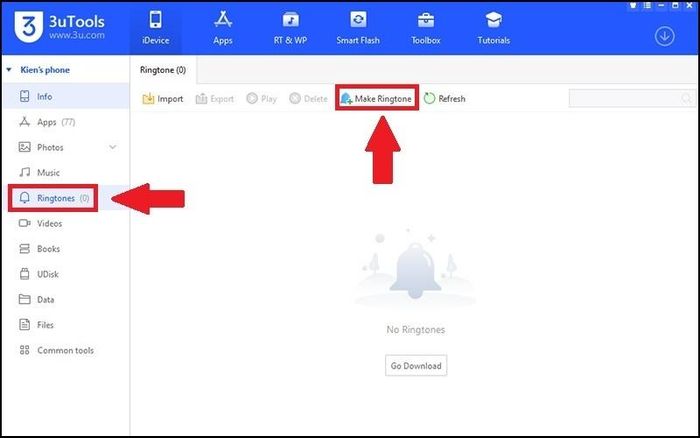
Chọn Make Ringtone để bắt đầu cài đặt
Bước 3: Tiếp theo, mở bài nhạc muốn sử dụng làm nhạc chuông từ From PC.
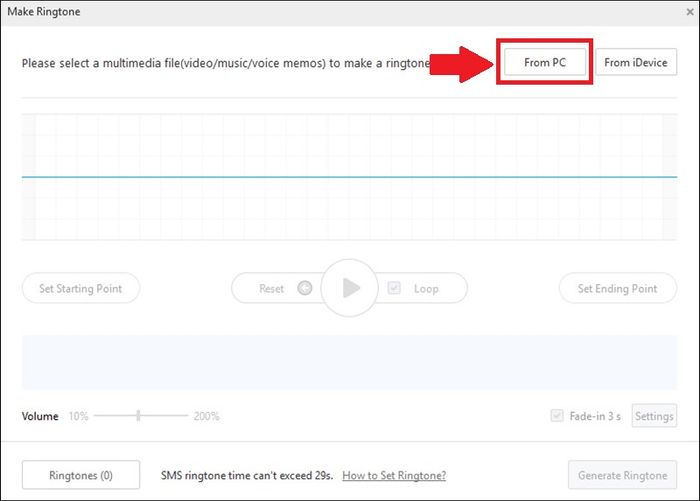
Chọn bài nhạc từ máy tính
Bước 4: Lựa chọn đoạn nhạc yêu thích với đủ thời lượng để làm nhạc chuông. Sau đó, ấn Generate Ringtone.
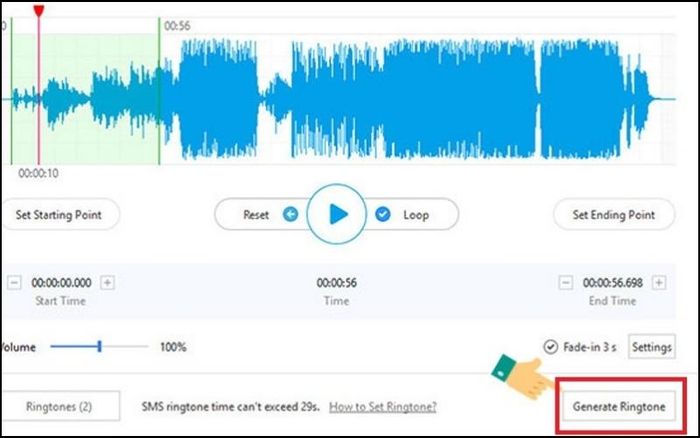
Lựa chọn đoạn nhạc để làm nhạc chuông
Bước 5: Khi hoàn tất 4 bước trên, màn hình máy tính sẽ hiện bảng thông báo cùng với 2 sự lựa chọn:
- Nhấp vào mục Import to iDevice nếu bạn muốn sao chép trực tiếp đoạn nhạc vừa tạo vào thiết bị.
- Chọn OK nếu bạn chỉ muốn lưu trữ mà không cần chuyển đoạn nhạc vào thiết bị.
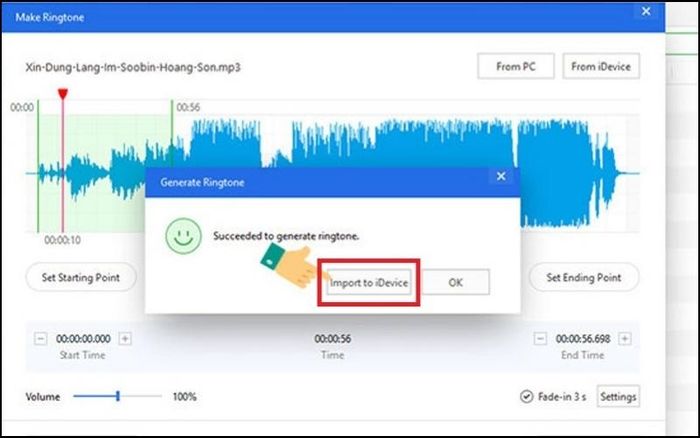
Sự lựa chọn để hoàn tất cài đặt nhạc chuông
Như vậy, bạn đã hoàn tất các bước cài đặt nhạc chuông cho iPhone.
4. Các ứng dụng khác để cài nhạc chuông cho iPhone 11, 11 Pro
Để tăng sự đa dạng trong lựa chọn nhạc, có một số ứng dụng khác hỗ trợ cài nhạc chuông. Xem thêm về những ứng dụng sau:
|
Hỗ trợ nhiều định dạng |
Hệ điều hành |
Miễn phí/Trả phí |
|
|---|---|---|---|
|
Tuunes |
Không |
iOS |
Dùng thử 03 ngày và sau đó trả phí với 02 phiên bản: 229.000đ 1 tuần và 469.000đ 1 năm. |
|
Ringtones HD - Ringtones Maker |
Không |
iOS |
Miễn phí. |
|
Ringtones for iPhone: Infinity |
Không |
iOS |
Dùng thử 07 ngày miễn phí và phiên bản 189.000đ 1 tuần. |
|
Best Ringtones 2021 |
Có |
iOS, Window |
Miễn phí. |
|
Ringtones Maker |
Có |
iOS, Android, Window |
07 ngày miễn phí và phiên bản 189.000đ 1 tuần. |
|
Ringtones for iPhone 2020 |
Có |
iOS, Window |
Miễn phí. |
|
Cool Ringtones |
Không |
iOS |
07 ngày miễn phí và phiên bản 119.000đ 1 tuần. |
|
Ringtones for iPhone (Music) |
Không |
iOS |
Miễn phí. |
|
Ringtones for iPhone: RingTune |
Không |
iOS |
03 ngày dùng thử miễn phí và phiên bản 139.000đ 1 tuần. |
|
Best Ringtones: Top Music |
Không |
iOS |
Miễn phí. |
Trên đây là hướng dẫn cài đặt nhạc chuông cho iPhone 11 và 11 Pro. Hy vọng bài viết sẽ hữu ích. Xin cảm ơn và mong đợi bài viết tiếp theo!
