 Trước đó, mình đã chia sẻ video hướng dẫn cài Windows trên Mac M1. Vì lúc đó Bootcamp không hỗ trợ, nên cách duy nhất là cài Windows qua máy ảo. Parallels là lựa chọn tốt nhất, dễ sử dụng và tương thích tốt với hệ thống. Tuy nhiên, bản quyền của Parallels khá đắt và việc sử dụng phần mềm không được ổn định.Tin vui là VMWare Fusion đã cập nhật hỗ trợ cho Mac M1, M2, kèm theo bản quyền phần mềm. Video này sẽ hướng dẫn cài đặt trên cả hai dòng máy M1, M2. Hãy bắt đầu ngay!
Trước đó, mình đã chia sẻ video hướng dẫn cài Windows trên Mac M1. Vì lúc đó Bootcamp không hỗ trợ, nên cách duy nhất là cài Windows qua máy ảo. Parallels là lựa chọn tốt nhất, dễ sử dụng và tương thích tốt với hệ thống. Tuy nhiên, bản quyền của Parallels khá đắt và việc sử dụng phần mềm không được ổn định.Tin vui là VMWare Fusion đã cập nhật hỗ trợ cho Mac M1, M2, kèm theo bản quyền phần mềm. Video này sẽ hướng dẫn cài đặt trên cả hai dòng máy M1, M2. Hãy bắt đầu ngay!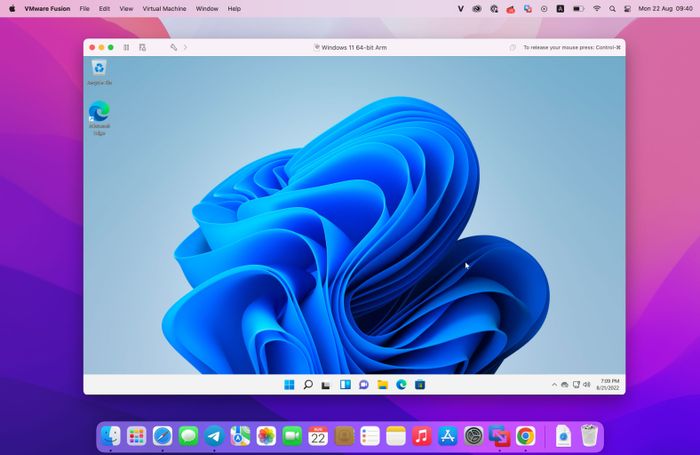 Đầu tiên, hãy truy cập vào đường link dưới đây để tải về bộ cài đặt VMWare Fusion và tệp ISO Windows 11 phiên bản 21H2: Tải xuống
Khi quá trình tải xuống hoàn tất, hãy mở tệp VMware Fusion có đuôi Dmg mà bạn vừa tải. Sau đó, nhấn đúp vào biểu tượng VMware Fusion Tech Preview để bắt đầu cài đặt. Lưu ý rằng ở phần “I have a license key”, có một key dùng thử trong vòng 180 ngày. Hãy xóa nó và nhập key mới sau: YF390-0HF8P-M81RQ-2DXQE-M2UT6 - Đây là key vĩnh viễn và có thể được cập nhật.
Đầu tiên, hãy truy cập vào đường link dưới đây để tải về bộ cài đặt VMWare Fusion và tệp ISO Windows 11 phiên bản 21H2: Tải xuống
Khi quá trình tải xuống hoàn tất, hãy mở tệp VMware Fusion có đuôi Dmg mà bạn vừa tải. Sau đó, nhấn đúp vào biểu tượng VMware Fusion Tech Preview để bắt đầu cài đặt. Lưu ý rằng ở phần “I have a license key”, có một key dùng thử trong vòng 180 ngày. Hãy xóa nó và nhập key mới sau: YF390-0HF8P-M81RQ-2DXQE-M2UT6 - Đây là key vĩnh viễn và có thể được cập nhật.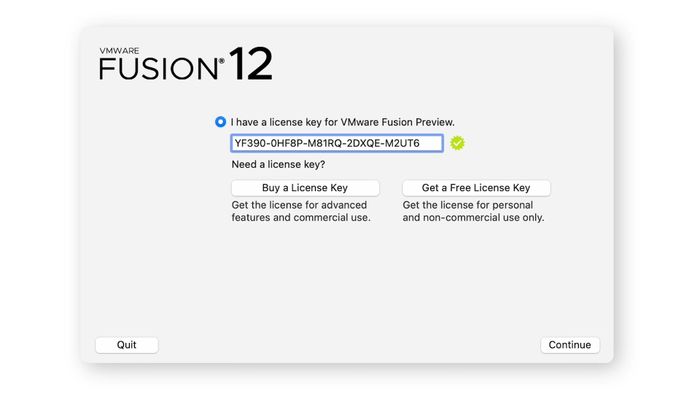 Bước này rất quan trọng, hãy vào System Preferences - biểu tượng bánh răng ở thanh Dock, sau đó chọn Security & Privacy. Trong tab Privacy, kéo xuống đến mục Accessibility, mở khóa bảo mật và tích vào VMware Fusion. Sau đó, đóng cửa sổ là xong.
Bước này rất quan trọng, hãy vào System Preferences - biểu tượng bánh răng ở thanh Dock, sau đó chọn Security & Privacy. Trong tab Privacy, kéo xuống đến mục Accessibility, mở khóa bảo mật và tích vào VMware Fusion. Sau đó, đóng cửa sổ là xong.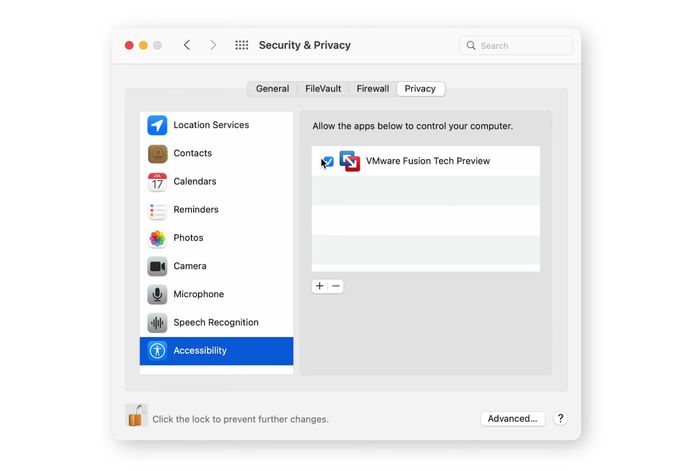 Kéo tệp ISO Windows 11 vào VMware, sau đó nhấn Continue
Kéo tệp ISO Windows 11 vào VMware, sau đó nhấn Continue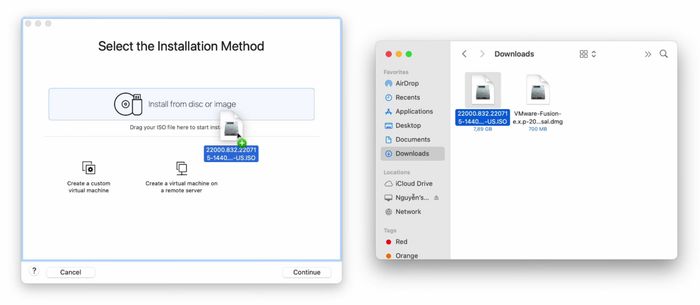 Chọn Windows 11 64 bit Arm và nhấn Continue. Đừng quên để phần Choose Firmware Type mặc định nhé
Chọn Windows 11 64 bit Arm và nhấn Continue. Đừng quên để phần Choose Firmware Type mặc định nhé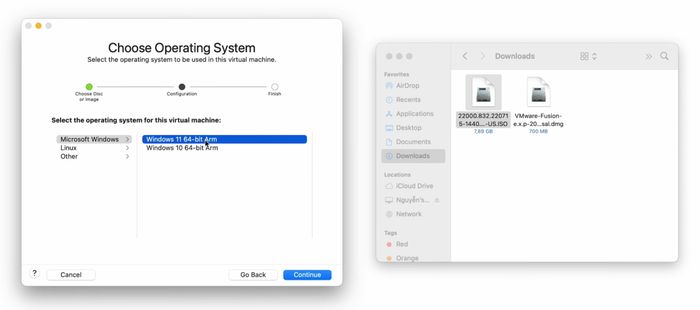
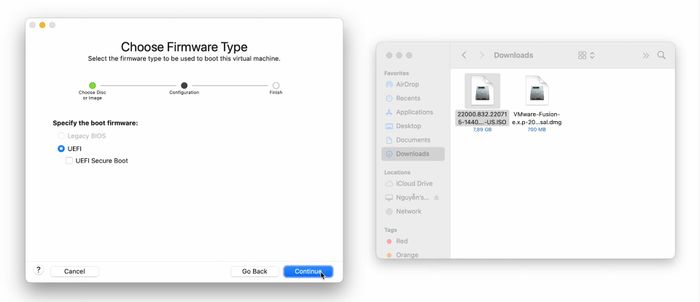 Mở cửa sổ mới, nhấn Auto Generate Password và tiếp tục bằng cách nhấn Continue
Mở cửa sổ mới, nhấn Auto Generate Password và tiếp tục bằng cách nhấn Continue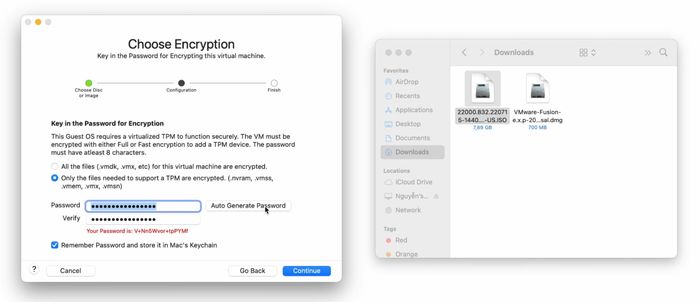 Tiếp theo, nhấn vào Tuỳ chỉnh Cài đặt để chỉnh sửa cấu hình máy ảo như CPU, Bộ nhớ. Nếu muốn để mặc định, bạn sẽ có 4GB Ram và 64GB bộ nhớ thôi
Tiếp theo, nhấn vào Tuỳ chỉnh Cài đặt để chỉnh sửa cấu hình máy ảo như CPU, Bộ nhớ. Nếu muốn để mặc định, bạn sẽ có 4GB Ram và 64GB bộ nhớ thôi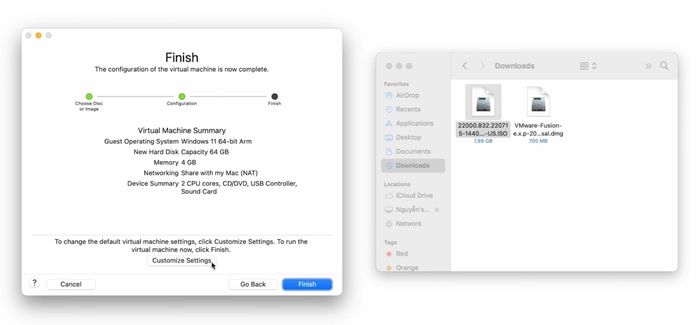
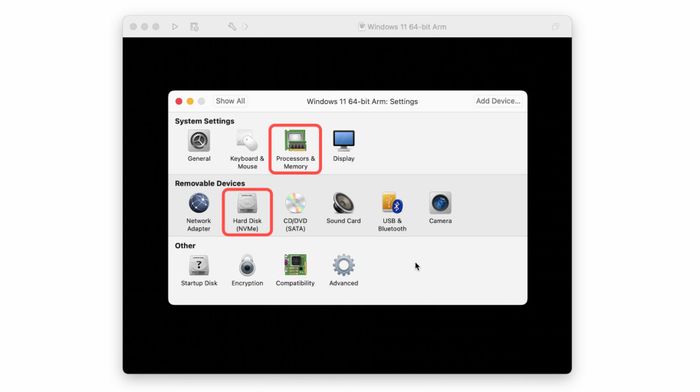 Ở phần Bộ xử lý, chọn số lõi CPU tùy theo cấu hình máy của bạn. Ví dụ, nếu bạn dùng M1 Pro có 10 lõi CPU, bạn có thể để 4 lõi. Đối với Ram, nếu máy của bạn có 16GB Ram, hãy kéo lên 8GB. Nếu máy của bạn có 8GB Ram, hãy giữ nguyên 4GB nhéNhấn Hiển thị Tất cả, vào Ổ cứng, tùy thuộc vào nhu cầu sử dụng của bạn. Mình để 128GB để đảm bảo đủ dung lượng sử dụng
Ở phần Bộ xử lý, chọn số lõi CPU tùy theo cấu hình máy của bạn. Ví dụ, nếu bạn dùng M1 Pro có 10 lõi CPU, bạn có thể để 4 lõi. Đối với Ram, nếu máy của bạn có 16GB Ram, hãy kéo lên 8GB. Nếu máy của bạn có 8GB Ram, hãy giữ nguyên 4GB nhéNhấn Hiển thị Tất cả, vào Ổ cứng, tùy thuộc vào nhu cầu sử dụng của bạn. Mình để 128GB để đảm bảo đủ dung lượng sử dụng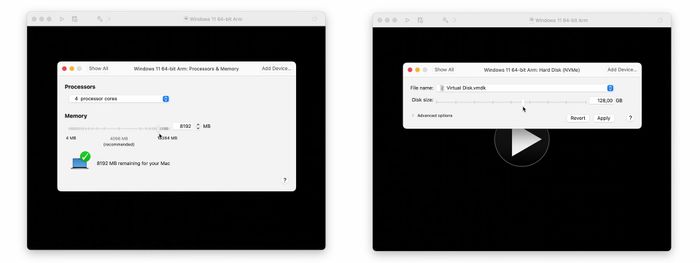 Khi đã xong, tắt VMware đi. Trên cửa sổ VMware, bạn sẽ thấy biểu tượng Play hình tam giác. Nhấn vào đó, và khi thấy hiện Press any key, hãy nhấn ngay một phím bất kỳ trên bàn phím để tiếp tục cài đặt. Đừng quên bước này, nếu không sẽ gặp lỗi ở cửa sổ Shell. Hãy nhớ nhấn phím ngay nhé
Khi đã xong, tắt VMware đi. Trên cửa sổ VMware, bạn sẽ thấy biểu tượng Play hình tam giác. Nhấn vào đó, và khi thấy hiện Press any key, hãy nhấn ngay một phím bất kỳ trên bàn phím để tiếp tục cài đặt. Đừng quên bước này, nếu không sẽ gặp lỗi ở cửa sổ Shell. Hãy nhớ nhấn phím ngay nhé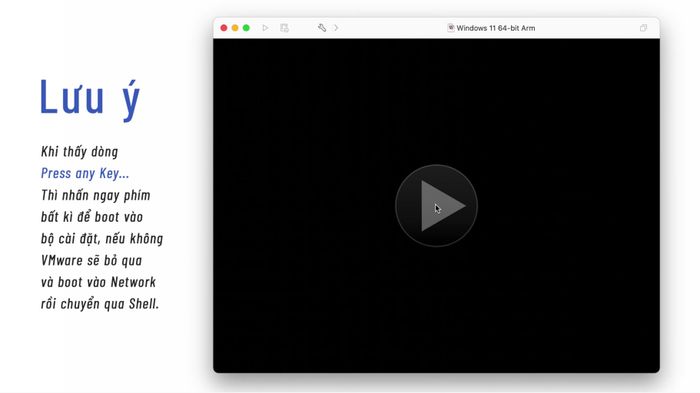 Màn hình cài đặt Windows sẽ hiện lên, tiếp tục theo các bước setup. Khi đến phần chọn phiên bản Windows, hãy chọn Windows 11 Pro. Bản Pro sẽ bỏ qua bước Setup vì chưa có kết nối internet. Nếu chọn bản khác, bạn sẽ không thể hoàn thành cài đặt vì thiếu driver mạng
Màn hình cài đặt Windows sẽ hiện lên, tiếp tục theo các bước setup. Khi đến phần chọn phiên bản Windows, hãy chọn Windows 11 Pro. Bản Pro sẽ bỏ qua bước Setup vì chưa có kết nối internet. Nếu chọn bản khác, bạn sẽ không thể hoàn thành cài đặt vì thiếu driver mạng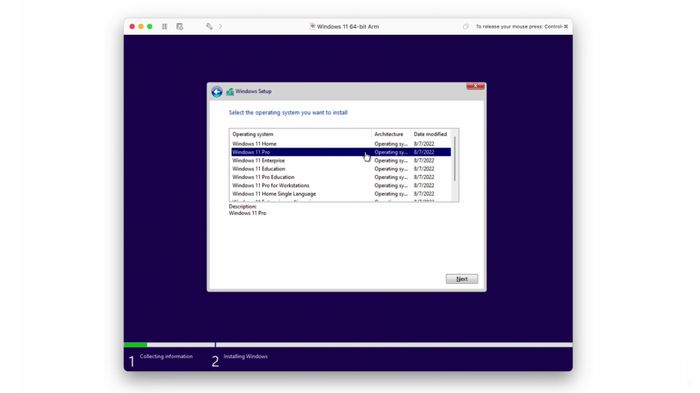
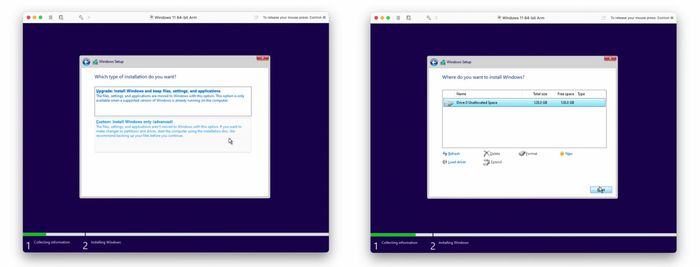 Khi đến cửa sổ Let’s connect you to a network, hãy chọn i don’t have internet, sau đó nhấn Continue with limited setup. Điền thông tin cần thiết như tên và mật khẩu, và hoàn thành các bước còn lại. Chờ đợi Windows hoàn thành các bước cài đặt còn lại
Khi đến cửa sổ Let’s connect you to a network, hãy chọn i don’t have internet, sau đó nhấn Continue with limited setup. Điền thông tin cần thiết như tên và mật khẩu, và hoàn thành các bước còn lại. Chờ đợi Windows hoàn thành các bước cài đặt còn lại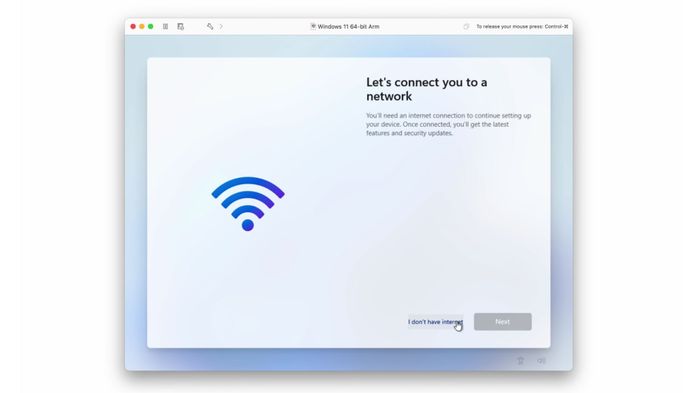 Giờ đây bạn đã vào Windows, tiếp theo là cài đặt VMware Tools để cài đặt driver cho màn hình và mạng. Nhấn vào biểu tượng Windows, sau đó gõ PowerShell trong thanh tìm kiếm và chọn Run as administrator
Giờ đây bạn đã vào Windows, tiếp theo là cài đặt VMware Tools để cài đặt driver cho màn hình và mạng. Nhấn vào biểu tượng Windows, sau đó gõ PowerShell trong thanh tìm kiếm và chọn Run as administrator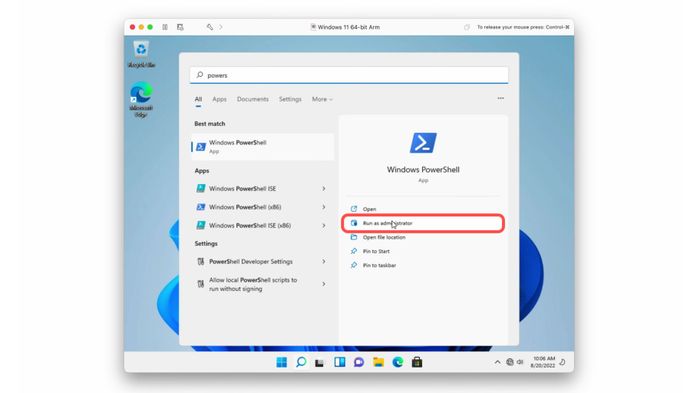 Nhập lệnh Set-ExecutionPolicy RemoteSigned, sau đó nhấn Enter và chọn Y để đồng ý
Nhập lệnh Set-ExecutionPolicy RemoteSigned, sau đó nhấn Enter và chọn Y để đồng ý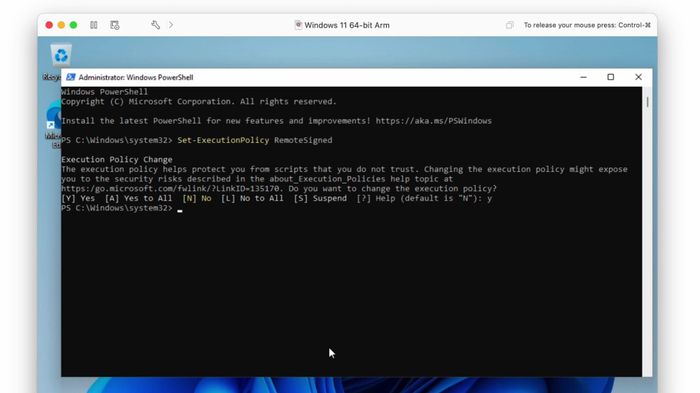 Sau khi hoàn thành, đóng PowerShell. Trên thanh Menu, chọn Vitual Machine, sau đó chọn Install VMware Tool và nhấn Install
Sau khi hoàn thành, đóng PowerShell. Trên thanh Menu, chọn Vitual Machine, sau đó chọn Install VMware Tool và nhấn Install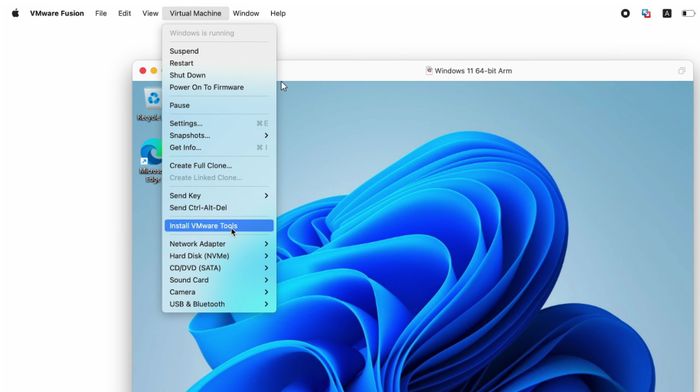 Điều này sẽ kết nối ổ đĩa ảo với VMware Tools. Mở File Explorer, nhấn vào DVD Drive. Dưới cùng sẽ thấy tệp Setup, chuột phải vào tệp đó, chọn Run with PowerShell
Điều này sẽ kết nối ổ đĩa ảo với VMware Tools. Mở File Explorer, nhấn vào DVD Drive. Dưới cùng sẽ thấy tệp Setup, chuột phải vào tệp đó, chọn Run with PowerShell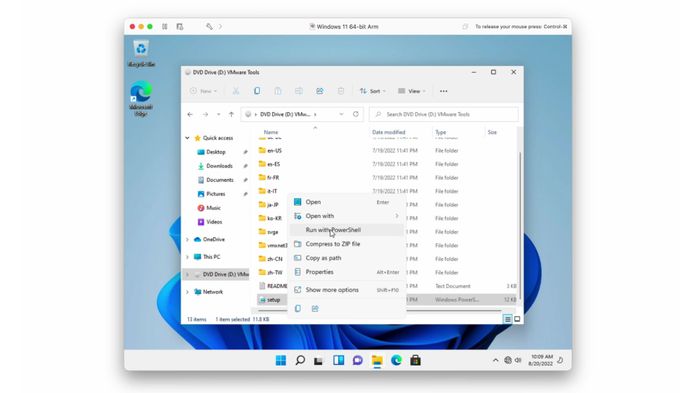 Nhấn Yes để đồng ý cài đặt. Các driver cần thiết sẽ được cài đặt tự động. Chỉ cần chờ đợi. Khi thấy thông báo cài đặt hoàn tất và đếm ngược, nhấn phím bất kỳ để đóng cửa sổ PowerShell
Nhấn Yes để đồng ý cài đặt. Các driver cần thiết sẽ được cài đặt tự động. Chỉ cần chờ đợi. Khi thấy thông báo cài đặt hoàn tất và đếm ngược, nhấn phím bất kỳ để đóng cửa sổ PowerShell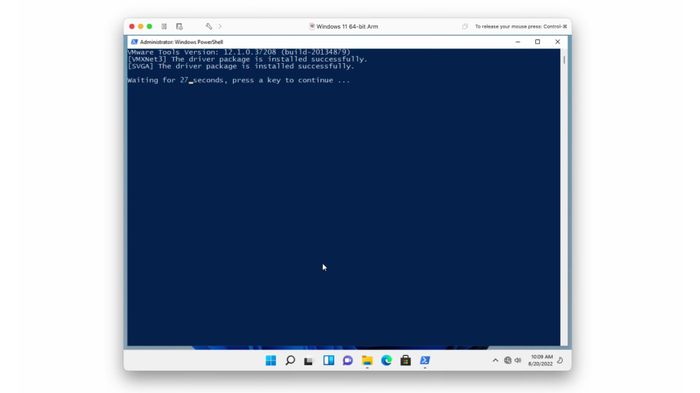 Bây giờ mở Setting dưới thanh Dock, chọn System. Ở bên phải, nhấn vào Display. Ở phần Display Resolution, chọn 2880x1800. Đối với phần Scale, chọn 175%Đó là mọi thứ, tắt Windows như thông thường và tiếp tục sử dụng nhé.
Bây giờ mở Setting dưới thanh Dock, chọn System. Ở bên phải, nhấn vào Display. Ở phần Display Resolution, chọn 2880x1800. Đối với phần Scale, chọn 175%Đó là mọi thứ, tắt Windows như thông thường và tiếp tục sử dụng nhé.